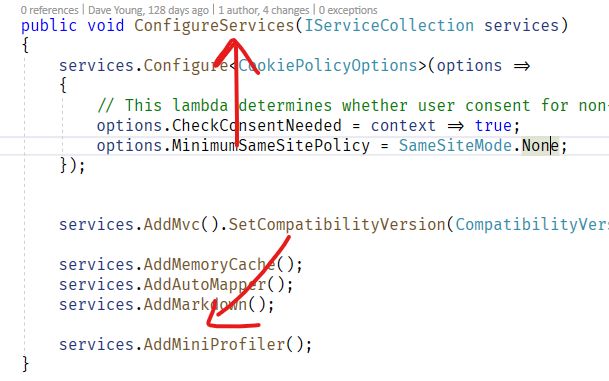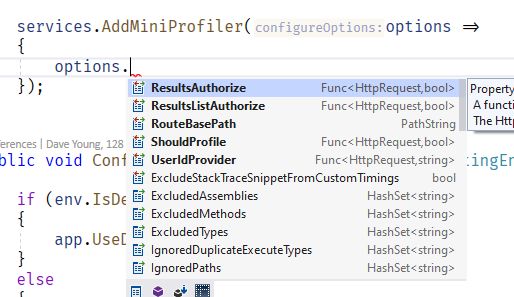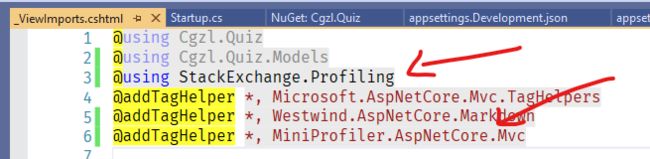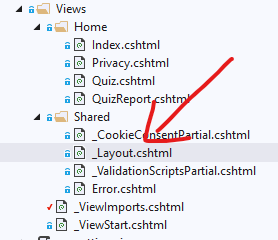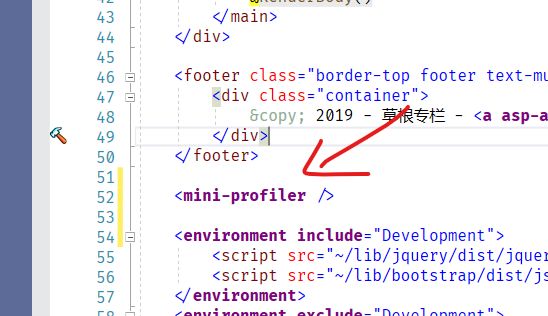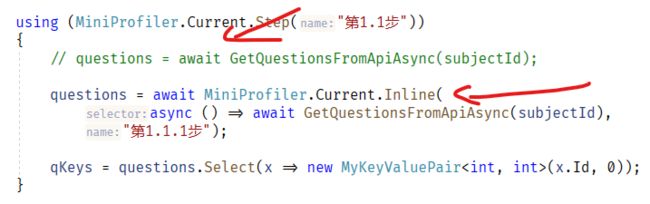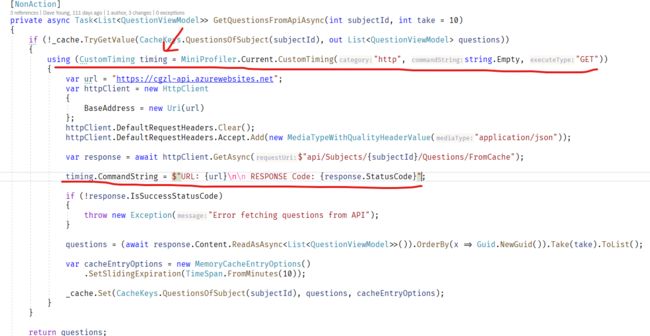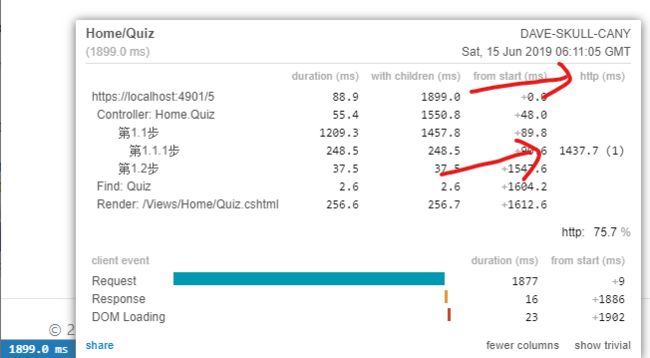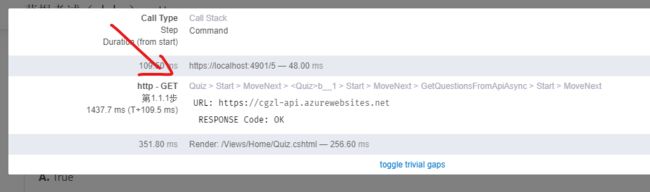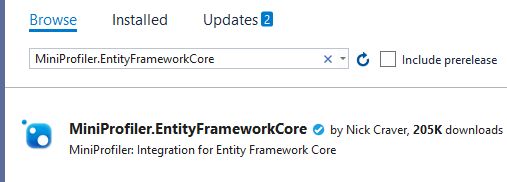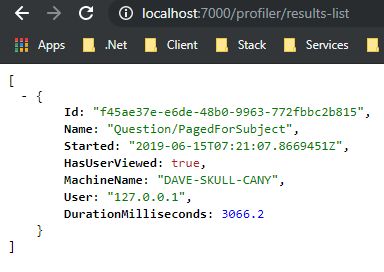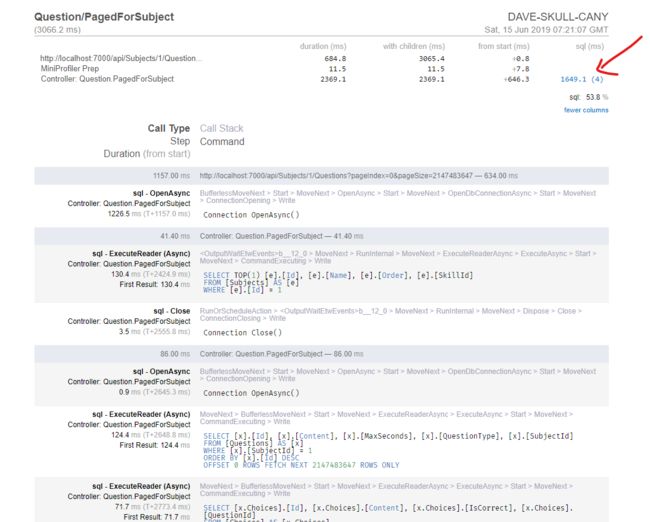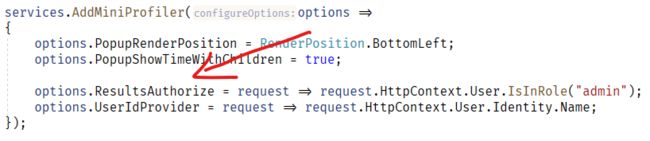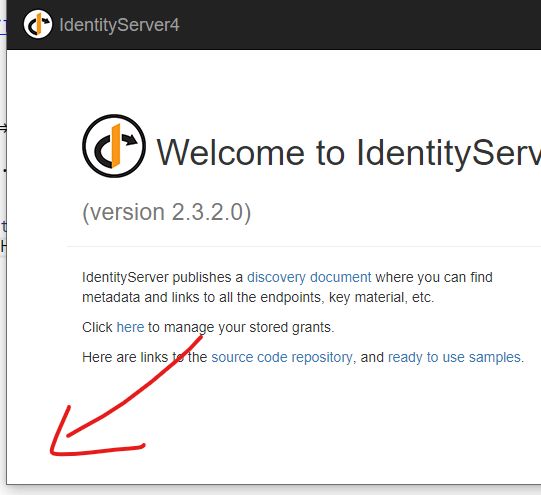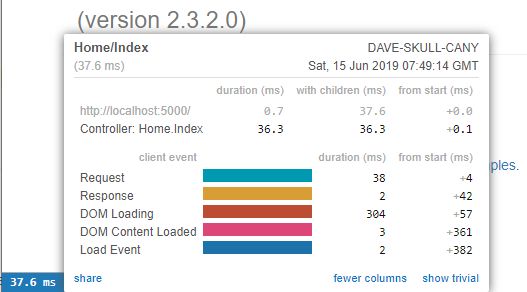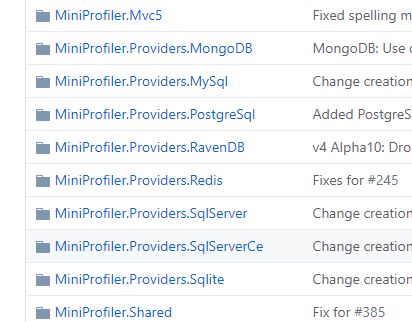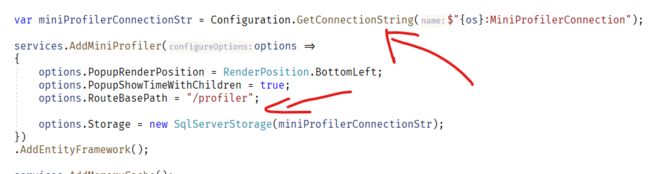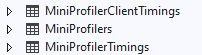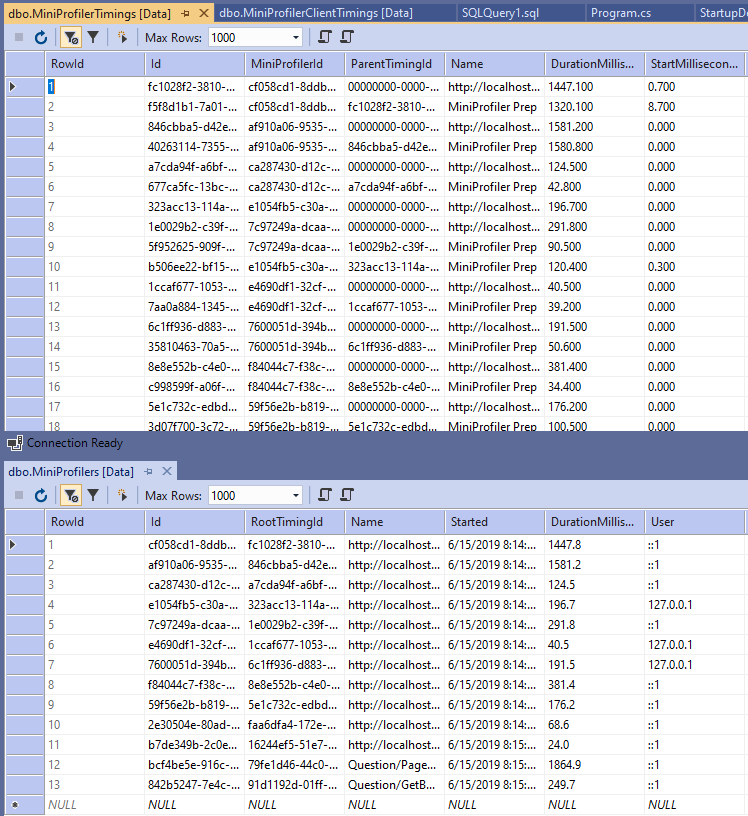MiniProfiler(https://miniprofiler.com/)是一个轻量级且简单易用的分析工具库,它可以用来分析ASP.NET Core应用。
优点
针对ASP.NET Core MVC应用,使用MiniProfiler的优点是:它会把结果直接放在页面的左下角,随时可以点击查看;这样的话就可以感知出你的程序运行的怎么样;同时这也意味着,在你开发新功能的同时,可以很快速的得到反馈。
安装配置MiniProfiler
在现有的ASP.NET Core MVC项目里,通过Nuget安装:
接下来,想把MiniProfiler配置好,总共分三步:
第一步,来到StartUp.cs的ConfigureServices方法里,添加 services.AddMiniProfiler():
当然这个方法还可以添加一个lambda表达式作为参数,从而做一些自定义的配置:
可以看到可用的配置选项还是很多,具体还需要看官方文档。
在这个例子里,我就只使用两个选项吧:
第一行是设定弹出窗口的位置是左下角;第二行是在弹出的明细窗口里会显式Time With Children这列。
第二步,来到Startup的Configure方法里,添加app.UseMiniProfiler():
最重要的一点是,一定要把它放在UseMvc()方法之前。
这里就是配置中间件在管道中的位置,想必大家都了解。
第三步,就是把MiniProfiler的Tag helper放到页面上:
这里还分两步:
1. 在_ViewImports里面把它的Tag Helper全引入进来:
一共又有两行代码:
@using StackExchange.Profiling
@addTagHelper *, MiniProfiler.AspNetCore.Mvc
2.最后,需要把MiniProfiler的Tag Helper放在_Layout.cshtml里:
放在这里的话,每个页面就都能看到它了。
其实放在这个页面的什么地方都应该可以,但是由于它会加载一些脚本文件,所以我放在footer下面:
运行应用,可以看到左下角就是MiniProfiler:
点击它之后会弹出窗口:
这里面有每个步骤具体的耗用时间。
分析局部代码
前面的例子里,我们使用MiniProfiler分析了页面整个流程的时间。而MiniProfiler也可以用来分析一段代码所耗用的时间。看例子:
(注意,如果这段代码不在主Web项目里,你需要在那段代码所在的项目添加MiniProfiler.AspNetCore这个库)
然后这样用就可以了:
这里我们使用了using语句,里面使用了MiniProfiler类的Current属性,在该属性上面有一个Step()方法,它可以用来分析using语句里面的代码,在Step方法里,要提供一个具有描述性的名称来表示该段代码做的是什么动作,这个名称会显示在结果里。
通常,我会嵌套着使用:
如果你只想分析一句话,那么使用using语句就显得太麻烦了,这种情况下可以使用Inline()方法:
该方法可以保证得到的结果是相同类型的。
运行程序,点击左下角的按钮:
可以看到刚才那几块代码的分析结果按照其嵌套解构展示出来了。
自定义分析 CustomTiming
有时候,分析一些例如请求外部动作的时候,上面讲的做法可能不太灵光,这里我们就可以使用CustomTiming()方法。
直接看例子:
这个例子里,我们使用了MiniProfiler.Current.CustomTiming()方法。方法第一个参数是一个用于分类的字符串,由于我这个例子是http请求,所以第一个参数我写的是http;第二个参数是命令字符串,暂时留空,第三个参数是执行类型,这里我是用的是HTTPGet,所以就写了GET。
然后在response返回之后,我再把命令字符串给补上。这里就需要引用一下CustomTiming()方法返回的对象,所以在using语句里我添加了一个变量timing。在response返回后,我设置了timing变量的命令字符串为URL和返回的状态码,因为我感觉这样写才可以更准确的表明这次动作。而状态码只有response返回之后才有,所以在using语句里调用CustomTiming()方法时,我暂时把第二个命令设置为空字符串。
运行程序,可以看到弹出窗口的右侧出现了http这一列:
点击这个1437.7(1),会再弹出一个窗口:
可以看到这就是我们使用CustomTiming分析的那段代码,URL和返回码都显示了出来。
如果需要分析所有的HttpClient的请求,那么你可以在Http管道里放一个DelegatingHandler,具体说就是创建一个类,继承于DelegatingHandler,只需要重写一个叫做SendAsync的方法,把分析的代码写在这个方法里即可,最后需要在HttpClientFactory里面进行配置。这部分代码我先不写,以后再说。
而如果不是HttpClient的请求,那么你可以自己写一个Wrapper或通过装饰者设计模式来实现。。。
在WebApi项目里使用MiniProfiler并且分析 Entity Framework Core
我换了一个ASP.NET Core Web API的解决方案,它用到了Entity Framework Core。
基本配置和上面是一样的,只不过不需要使用TagHelper了。
需要安装MiniProfiler.EntityFrameworkCore,注意不管使用EFCore的项目在哪,你还是需要把这个库安装在主Web项目里:
首先添加一个配置选项,用于访问分析结果;然后在之前的配置后边加上AddEntityFramework()即可:
运行程序,这时一共有三个查看分析结果相关的URL地址:
- /profiler/results-index
- /profiler/results
- /profiler/results-list
先看results-index:
什么也没有,这时因为我还没有调用任何API,接下来就调用一个API,然后再查看该页面:
这个页面自动刷新了,出现了刚才调用API的结果。可以看到总时间为3066毫秒。
再看result-list页面:
其实就是分析结果的json数据。
最后从result-index页面点击链接进入这次API调用的详细结果页面,也就是result页面:
最上面列表的最后一列括号外的数据是执行SQL语句的总耗时,而括号里面是指一共执行了4个语句。
下面那一大片就是整个过程中每步的分析结果明细,这里包含了四个SQL语句,但是截图不全。
对分析结果进行访问控制
你肯定不想让任何人都看到MiniProfiler的分析结果,这就需要你对其进行访问权限控制。
在Startup.cs的ConfigureServices方法里,再添加两个配置:
ResultsAuthorize的参数是一个Func,参数是HttpRequest,返回类型为bool,在这里你就可以写一个函数来判断用户的身份。返回true就代表用户有权限。
UserIdProvider,它的参数也是一个Func,用来为当前请求的用户返回他的ID或用户名(唯一的)。这个项目里我可以使用User.Identity.Name。
当用户没登录的时候:
左下角不显示分析结果按钮了。
登录一个admin角色的用户以后:
左下角出现了结果,并且只是当前用户操作的分析结果。
把分析结果存到数据库
你可能需要把分析结果持久话,例如存到数据库里。
这时你需要安装一个MiniProfiler的存储提供商:
我这里使用的是SqlServer,所以安装SqlServer那个:
通常这种数据是放在一个单独的数据库里,所以添加一个数据库连接字符串:
再来到Startup的ConfigureServices里,获取ConnectionString,然后设置Storage选项即可:
最后,还需要创建MiniProfiler所使用的数据库表,这些创建表的SQL语句存在于SqlServerStorage对象的TableCreationScripts里,你可以在程序的某个地方贴上如下代码:
然后把SQL语句复制下来并执行,从而生成表:
执行完以后,表如下:
运行程序,调用API,在数据库里面查看数据:
肯定是有数据了,具体就不细看了。
就讲到这,谢谢大家。