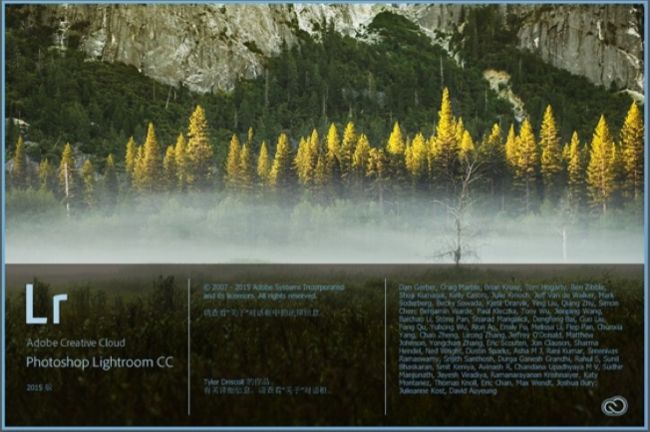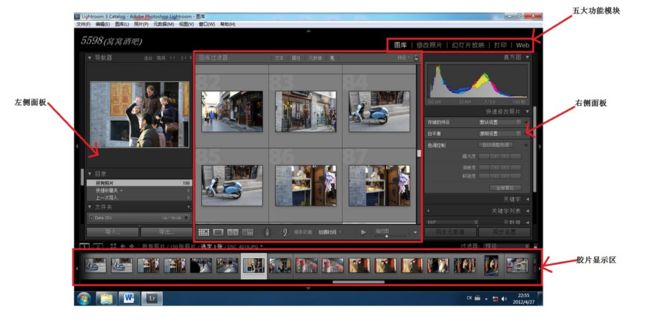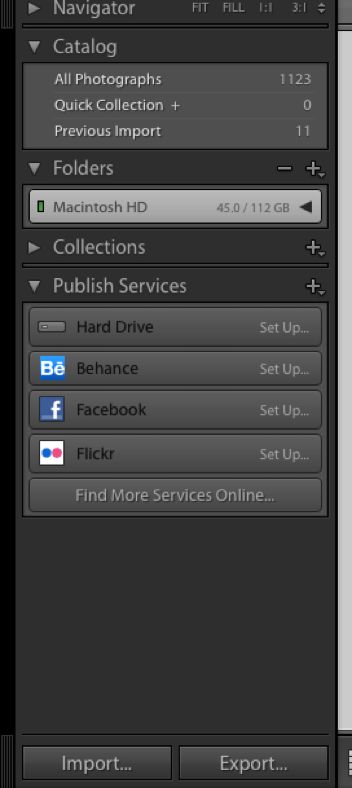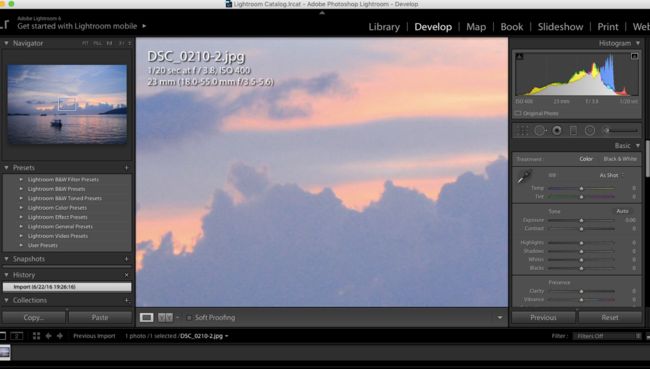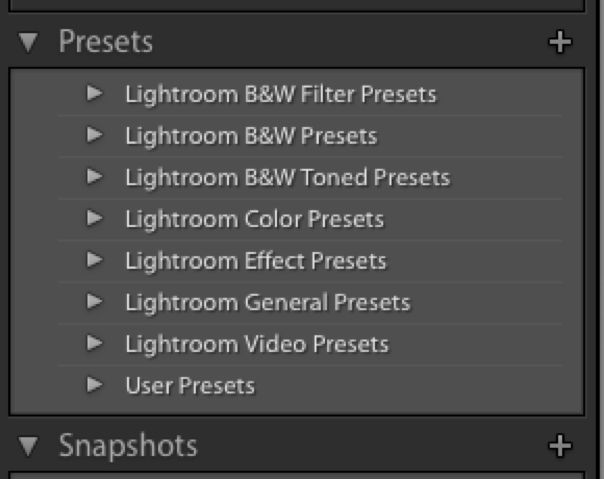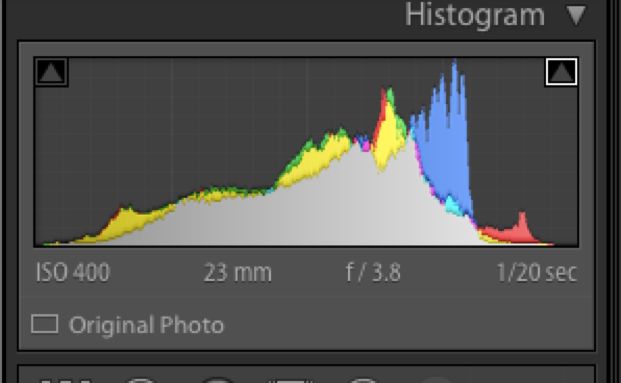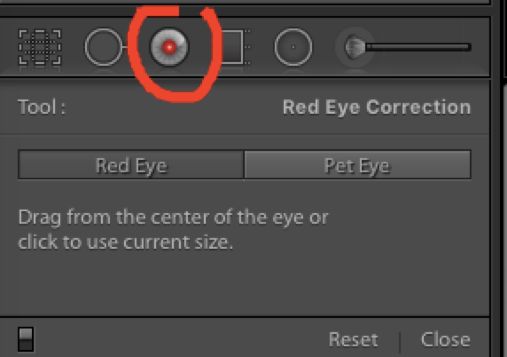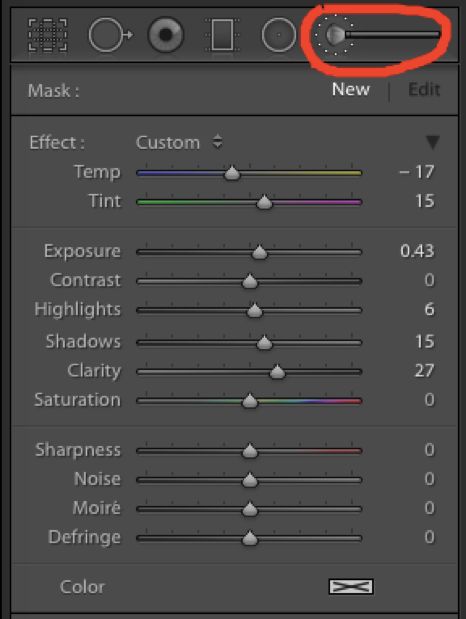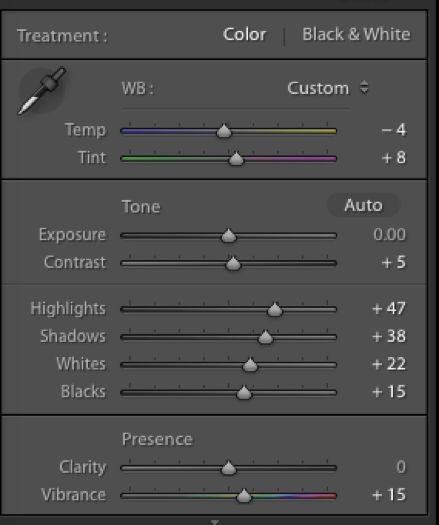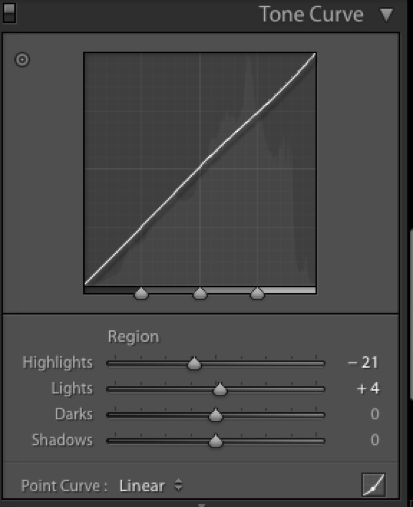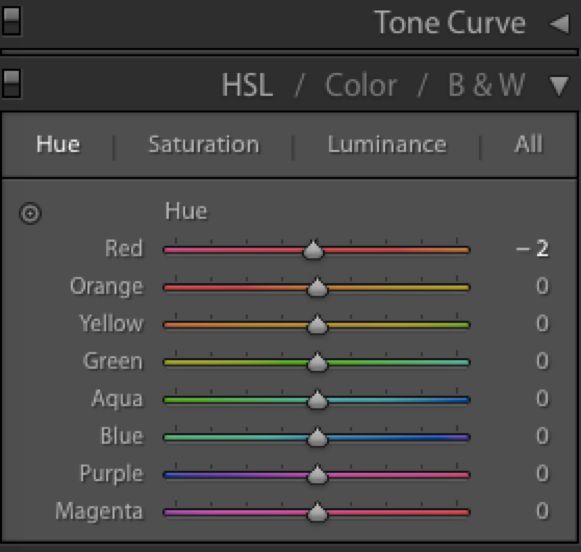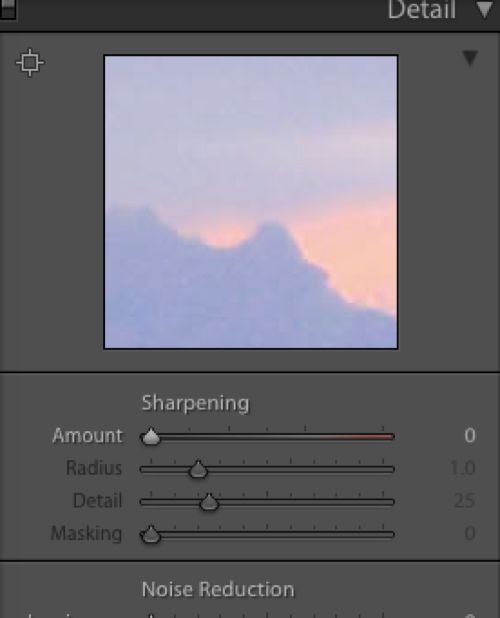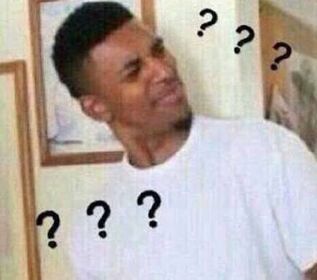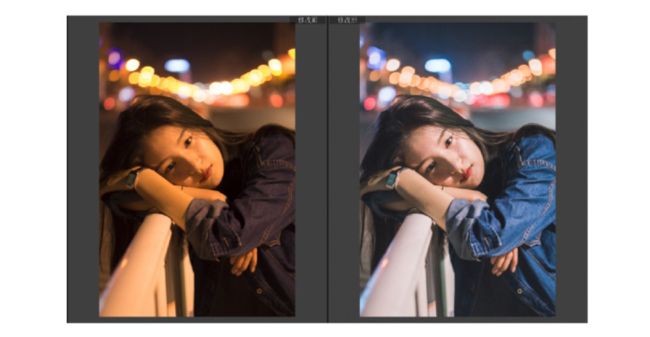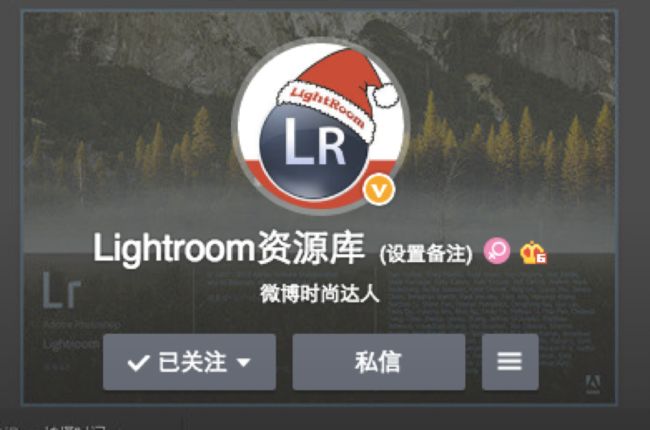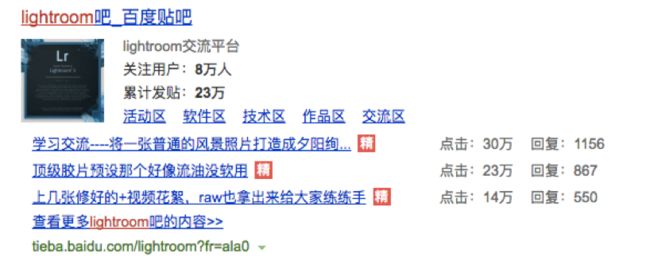前言碎语
好基友@森林维度(就是那个毒舌又很会写文案的家伙)入驻后,
已经暗戳戳的写了6万余字,他整天忙忙碌碌,也不忘在迎接日出的同时,写点东西。
所以我也来了,不定时分享些实用技能给大家,大家若能给我留言提建议,我会很欢喜,
点滴汇聚希望每个人都在变得更好。
需要互动答疑的,可以私聊我(小编不让打广告咯),我在这里等你。
正文开始
2015年初把卡片机换成了单反,遵循着摄影修图的要义:美but不假,开始接触adobe photoshop lightroom这款软件。有些朋友可能第一次接触这款软件,为了调动大家的学习兴趣,今天只讲述入门简易教程(学完就能马上装逼的那种)。
定义(度娘说):Adobe Photoshop Lightroom软件是当今数字拍摄工作流程中不可或缺的一部分。其增强的校正工具、强大的组织功能以及灵活的打印选项可以帮助您加快图片后期处理速度,将更多的时间投入拍摄。
Adobe Photoshop Lightroom(以下简称为“Lr")这款软件是与ps搭配使用的,主要针对光影处理,辅之以照片基础调整。因此,对风景类、食物类等主题的照片可以直接使用Lr进行修片,人像类、静物类等主题的照片使用Lr细腻调光后再使用ps进行细节修缮。
Lr对特定的风格(日系、复古系等)有明确的调色标准,但对于私房摄影作品,大家可以在适度范围内,融入当时的拍摄心情,或宁静或欢喜,打造出带有专属情绪的摄影作品。
在愉悦他人之前,先取悦自己。
操作指南
第一步安装软件
链接: http://pan.baidu.com/s/1c2xAdBq 密码: wb4v (此处没有安装教程-_-)
第二步打开软件
双击打开软件,就会看到Lr的操作界面
Lr主要有图片库(library)—修改照片(develop)—放映(slide show)—打印(print)—网页(web) 五大模块,今天主要跟大家分享图片库和修改照片两部分内容。
一、图片库Library——导入图片到Lr
1、照片来源:硬盘上已有的照片
点击import—从现有位置导入图库or拷贝到新位置后导入Lr图库
2、照片来源:相机内的照片
在连接相机的情况下,点击import后会有选择窗口,选中相机目录后导入
3、捷径
在电脑上选中要处理的图片,点击右键,选择以Lr打开,能够实现自动导入。
照片导入后,保存在Lr的图库里,可以按所有照片、最近一次导入的照片、lr里的文件夹三种不同的分类方式找到。
Tips:若希望照片后期有更多可操控性,拍摄时请以raw格式保存,RAW文件保留了更多的原始信息,而jpg文件是经过相机内置软件压缩并处理过的文件。
原片上对比,JPG文件清晰些,锐度也高;RAW文件显得模糊,通透度不够。
基于相同后期操作对比,JPG文件已经完全偏色,而RAW文件调整后的图片色彩非常逼真。因为RAW文件记录了丰富的原始信息,对后期处理有很大的便利性。在相机存储空间充足的情况下,请选择raw模式保存。
二、修改照片develop
1、图片导入完毕后,在照片库选中一张图片,切换到develop模式下,就可以开始图片处理。
2、面板左上角的导航器,可以修改图片的显示方式(适合,填满,1:1,3:1),便于进行图片处理.
3、导航器下方还有Lr的滤镜预设
4、修改图片界面的右侧,就是最重要的操作工具栏板块(以下介绍常用工具)
(1)Histogram(柱状图),显示图片基本数据
(2)常用功能键介绍
裁剪(拉直)用鼠标拖动裁剪框边角上的控制块可改变裁剪框架的大小。如果要保持原照片的长宽比进行裁剪使用右侧的“锁定”按钮。
画面拉直时,按字母“O”键,可以在6种构图辅助线间转换。改变裁剪框,使主题位于黄金点附近。若在裁剪后感到不满意,可以使用右下方的“复位”钮恢复到原图。
红眼修正
自动修正(魔棒)不赶时间的情况下,不建议使用。
(3)basic基本调整
主要有彩色与黑白两种模式,涉及色溫、曝光、对比度、高光、阴影等等项目,是最常使用的部分。
(4)Tone Curve曲线(用法与ps同)
(5)HSL/Color/Grayscale:多色彩通道调整(用法与ps同,但通道划分比ps更多)
(6)Detail锐化去噪功能
5、综上对软件有一定的认识后,可以进行基础操作了。
所以你问我如何使用?
鼠标左键按住每个选项中间的小水滴,左右拖!左右拖!左右拖!
等你拖出了感觉,拖出了气质,拖出了格调!
就是我写案例教程给你们看的时候
因为自主积累的个人审美能力,比技巧更重要
6、按界面右下角按钮可以查看对比图,欣赏自己的成就感
压轴,附上几张Lr的调光对比图
最后附上两个自学平台
需要摄影原片的,需要作业点评的,可以私聊我(小编不让打广告咯),我在这里等你。
(OS:好棒哦,又可以毒舌了)