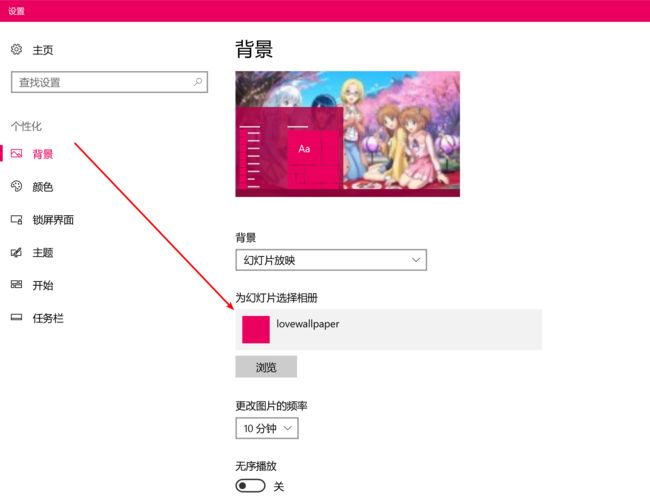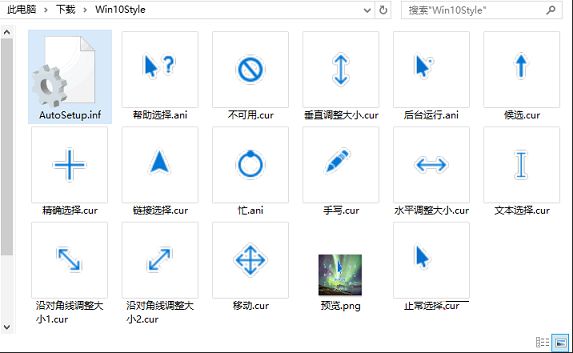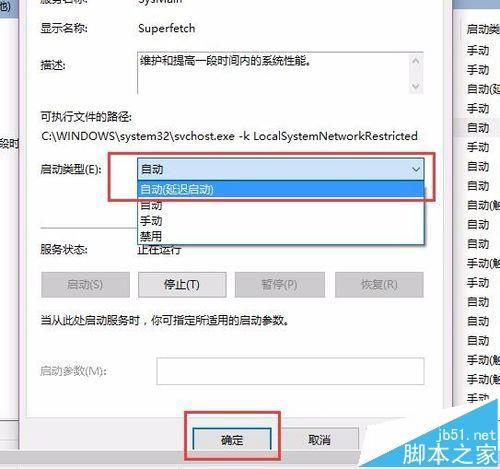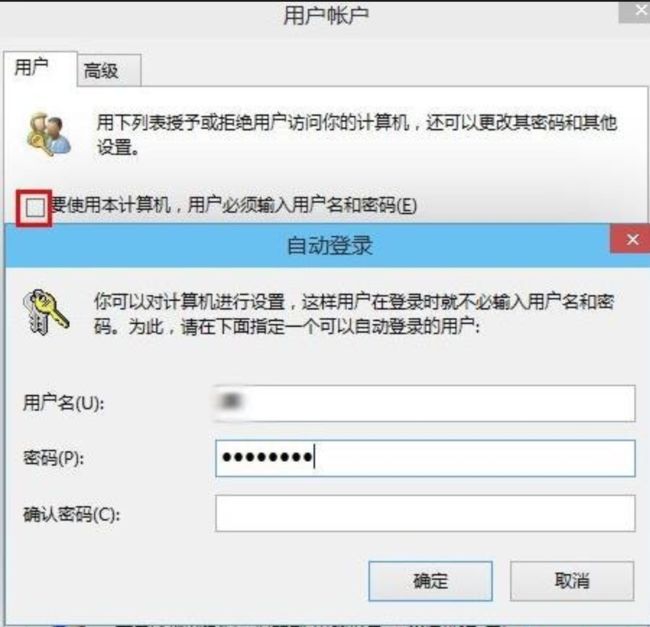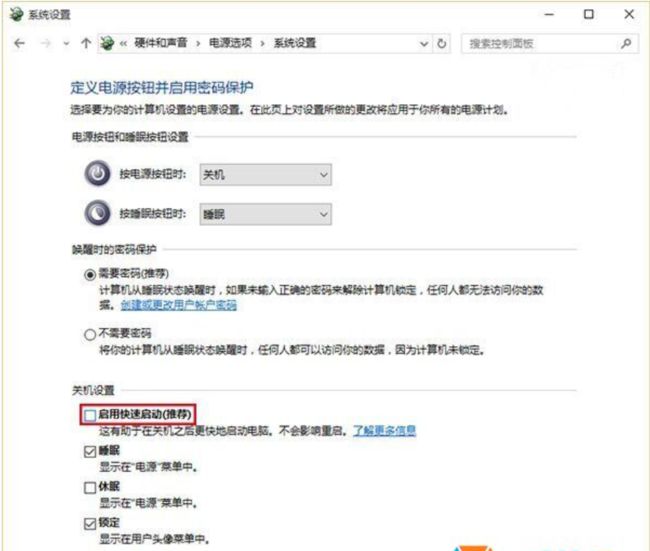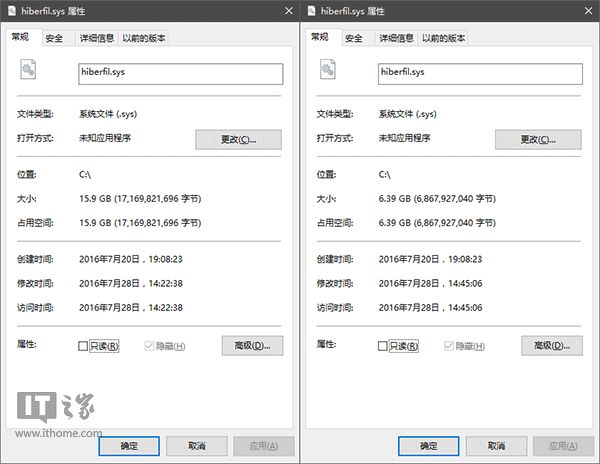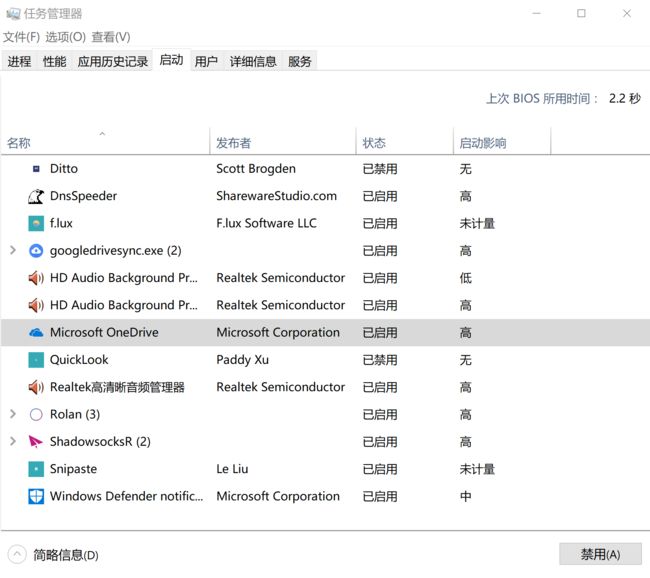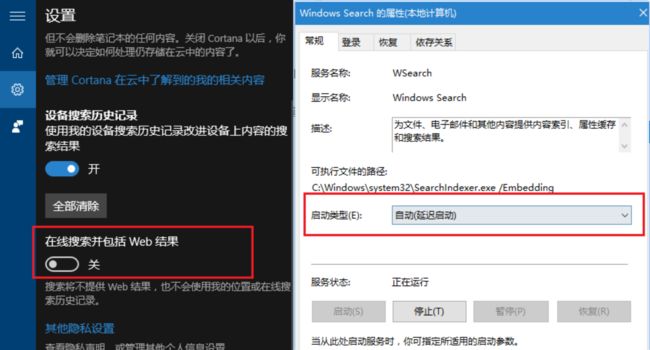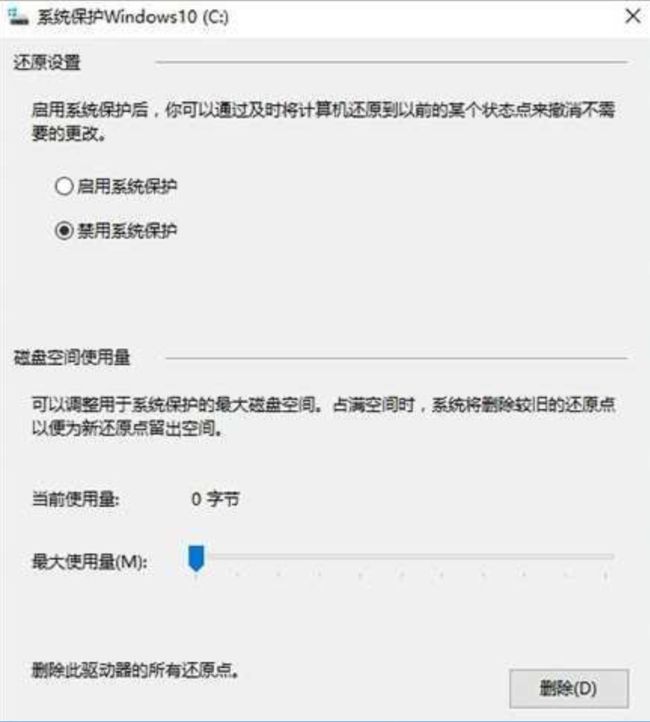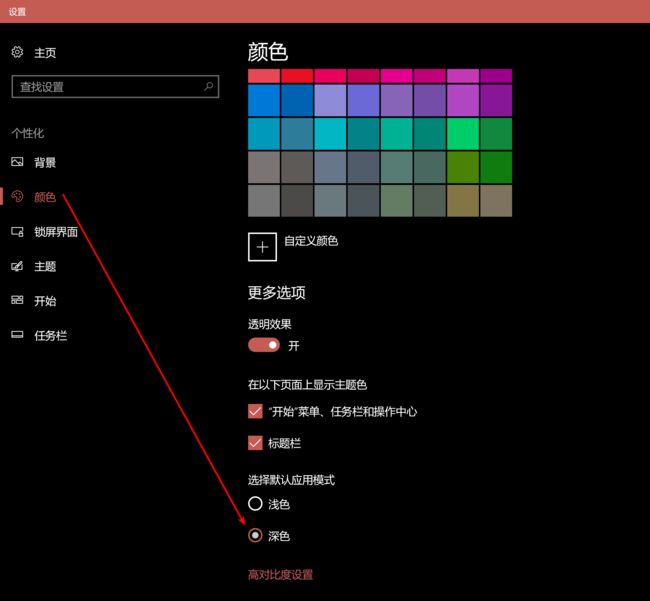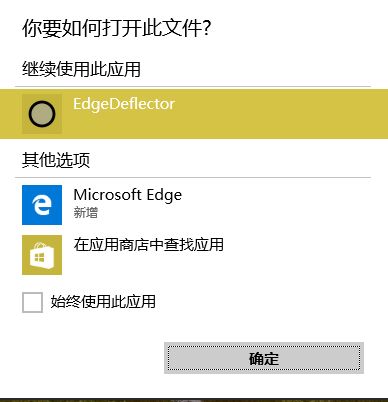如果你觉得本文太长,左侧有快捷跳转目录,本文同步更新地址:http://www.jianshu.com/p/1c805cae2dd9
身为一个伪电脑Geek,手上的电脑怎么也得折腾一番,就算不懂电脑,也要把那些更不懂电脑的人给唬(装)住(B),我的系统是Win10创意者更新64位,这里我分四层(美化,简化,加速,装逼)做点说明。
美化
就是让别人从视觉听觉上感觉你的电脑不一般啦,这里介绍我用的几个小工具。
win10娘
首先我们改善听觉,我用的win10娘主题包中的提示音。Windows 10娘「窓辺まどべとおこ」是由日本地区DSP版Windows操作系统代理经销商「Windows Navi+ 事务局」为DSP版Windows 10的发售而制作的自组装PC应援角色,配音是野中蓝。
介绍与试听:Windows10娘
下载地址:百度网盘
解压之后直接双击即可安装,然后在桌面右键选择个性化,打开设置-主题,点击选择我们新添加的Windows10娘主题
安装后桌面如下(就我来说太过花哨),不过我只想要里面的语音。
壁纸
推荐这个神一样的搜索网站,我喜欢深色背景,夜晚看起来也不刺眼,以近期比较火的2B小姐姐为例,选择高清壁纸下载,建议新建一个文件夹专门存放壁纸。
再进入设置更换背景,把我们夹换成刚才新建的壁纸文件夹就好了。
除了静态桌面,现在有些朋友也喜欢玩动态桌面,但是我不想用,原因在于视频还是要写入内存的,影响机器性能,不过需要装B的场合还是可以拿来用用。现在主流的桌面软件就是两款:Wallpaper Engine和火萤桌面,原理都一样,不过Wallpaper Engine的创意社区资源更丰富。
鼠标指针
有的时候win10默认的白色鼠标指针不好看,我们可以换成蓝色,我们换成微软官方的指针包“微软蓝”,同样解压后安装就可以了。
下载地址:百度网盘
任务栏透明
装逼大法就一个,把任务栏变成透明的或者半透明(毛玻璃)的,因为微软系统不支持设置为透明,但我们可以使用这款不到200KB的小工具TranslucentTB,下面是效果图。但是由于系统安全设置,重启之后效果会失效,如果想一直保持透明状态,就需要把TranslucentTB添加到开机启动项。
下载地址:Github
文件夹背景
Win10系统要修改文件夹背景比较繁琐,可以点击我去查看详细流程,当然也有一些软件可以实现,比如使用ThemePatcher就可以安装第三方主题,也可以用Rainmeter。附上我的文件夹背景。
下载地址:ThemePatcher; Rainmeter
极简设置
清空桌面
像我一样留个回收站就得了,桌面不是用来堆满文件的,而且文件多了还会影响性能。
隐藏任务栏
使用的时候直接用鼠标或者按Win键呼出即可,没必要一直占着屏幕空间
开始菜单
很多应用程序在开始菜单里面添加了没用的快捷方式,右键打开开始菜单文件夹删删删,同时把把需要的应用拖拉到磁贴界面进行排版美化,然后把开始菜单所有多余功能关掉。
绿软管理
绿软不建议扔到开始菜单,kai'q我推荐使用Rolan2,把rolan放在左上角(左下角开始菜单,右下角图标,右上角三个按钮,只剩左上角了)开机启动,并勾选自动隐藏,实现鼠标移动到左上角自动呼出地效果。
资源管理器
恢复默认打开电脑而不是快速启动,同时把两个隐私地勾去掉,然后最小化功能区,甚至你还可以隐藏左侧导航窗格(我用的比较多就不隐藏了)。
加速
关闭家庭组
控制面板–管理工具–服务– HomeGroup Listener和HomeGroup Provider设置为手动或者禁用。
设置好Superfetch
控制面板–管理工具–服务– Superfetch -启动类型–自动(延迟启动)。
这里需要说明一下,win7下ssd关闭超级预读,有助于系统cpu的负荷和磁盘的负荷。但在win8下ssd开启应该有利于读取游戏或者程序,同样win10也应该开启,毕竟更加先进的预读技术,检测是ssd就不预读,检测是机械就预读。。。这对使用多磁盘混合的用户来说是需要开启的。这个使用过三星东芝浦科特固态管理软件的应该可以看见优化以上里面说明,如果是纯ssd可以关闭,如果是混合的类型建议开启。目前发现多数系统安全类软件xx管家xx卫士都将超级预读这个服务给关闭了。建议感觉系统卡,玩游戏卡的查看一下这个服务是否关闭了,关闭的开启,如果开启了卡的请关闭试试看,讲不定关闭了游戏不卡了,小学生游戏又能愉快的对战了。
清理Windows.old文件夹
C盘–右键–属性-磁盘清理-选中以前的Windows 安装复选框–确定清理。
设置自动登陆
Win+R–输入netplwiz-取消使用计算机必须输入用户名和密码的选项–然后双击需要自动登录的账户–输入你的密码。
取消IPv6
win10默认的情况下是开启“Internet协议版本6(TCP/IPv6)”,但很多外网用户只需要IPv4协议就已经足够,开启IPv6反而占用系统磁盘资源,对系统的运行速度也有一定影响,所以对win10系统IPv6协议进行关闭来优化系统是很有必要的。IPv6地关闭分两层,首先是网卡,然后是系统服务。(看到网上很多教程只关闭了网卡没有关闭更重要地系统服务)
关闭特效
系统属性–高级-性能-设置–视觉效果-关闭淡出淡入效果。
开启Win10快速启动功能
快速启动可以让你的下一次开机非常快!如果是SSD开不开都无所谓。
休眠文件瘦身
网上也看到有人说直接禁用休眠功能,但是直接禁用将会导致快速启动失效。不过我们可以为休眠文件瘦身,以管理员身份运行命令提示符,执行以下命令(如下图):
powercfg hibernate size XX
//注意:以上“XX”代表百分比数值,范围是从40至100的整数。输入40以下的数值会让休眠文件的大小保持在系统内存大小的40%,如果你的硬盘够大,可以直接在命令后面输入100,保持与内存大小等值的数额,这样性能上最好。。
说明:测试机内存大小16GB,休眠文件最大瘦身后变为6.39GB(16 x 40%)
关闭第三方软件服务
目前大多第三方软件都会创建服务项,开机运行,可能会拖慢系统速度。操作简要:Win+ R输入“msconfig”→确定,打开系统配置→勾选隐藏所有的Microsoft服务去掉不需要运行的服务。同时建议第三方软件谨慎设置自动更新(在软件里取消勾勾就可以了)
关闭不必要的启动项:
安装好Win10后也有一些不必要的启动项,如系统自带的Onedrive,当然如果使用一段时间可能会更多。这里注意首先在软件中找看有没有开机自启地选项,没有的话再在任务管理器中强制关闭。
关闭程序兼容助手服务
兼容性助手有时比较烦人,原来的设计是帮助用户解决一些兼容性问题,不过经常对软件检测也牺牲了系统速度,如果你觉的不需要可以关闭它。关闭方法有两个,可以关闭服务,或是在组策略中禁用程序兼容性理助。
操作简要:按下WIN+R——Services.msc——服务→Program CompatibilityAssistant Service服务 禁用。
按下“Win+R”组合键打开运行,在框中输入“gpedit.msc”点击确定打开【本地组策略编辑器】;依次展开:【用户配置】-【管理模板】-【Windows组件】-【应用程序兼容性】;在右侧双击打开“关闭程序兼容性助理”,点击【已启用】,点击应用并确定即可。
加快Win10关机速度
有时我们会发现win10关机会被一些程序阻止,导致关机缓慢,那可以设置一下!操作简要:Win+R键。输入 gpedit.msc。——计算机管理中选择,模块管理 - 系统 -关机选项 关闭会阻止或取消关机的应用程序的自动终止功能 设置为已启用;
Win10搜索速度优化
搜索需要Windows Search 服务的支持,所以就不要禁用它了。不需要搜索功能的用户略过!主要操作是 关闭在线搜索、关闭C盘索引、加入经常使用的搜索区域等。
关闭在线搜索:微软将Web搜索加入索引功能中,其实就是让必应进行搜索,内容还是需要开启浏览器查看,很鸡肋;我们可以进入任务栏搜索框的设置,将Web搜索关闭。
搜索服务延迟启动:按Win+R键,输入“services.msc”,打开服务;找到并双击打开“Windows Search”服务,将启动类型选择为“自动(延迟启动)”。
禁止索引C盘:C盘大多是一些系统文件,所以对C盘搜索一般没有必要,可以关闭;打开资源管理器,右击C盘,选择“属性”,取消勾选下方的“除了文件属性外,还允许索引此驱动器上文件的内容”。
自定义索引区域:按Win+X键,选择“控制面板”,打开“控制面板”,选择“索引选项”;在索引选项窗口中,点击“修改”按钮,选择一些必要的索引位置即可。
关闭系统保护
系统保护也是日常极少用到的一项功能,它的最大功用就是安装某款驱动出现问题时,能够快速还原回正常的工作状态。不过正如你所想到的,系统保护占用空间,且同样需要持续不断地对硬盘读写,最关键的是平时用到它的机率还不大,所以同样可以关闭它。
装逼技能
启用夜间模式
这是win10开启夜间模式的方法:
修改Cortana默认浏览器
使用左下角地win10搜索框默认打开的是Edge浏览器,现在我们改为Chrome浏览器,这里需要用这个工具EdgeDeflector来实现
下载地址:GitHub丨百度网盘
下载 EdgeDeflector 后将其放置到一个永久区域,推荐是「X:\Program Files」目录。之后运行 EdgeDeflector,由于 EdgeDeflector 并没有主界面,所以验证它是否修改成功的方式就只有实践。
当你在开始菜单里输入关键词,然后通过网页搜索功能,会弹出如上图的打开方式,这时候选择「EdgeDeflector」并都选上「始终使用此应用」选项点「确定」,那么以后 Cortana 都会使用你的默认浏览器打开网页搜索结果的了。
有几个需要注意的地方,首先是如果运行 EdgeDeflector 后一直都出不来上面的界面,那么你可以试试重启电脑。其次是如果系统更新后,需要重新在执行一次 EdgeDeflector 的操作。
快捷键开启程序
使用第三方软件快速启动程序不用说了,可是你知道Windows本身就支持快捷键开启程序设置么?右键程序图标,直接设置就好了,键盘党们何须第三方软件呢。
语音控制Cortana开启程序/关机
进入
C:\Users\(用户名)\AppData\Roaming\Microsoft\Windows\Start Menu\Programs
点击右键,新建快捷方式,在“位置”文本框输入以下命令来关机功能,点击“下一步”之后,给快捷方式命名,命名为“关机”(名称随意).
shutdown.exe -s -t 00
现在,只要跟Cortana说“你好小娜,打开‘关机’”就可以执行语音关机。需要注意的是,“打开”二字必须要说,不然“口诀”无效。另外,除了关机之外,重启、休眠和注销操作同样适用,只要将上述“关机”命令替换为下面的命令即可。同理我们也可以把我们绿色软件加进程序列表实现语音开启地目的。
完全关机:%SystemRoot%\system32\shutdown.exe /s /t 0
重启:%SystemRoot%\system32\shutdown.exe /r /t 0
锁屏:%SystemRoot%\system32\rundll32.exe user32.dll LockWorkStation
滑动关机:%SystemRoot%\system32\SlideToShutDown.exe