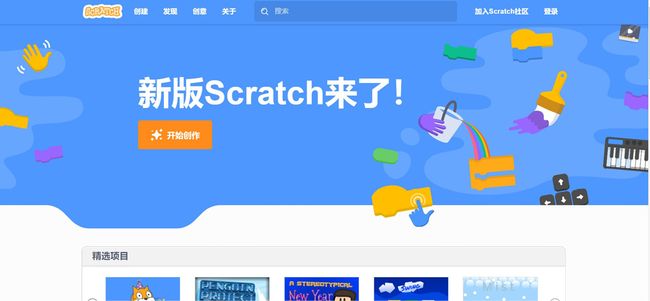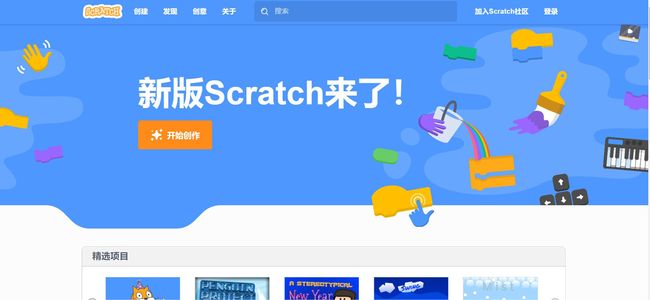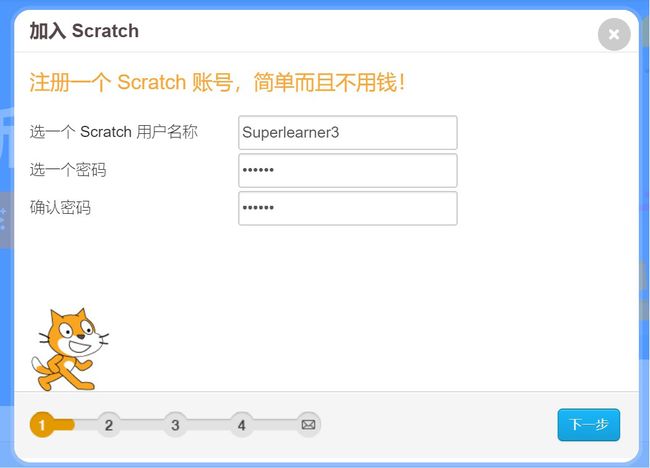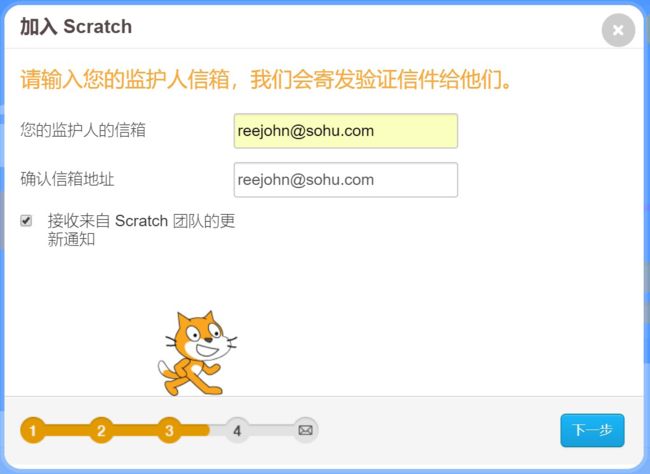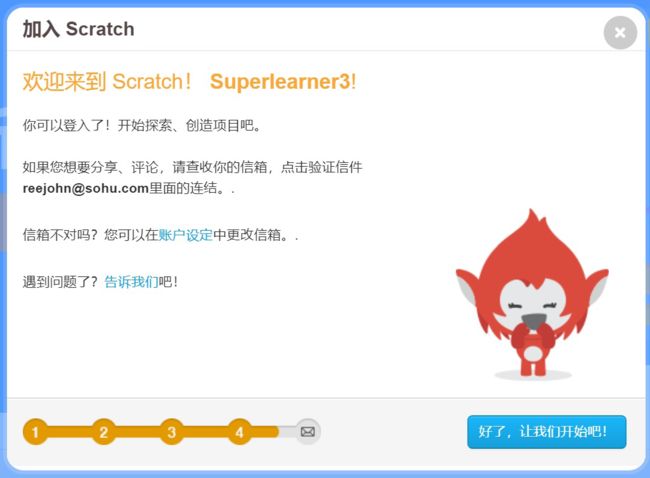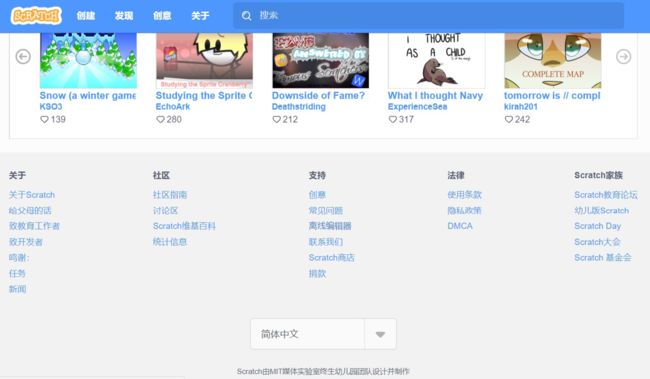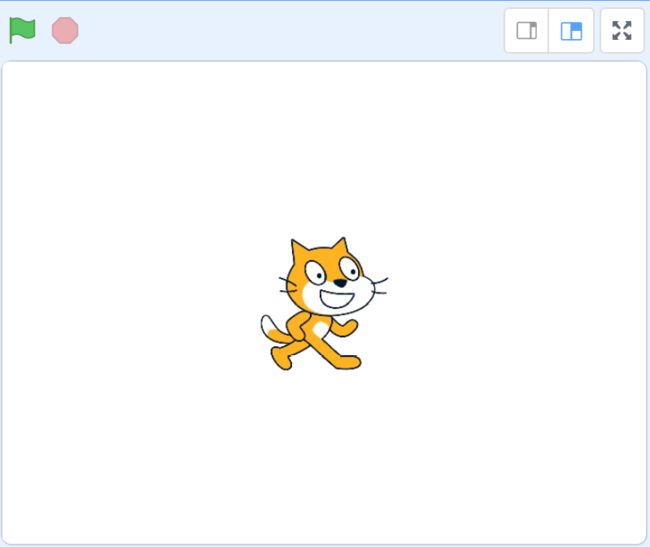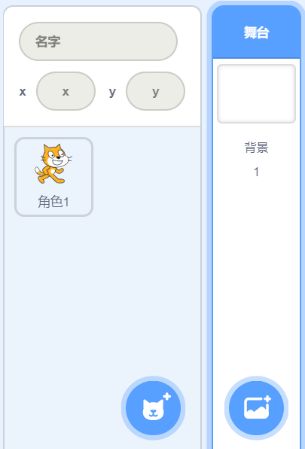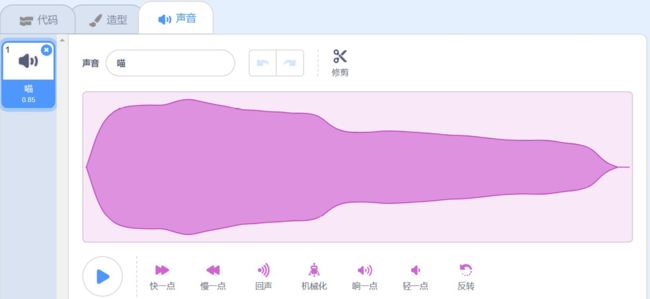Scratch适合编程0基础的孩子,选择Scratch用来进行编程入门。推荐两本当前最被大家认可的Scratch书。
1、Scratch 3.0少儿游戏趣味编程
作者: 李强 李若瑜
样章试读第一章部分内容: 初识Scratch
Scratch由麻省理工学院的媒体实验室终身幼儿园团队设计并制作,是专门为青少年研制的一种可视化编程语言。编写Scratch代码,实际上就是将多个积木(也叫作功能块或模块)组合在一起,实现想要达成的目标。
Scratch这种简单、可视化的编程方式,使得编程过程中融入了更多的趣味性和创造性,因而很容易受到少儿和青少年的喜爱,进而激发他们编写程序的欲望。在美国,随着STEAM①教育理念的提出,Scratch也受到越来越多的学校和教育机构的青睐,他们纷纷开设Scratch课程。在中国,北京、上海、南京等地的一些中小学和校外培训机构,也纷纷开展Scratch的编程兴趣课程和培训。孩子们通过玩游戏、编程、编写游戏等方法来学习计算机编程的一些基本思维方式。这促使Scratch成为一种逐渐流行起来的语言和工具。
①STEAM是科学(Science)、技术(Technology)、工程(Engineering)、艺术(Art)和数学(Mathematics)的缩写。STEAM是一种重实践的超学科教育理念,强调任何事情的成功都不仅仅依靠某一种能力,而是需要综合应用多种能力。STEAM理念旨在培养人的综合才能。
1.1 Scratch 3.0新功能简介
Scratch 3.0是继Scratch 2.0取得巨大成功后,MIT发布的最新版本。它是一个经过完全重新设计和实现的版本。
Scratch 3.0是使用HTML 5编写的,这和基于Adobe Flash技术的Scratch 2.0有很大的不同,得到更加普遍的支持,并且不需要任何的插件就可以运行。
通过细致的对比,我们发现Scratch 3.0的更新有如下几个核心原则,一是功能更加完备,二是让新用户更容易上手,三是更好地适应多种设备,尤其是移动设备(平板电脑和手机)。下面,我们就从几个方面来介绍一下Scratch 3.0的一些变化和更新吧!
1.1.1 新版本的运行环境和功能支持
前面已经提到了,Scratch 3.0是基于HTML 5技术重新编写的,这是Scratch 3.0和之前的版本的一个显著的区别。之前的Scratch 2.0是基于Adobe Flash技术,要运行离线版本,离不开Adobe AIR的支持,需要下载和安装Adobe AIR。由于HTML 5是当今大多数浏览器所支持的实际的标准技术,实际上,Scratch 3.0能够在任何现代浏览器上更好地运行。
Scratch 3.0能够支持Chrome、Microsoft Edge、Firefox和Safari等浏览器的桌面版,还支持Chrome和Safari的移动版。建议使用IE浏览器的用户先将浏览器升级为Microsoft Edge,再使用Scratch 3.0。
Scratch 3.0能够在桌面计算机、笔记本电脑和平板电脑上工作(要求操作系统为iOS 11或Android 6以上的版本)。在平板电脑上,暂时还不能使用“按下X键”积木以及右键菜单功能。在手机上,可以运行Scratch 3.0程序,可以查看Scratch 3.0项目,但是不能够创建和编辑项目。
Scratch 3.0使用了WebGL技术将项目呈现到舞台上。WebGL(Web Graphics Library)是一种3D绘图标准技术,得到了几乎所有现代浏览器的支持,它可以为HTML 5 Canvas提供硬件3D加速渲染,这样Web开发人员就可以借助系统显卡在浏览器里更流畅地展示3D场景和模型了,还能创建复杂的视觉效果。可是,有一些较旧的计算机和操作系统可能不支持WebGL。对于那些无法运行WebGL的用户,建议仍然使用Scratch 2.0离线编辑器。
1.1.2 升级到Scratch 3.0
Scratch 2.0的用户最关心的一个问题是,自己以前的项目、收藏、社区功能、工作室等内容素材,如何能够迁移到Scratch 3.0环境中呢?好消息是,不必为此而担心。当Scratch 3.0正式发布的时候,已有的社区功能,包括用户的项目、档案、工作室和评论等,都将自动地迁移到新的Scratch 3.0网站。
那么,在Scratch 3.0发布之后,人们是否还能够继续使用Scratch 2.0呢?实际上,Scratch 1.4和Scratch 2.0的离线编辑器将继续可供使用,因此,Scratch 2.0离线编辑器未来还将在相当长的一段时间里和Scratch 3.0并行存在。我们用Scratch 2.0离线编辑器创建的项目,将会上传到在线社区中。
此外,Scratch 3.0的网站还将提供最新的离线编辑器Scratch Desktop的下载和安装,而该离线编辑器将使用全新的Scratch 3.0功能界面。
1.1.3 Scratch 3.0界面上的显著变化
熟悉Scratch 2.0的用户已经感受到了,Scratch 3.0的界面经过了重新调整,变化还是非常显著的。正如前面所提到,Scratch 3.0在界面上做出的改变的原则,是为了让新用户更加容易上手。概括起来,Scratch 3.0界面上有以下几个方面的变化。
项目编辑器布局更加直观
舞台区放到了右边,而项目编辑工作区放到了左边。这样布局的目的是为了更加直观。设计者发现之前的Scratch 2.0的很多新手在第一次使用的时候,不知道应该把积木放到哪里,因此Scratch 3.0的编辑器采用了一种更加直观、自然的布局方式,从左到右依次是:积木区、工作区、舞台和角色区。这样一来,初次接触Scratch 3.0的用户,能够更快地熟悉项目编辑器的用法。实际上,Scratch最初的1.0版本,采用的就是这种布局。
此外,在Scratch 3.0中,编辑器中有一个主要的标签页的名称也变了——从“脚本”变成了“代码”。其实代码和脚本的概念和含义是相似的,但是标签页的名称改为“代码”后,用户能够更快地知道这个标签页的主要功能是什么。细心的用户还会发现,每个标签页的名称前面有一个小小的图形化的图标,真是起到了一目了然的作用。
在Scratch 3.0中,随着舞台区调整到右边,角色和背景工作区也相应地从左下方调整到了右下方。
积木块变大
当前用户使用的设备越来越多样化,包括桌面计算机、笔记本电脑、移动设备等,Scratch 3.0需要适应各种广泛的设备。为了能够在平板电脑上工作得更好,Scratch 3.0的积木块变得更大了一些,这样,用户更容易对积木块进行拖拽。我们注意到新用户通常比较难以点击和拖拽较小的界面元素,而更大的积木块有助于解决这一问题。
积木块的调整和扩充
Scratch 3.0不仅对积木的外观进行了调整,对积木的组织也进行了调整,还扩充了一些积木类型,使得积木的数目更多,功能更加完备。
音乐、画笔、视频侦测都作为单独的一组积木,放到了扩展积木之中,需要使用这些积木的时候,用户要点击“代码”标签页左下角的“添加扩展”图标,来添加它们。此外,在点击“添加扩展”打开“选择一个扩展”窗口后,你会发现这里还有“文本朗读”“翻译”两类积木,这是Scratch 3.0中新增的两类积木。
之所以要把音乐、画笔、视频侦测等积木放到“添加扩展”中,是因为设计者发现新用户往往会觉得这些积木的功能比较复杂,如果还是放在原来的积木分类中,会继续增加新用户学习和使用Scratch的难度;而放到“添加扩展”之中,一旦用户熟悉了这些积木的功能,在需要使用的时候,他们总是可以很方便地添加它们。
绘图编辑器更加灵活
在Scratch 3.0中,绘图编辑器的工作区变得更小了一些,这主要是为了更好地适应各种设备和浏览器窗口,让绘图编辑器的工作区能够灵活调整大小。绘图编辑器的工作区保留了放大和缩小按钮,并且当放大到一定程度的时候,工作区会出现左右滚动条和上下滚动条。
声音编辑器的修改
在Scratch 3.0中,声音编辑器做出了一些细微的调整,使得编辑声音更加直观而有趣。目前,Scratch 2.0声音编辑器中的一些常用功能还处于缺失状态,比如,修改一段声音的选定的部分;但是这些功能在后续将会逐渐补齐。
1.2 Scratch网站
既然了解了Scratch是什么,那么接下来,我们就一起到Scratch的官方网站看一下。第一次打开网站后的页面如下所示。
可以看到,在非常醒目的位置,宣布了发布新版Scratch的消息。在页面下方,列出了一些“精选项目”,这些都是Scratch用户开发和提交的项目。
Scratch 3.0页面的资源变得更加丰富了。在页面顶端有一行菜单。如果点击“创建”,则会打开Scratch 3.0的在线编辑器,我们就可以开始创作自己的项目、进行编程等等。注意,点击页面中部的“开始创作”按钮,也会起到同样的作用。如果点击页面顶部的“发现”,则会开始浏览Scratch 3.0网站上保存的项目。点击“创意”则会打开Scratch网站所提供的一系列视频教程,可以帮助初学者快速了解和掌握Scratch。点击“关于”,会打开关于Scratch软件的介绍,有分别针对家长和教师等不同人群的说明。点击右方的“加入Scratch社区”,这可以创建账号或者使用已有的账号登录到Scratch社区。最右方的“登录”按钮,用来直接通过已有的用户账号登录网站。
我们先通过“创建”菜单或者页面上的“开始创作”按钮,进入Scratch 3.0编辑器吧。编辑器的正中央,是一个简短的52秒的视频教程,说明了用Scratch能够做什么,简单介绍了如何使用它。Scratch 3.0设计者的这种开场白,就是为了让初学者有一种亲切感。
你可以点击播放按钮
,观看这个视频。看完这个视频,可以点击右边的
按钮,继续观看下一个相关的视频,或者点击上面的“关闭”按钮,关闭视频,直接开始动手尝试。
注意编辑器左上方的菜单项中,有一个
按钮,点击其右边的小三角,可以打开一个语言菜单项,从中可以选择编辑器界面所采用的语言。一共有近50种语言可供选择,可见Scratch 3.0在全世界有多么流行!当你第一次访问Scratch 3.0在线版的时候,记住,首先通过这个语言菜单选择“简体中文”。
1.3 Scratch的环境搭建
1.3.2 创建Scratch社区用户
Scratch支持在线和离线两种编程方式。在在线方式下,你不需要单独安装软件,直接进入Scratch的官方网站,输入用户名和密码登录后,即可使用。但是,要使用在线方式,我们需要注册一个登录账户。点击首页右上角的“加入Scratch社区”的按钮。注意,也可以先点击“创建”按钮,打开Scratch 3.0编辑器,然后点击编辑器右上角的“加入Scratch”按钮进行注册。
将会弹出一个“加入Scratch”的界面。在“选一个Scratch用户名称”文本框中输入想要注册的用户名,在“选一个密码”文本框中输入想要设置的密码,在“确认密码”文本框中再次输入完全相同的密码。
需要注意的是,如果你想要注册的用户名已被别人注册过,那么界面上会提示“很抱歉,这个名称已经被使用”。这种情况下,你需要换一个用户名来注册,你可以尝试在想要注册的用户名后增加数字或字母。另外,还需要注意的是,用户名称不能是中文的,只能包含英文字母、数字、符号、-和_。
点击“下一步”按钮,选择“出生年和月”“性别”和“国家”,然后点击“下一步”按钮。
接下来需要在“您的监护人的信箱”的文本框中输入邮箱的地址,并且在“确认信箱地址”的文本框中再次输入同样的邮箱。如果愿意接受来自Scratch团队的更新通知,勾选下方的复选框。
好了,我们已经成功创建了账户。
点击下方的“好了,让我们开始吧!”按钮,就可以用该账户登录Scratch了。
为了更好地获取资源和共享我们的编程成果,本书主要以在线的方式来介绍Scratch编程。为了方便不能随时上网的读者,下面我们来介绍一下离线版的安装方式。
1.3.2 Scratch的离线安装
Scratch也支持离线编程方式,也就是在没有连接Internet的时候,同样可以使用Scratch来编写程序。不过要使用离线方式,需要先下载和安装相应的软件后才可以使用。
打开Scratch的官网,在页面底端的“支持”类别中选择“离线编辑器”。
Scratch离线编辑器支持Windows 10和MacOS。我们将以Windows为例,介绍安装步骤,先在“选择操作系统”处点击选中Windows图标。
Scratch 3.0的一个重要的修改是不再基于Adobe Flash技术,因此,离线版也不再像以前的版本一样,先要下载Adobe AIR。在这个页面的下方,有两张图说明了下载安装的步骤,可以看到,下载和安装过程变得非常简单!
直接点击“下载”按钮,就可以开始下载,在下载后得到的文件是Scratch Desktop Setup 1.2.0。只需要双击该文件,就可以开始安装Scratch 3.0离线版。
安装完之后,桌面上会出现一个
图标。只要点击该图标,就可以打开Scratch 3.0离线版编辑器,如下图所示。注意,Scratch 3.0离线版改变了名称,叫作“Scratch Desktop”(Scratch桌面版),它使用的是全新的Scratch 3.0的功能界面。
现在,我们完成了离线版本的安装,即使没有连上互联网,同样也可以编写Scratch程序了。
1.4 项目编辑器介绍
不管是在线使用还是离线使用Scratch,项目编辑器都是我们必不可少的工作平台和操作界面。让我们先来认识和熟悉一下它吧!
使用刚刚注册的账户登录Scratch网站。点击页面左上方的“创建”按钮,如下图所示。
系统会自动创建一个新的项目。Scratch 3.0的项目编辑器分为5个区域,分别是菜单栏、操控区、代码区、舞台区和角色列表区,如下图所示。
顶部是菜单栏,包括语言、文件、编辑、教程、加入Scratch和登录等菜单和功能选项。最左边的一列是操控区(也就是项目编辑区),由3个标签页组成,分别用来为角色添加代码、造型和声音,也可以设置和操作舞台背景;对代码、角色、背景、声音等的主要操控都是在这里完成的。中间比较大的空白区域,是代码区(也叫作脚本区),可以用来针对背景、角色编写积木代码,操控区的9个大类、100多个积木都可以拖放到代码区进行编程。右上方为舞台区,这里呈现程序的执行效果。右下方是角色列表区,这里会列出所用到的角色缩略图以及舞台背景缩略图。
{小贴士}
如果你看到代码、脚本、造型等术语,感觉有点发懵,先不要着急,我们很快会在第2章对这些术语和概念一一进行介绍。随着学习本书后面游戏开发的内容,你会越来越熟悉它们,甚至能够应用自如。
1.4.1 舞台区
界面右上方是舞台区,该区域会显示程序执行的结果。左上方的绿色旗帜按钮
是程序启动按钮,点击它开始执行程序;左上方红色按钮
是停止按钮,点击它可以停止程序运行。在区域的右上角是全屏按钮
,点击它,舞台会扩展为全屏模式。在全屏模式下,舞台区的右上角会出现
按钮,点击它可以退出全屏模式。
在编辑器默认的布局中,舞台区占有较大的面积。点击舞台区的右上方的
按钮,可以使用缩略布局样式,改变舞台区和角色列表区的布局,从而使得代码区占据更大的操作空间,以便于编程,如下图所示。
在缩略布局样式下,点击舞台区右上方的
按钮,编辑器将返回默认的布局样式。用户可以根据自己的具体需求,通过这两个按钮,对编辑器的布局进行调整。
1.4.2 角色列表区
界面右下方是角色列表区,包含舞台背景和角色两部分内容,有默认布局和缩略布局两种布局样式。左下方是角色列表区,显示了程序中的不同的角色;右边是舞台背景列表区,显示了程序中使用的舞台背景的信息。最上方是信息区,当选中角色或者舞台背景的时候,该区域会显示所选中的角色或背景的名称、坐标、显示或隐藏属性、大小、方向等信息。
{-:-}默认布局
{-:-}缩略布局
这个区域有两个非常醒目的动态弹出式按钮,分别是角色按钮
和背景按钮
。
直接单击角色按钮
,可以从角色库中选择需要的角色。如果只是把鼠标光标放在该按钮上,则会弹出4个新的菜单式的角色按钮,分别代表4种不同的新增角色的方式,如下表所示。
按钮功能
单击该按钮,可以将素材从本地作为角色导入到项目中
单击该按钮,将会随机导入一个角色。当你创意枯竭的时候,不妨通过点击这个按钮获得一点启发
单击该按钮,将会在操控区的“造型”标签页下,打开内置的绘图编辑器,自行绘制角色造型
单击该按钮,和直接单击
按钮的效果是相同的,即从背景库中选择需要的角色
直接单击背景按钮
,可以从背景库中选择需要的背景。如果只是把鼠标光标放在该按钮上,则会弹出4个新的菜单式的背景按钮,分别代表4种不同的新增背景的方式,如下表所示。
按钮功能
单击该按钮,可以将素材从本地作为背景导入到项目中
单击该按钮,将会随机导入一个背景。当你创意枯竭的时候,不妨通过点击这个按钮获得一点启发
单击该按钮,将会在操控区的“背景”标签页下,打开内置的绘图编辑器,自行绘制背景
单击该按钮,和直接单击
按钮的效果是相同的,即从背景库中选择想要使用的背景
{小贴士}
要熟悉项目编辑器的各个区域和按钮,最好的办法就是动手尝试一下。在开始正式编写程序之前,不妨自己动手拖一拖、点一点、按一按……
1.4.3 操控区
编辑器的最左边的区域是操控区(也叫作指令区或项目编辑区),如右图所示。操控区的“代码”标签页中,提供了“运动”“外观”“声音”“事件”“控制”“侦测”“运算”“变量”和“自制积木”9个大类、100多个积木供我们使用。这些不同类型的积木用不同的颜色表示。我们可以把这些积木拖放到脚本区,组合成各种形式,从而完成想要实现的程序。
{小贴士}
限于篇幅,我们不会详细介绍这些积木。本书附录部分给出了积木的列表和说明,读者可以在需要的时候自行查阅。另外,本书将重点关注趣味游戏的制作。随着阅读游戏制作的部分,读者将会认识和使用各种积木。
在“代码”标签页中,我们可以将操控区中的积木拖放到脚本区,为角色指定要执行的动作。
在“造型”标签页中,我们可以定义该角色用到的所有造型。
在“声音”标签页中,我们可以采用声音库中的声音文件、录制新的声音或导入已有声音,来为角色添加声音效果。
1.4.4 代码区
编辑器的中间部分是代码区,我们就是在这里对积木进行各种组合,使用和操控角色的造型、舞台背景以及声音等。