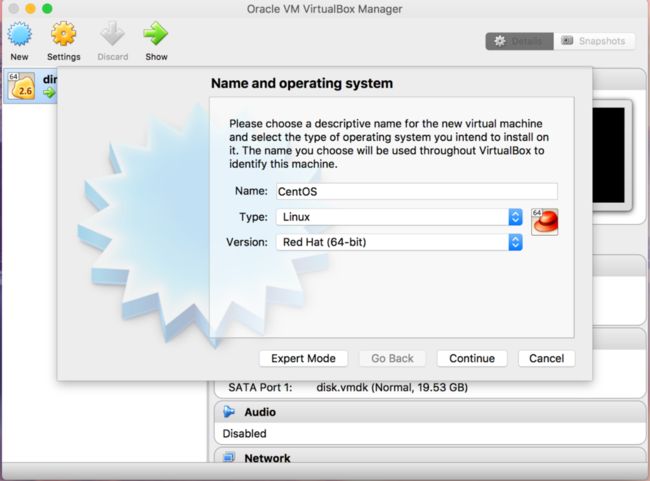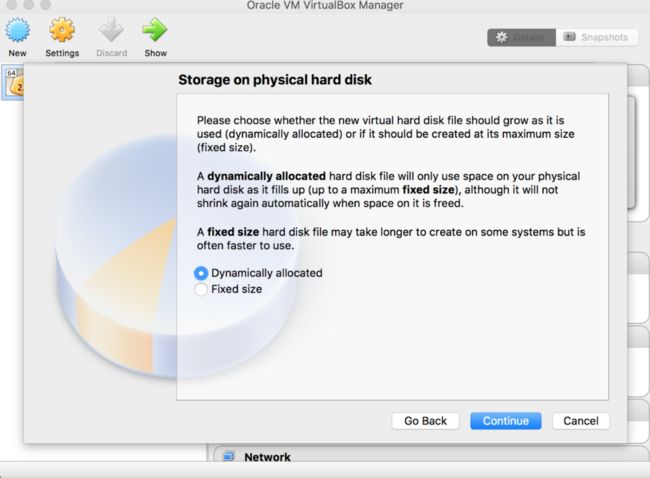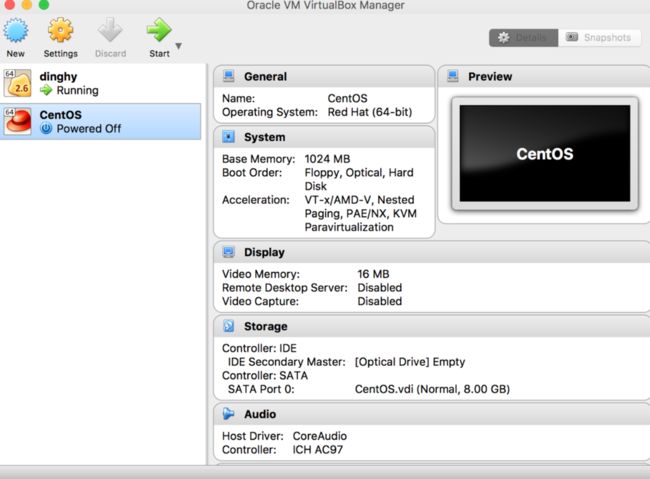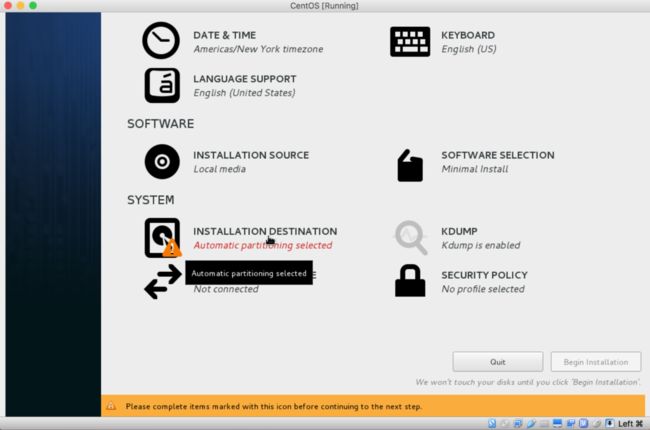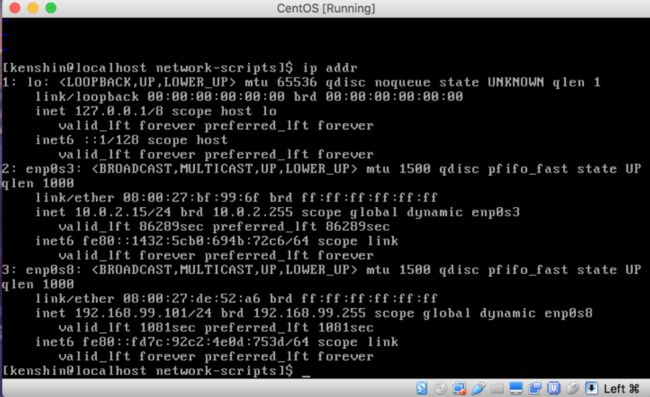Build your own private cloud disk using VirtualBox & CentOS7 & SSH & Seafile & ngrok Part1
这个是个人的一篇经验总结,或者说花样踩坑集锦
先说下最终完成的效果:宿主机为Mac,在VirtualBox中安装CentOS7 minimal做为服务器,通过SSH由宿主机连接到CentOS7并在其中构建Seafile服务,通过外网或内网访问Seafile服务以完成同步或共享文件的功能,达到拥有私有云盘的目的
在VirtualBox中配置用于安装CentOS7的虚拟机
VirtualBox是一款Mac上很好用的虚拟机软件,之所以选择VirtualBox而不是其他的虚拟机软件,是因为我司项目开发就用的VirtualBox,所以我最初做这个项目的目的之一就是用来练手加强对VirtualBox的理解的
CentOS7是RedHat之下的一款社区版Linux,目前最高级版本为7, 可以在这里下载。在下载页面会看到有DVD ISO,Everything ISO,Minimal ISO三个选项,一般来说,如果需要GUI页面,选择DVD ISO,如果只需要最小安装尤其是作为服务器操作系统时,选择Minimal ISO,而Everything ISO对一般用户来说很少选择,其包含了以上两种ISO文件所有的内容,并额外包括开发CentOS功能所需要的内容
下面开始比较通用的在VirtualBox中安装虚拟机的步骤,这个步骤理论上是适合于创建任何系统虚拟机的,毕竟只是打造一台"裸机"
- 命名虚拟机及指定操作系统,命名随意,Type选Linux,Version选Red Hat
- 指定虚拟机内存空间,随意更改,我采用了默认设置
- 虚拟硬盘文件格式,随意更改,我采用了默认设置
- 虚拟硬盘文件存储位置及大小,随意更改,我采用了默认设置
- 虚拟硬盘文件是否可动态增长,随意更改,我采用了默认设置
- 裸机搞定
在虚拟机中安装CentOS7操作系统
- 载入操作系统镜像 CentOS7 Minimal ISO
启动刚刚设置成功的裸机,会要求安装系统,在系统文件加载的地方指定到之前下载的CentOS7 Minimal ISO后点击start即可
进入CentOS系统安装页面后,鼠标被VirtualBox的虚拟机窗口捕获后会提示是否允许捕获,当然选是,然后虚拟机中按cmd + 鼠标左键的方式可以退出捕获,让鼠标回归宿主机
- 安装CentOS7
进入安装选择界面,键盘方向键上下调节选项,Enter键选中选项,这里选择最简单的安装方式即可,即执行Install CentOS Linux 7选项
安装时需要注意,不要随便调节窗口大小,一般VirtualBox会自动缩放窗口以让用户能最明显和方便的点击各个按钮,如果你像我一样手贱的缩放了窗口,那么记得上下左右滚动窗口以找到各种下一步的按钮,不要像我一样轻易以为VirtualBox傻缺
选择系统语言,推荐英语,没啥可说的
系统安装设定,这个我们不需用在CentOS安装时设定,因为我们之前在裸机设置时已经搞定了,这里点开这个设定窗口后直接左上角done即可
点击Begin Installation即可,喝水
开始安装后,在读条的过程中,会发现有两个设定需要完成,这里不用着急,着急也没用,进度图跑完前没法点击这两个按钮,安心喝水
读条结束后,开始设置两个黄色感叹号内容
root用户的密码设定,很重要,不用我多说
注意看图,知识点又来了,设置的root密码强度差不说,还居然包含了root用户名,被系统吐槽,而且这样的密码需要点两次左上角的Done才能设置成功
这里主要是在本地虚拟环境,不想设置太复杂的密码,会忘 -_-#
接下来设置一个登陆用户,在你设置完root密码后,这个设定已经变成可选了,但是还是推荐在这里设置好
我这里直接给自己的登陆用户作为管理员了,以后的操作都会使用该用户为了加深印象我又把密码设置的很差劲让系统提醒一次 [doge]
OK,这里设置完毕后,左上角Done*2,系统就开始启动了,在VirtualBox中安装CentOS7的操作就完成了
通过SSH由Mac宿主机访问CentOS7虚拟机
- 登陆虚拟机,查看网络配置
在CentOS7启动后,会停留在localhost login:处等待,这里使用管理员kenshin的账密登入
图中重点,ip addr查看CentOS7的网络配置,注意2: enp0s3:,这里指示的是虚拟机的internet连接,能够发现,没有ip地址
这是因为CentOS7的网络服务并不是默认开机启动的,需要手动配置
首先进入到CentOS7的网络配置文件所在目录
cd /etc/sysconfig/network-scripts/
然后打开ifcfg-enp0s3文件,这里需要sudo权限来编辑该文件
sudo vi ifcfg-enp0s3
将ONBOOT设置为yes后wq保存并退出
- 关闭虚拟机,配置网卡
经过上面的操作,理论上是只需要重启网络服务就可以了,但是我们需要退出来为虚拟机额外添加网卡,所以索性先关机
而更实际上,我们在创建裸机的时候就可以添加好这个额外的网卡的,但是我忘了
其实真实情况是,这里我浪费了很多时间来处理网卡的事情,最初我并没有想到VirtualBox默认的NAT网卡不能完成我后面需要的SSH连接的功能,后来还搞了一阵Bridged Adapter的作用,所以这里是已经折腾了很多东西之后才发现的事情,但是既然是记录步骤,就不说那些错误和解决错误的详情了,最后再统一总结下就好了
另外,关于NAT,Host-only,Bridged的Adapter的区别,后面会提到
总之,现在把虚拟机关机,回到VirtualBox界面后,为虚拟机添加一个Host-only Adapter
- 启动虚拟机,再次查看网络信息
网卡添加完毕后,启动虚拟机,登入管理员账户,执行ip addr命令查看网络信息
重点来了,图上我们有了两个internet的ip地址
图中2: enp0s3 .... inet 10.0.2.15是由NAT Adapter提供的,其可以ping通外界网络,也就是外界网络对其来说可见,但是外界不能ping通10.0.2.15,也就是其对外界网络来说不可见,包括宿主机也不能ping通 10.0.2.15
图中3: enp0s8 ... inet 192.168.99.101是由Host-onlyAdapter提供的,其可以ping通外界网络,也就是外界网络对其来说可见,但是外界不能直接ping通192.168.99.101,也就是其对外界网络来说不可见,但是宿主机可以ping通 192.168.99.101
这就是为什么需要额外添加一张Host-onlyAdapter的原因,如果宿主机都不能ping通虚拟机,那么SSH毛毛啊
- 宿主机SSH连接虚拟机
在虚拟机中执行service sshd start命令来开启SSH服务,默认会运行在22端口
在虚拟机中执行systemctl status sshd命令来查看SSH服务状态
Loaded: ...enabled...表示SSH服务开启了开机自启动,这正是我们需要的
Active: active(running)...表示SSH服务当前正在运行
现在,想建立SSH连接就只剩下最后一步,设置端口
在NAT Adatper中配置端口转发信息,为什么不在Host-only Adapter中配置呢,因为不能
Tips, 配置端口转发不需要重启虚拟机的
打开虚拟机的网络配置界面,在NAT Adapter中选择Port Forwarding
Port Forwarding配置端口转发信息
这里做了两个端口转发
Guest Port 22是用来做SSH连接的,默认情况下,服务器22端口用于SSH,Guest IP和Host IP都正常设置,Host Port随意,不要冲突了就好
Guest Port 8000是用来做服务转发的,后面会用到,我会把虚拟机8000端口的服务转发到宿主机,然后宿主机可以用来搞点事情,这里Guest IP和Host IP也是正常设置,Host Port同样随意,不冲突就行
保存信息之后,在CentOS7中使用sudo systemctl restart network命令重启下网络服务或者直接reboot命令重启机器
在宿主机SSH连接虚拟机,-p指定端口,后面再跟要登入的用户及服务器地址,我们已经做了端口和地址转发,因此这里的命令如下
Bingo!!!
搞定,我们现在可以在Mac宿主机终端经由SSH操作CentOS7虚拟机了,也就是我们的服务器(下面我也会除非万不得已,不然均称呼我们的CentOS7君为服务器),接下来我们就开始在服务器配置Seafile,不过现在内容太多了,尤其是很多图片,所以写在第二部分
最后欢迎访问我的个人博客~