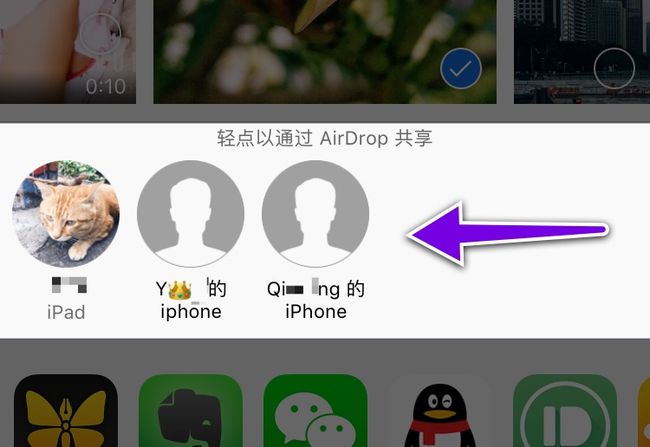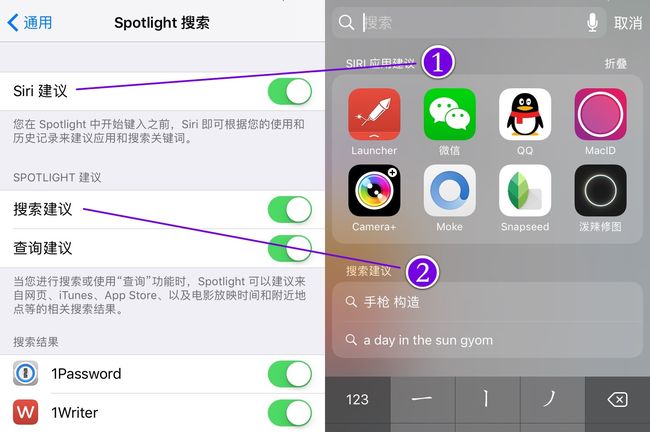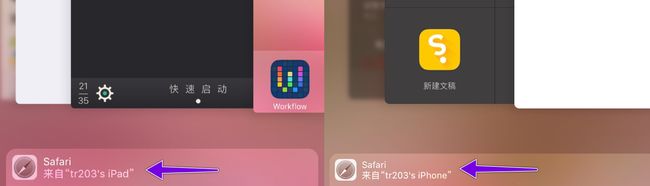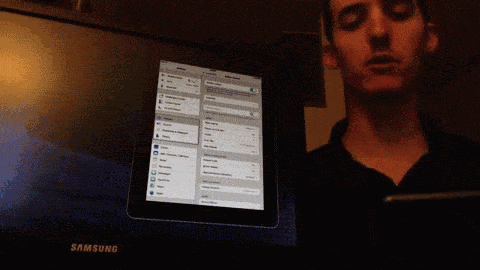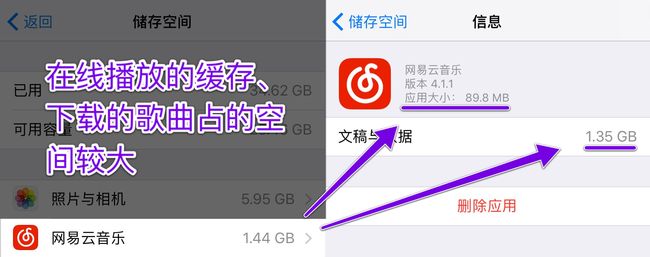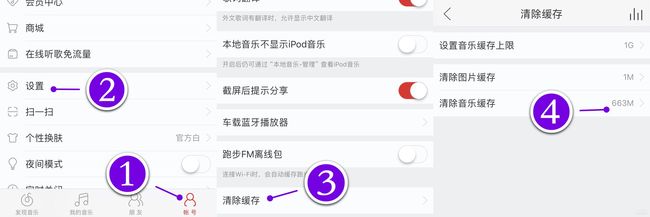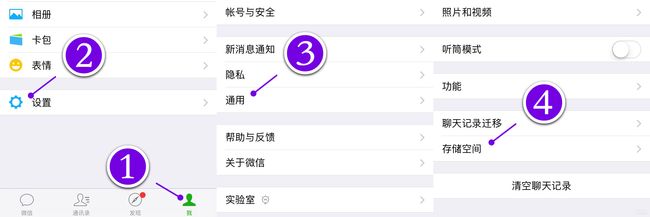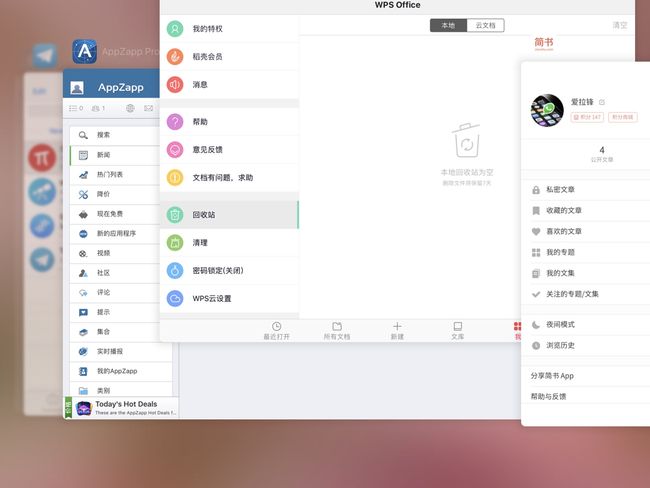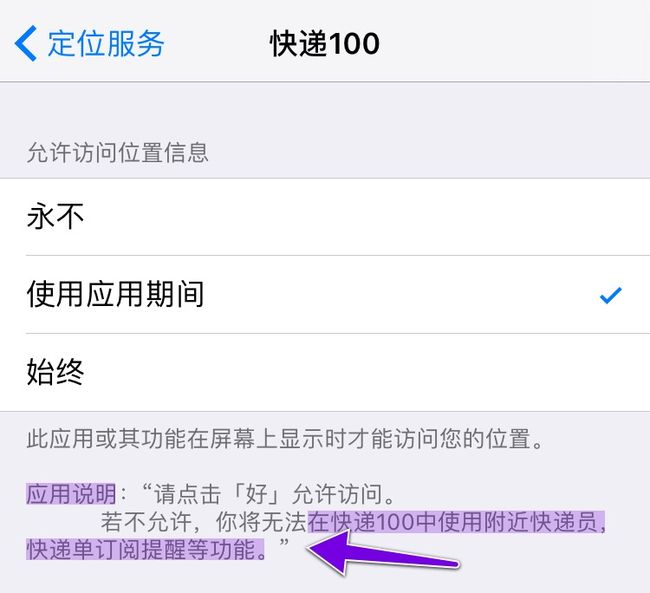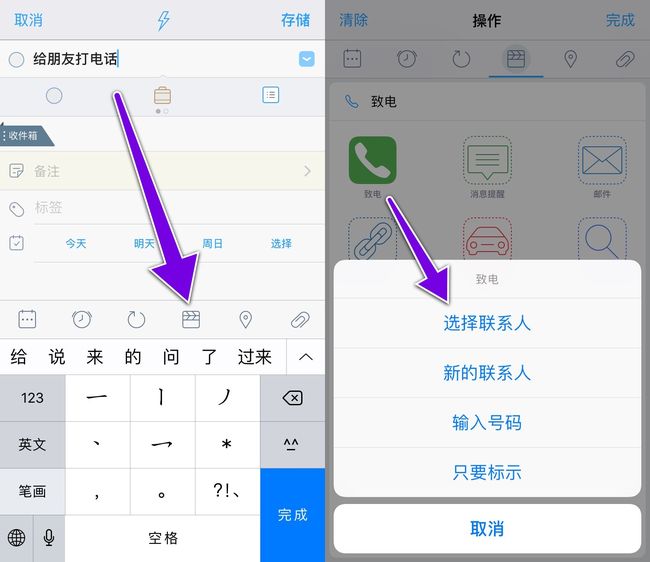这是「重新认识 iPhone」系列的第五篇。
本文结构:
- 通用
- 一、名称
- 二、Spotlight
- 三、Handoff
- 四、辅助功能
- 五、储存空间与 iCloud 用量
- 六、后台应用刷新
- 七、剩余部分
- 隐私
- 一、定位服务
- 二、通讯录
- 三、照片
- 其他
- 一、显示与亮度
- 二、Touch ID 与密码
「设置」的第四部分用于调节硬件、系统等“基础设施”,其中的「隐私」项用于管理 App 访问这些“基础设施”的权限。
通用
iOS 基本功能(如输入法、界面语言、后台管理等)都集中在「通用」设置里。
一、名称
在「通用」设置的第一部分,「关于本机」可以看到空间用量、系统版本和硬件识别码等信息,唯一可以设置的是「名称」项。
这个「名称」与 Windows 系统里的「计算机名」一样,都是为了在设备间建立连接时可辨识,当我们使用 AirDrop 互传数据时,就需要通过这个名称来识别对方的 iPhone 是哪一台。
在《调教属于自己的 iPhone(2)》中我说到过,「控制中心」里的「AirDrop」按钮可以选择接收范围,上图中的两位用户显然没有留意到这一点。之前我在人流密集的地方做过一些测试,发现「AirDrop」对陌生人敞开的情况并不少见。这样是存在一些安全隐患的,陌生人可以通过 AirDrop 发送文件,一时疏忽就可能会收到有破坏性的内容(比如能导致系统崩溃的图片文件等等)。
此外,局域网连接和管理也可能会用到这个名称。
在我们用 Apple ID 登录新设备的时候,善解人意的系统会根据 Apple ID 的资料,按「某某的 iPhone / iPad」的格式自动填写「名称」。
印象中有些第三方助手也会这么做,但它们不能读取 Apple ID 的资料,于是就将名称填成了「iPhone」「iPhone(2)」……真是弄巧成拙。
二、Spotlight
在《提高打开 App 的效率》中已经介绍过如何调整 Spotlight 的「搜索结果」开关:
在「设置 > 通用 > Spotlight 搜索」里可以调整 Spotlight 的设置。在下方的「搜索结果」里,可以把一部分 App 关掉。游戏就不用说了,像 Camera+、Snapseed、Aviary、VSCO 这些拍照、美颜类的 App 跟搜索也没有半毛钱的关系,都可以关掉。我个人认为,留下词典、笔记、文档、资讯这几类就可以了。
至于上方的「Siri 建议」「搜索建议」和「查询建议」最好保持默认开着,它们的相应功能见下图:
三、Handoff
在「连续互通」(请回顾《调教属于自己的 iPhone(1)》)的特性中,Handoff 是尤其重要的一种,如果使用多台苹果设备,那么毫无疑问这个开关是要打开的。
在打开 Handoff 后,在另一台设备上的应用切换器(App Switcher)界面底部能看到当前设备正在使用的 App。(需要 App 支持此特性。)
四、辅助功能
「辅助功能」主要是为视觉、听觉或肢体活动障碍者提供帮助。
-
视觉
视觉障碍者主要指色盲、色弱用户,以及视力衰退的老年人。
- VoiceOver:帮助用户朗读屏幕上显示的内容。
- 缩放:将屏幕局部放大,类似网页那样。
- 放大器:借助手机的摄像头,将 iPhone 当作放大镜使用。
- 显示调节:为色盲、色弱用户反转或过滤颜色。
- 语音:选中文本时显示「朗读」按钮。
- 其他:下方的「更大字体」「粗体文本」等选项提供轻度帮助。
-
互动
肢体活动障碍者主要指手部颤抖或伤残的用户。
-
切换控制:可以设定操作 iPhone 的方案,比如通过头部摆动来翻页、打开 App 等。
AssistiveTouch:就是很多人喜欢用的那个小圆点。使用「切换控制」功能来遥控 iPhone 的用户,可以借它实现按下 Home 键、呼出通知中心和控制中心等功能。
触摸调节:手抖或屏幕响应迟钝时可以在这里调节适应。
-
其他重点:
- 3D Touch 的开关和灵敏度调节;
- 启用「主屏幕按钮 > 轻触打开」可以在使用指纹解锁手机后自动进入桌面,而不必再按下 Home 键。
- 启用「便捷访问」可以让用户在必要时把屏幕下移,方便单手操作。
-
-
听觉
听觉障碍用户可以在这里连接助听器、使用 LED 闪烁来代替声音提醒。其中「电话噪声消除」建议打开,当我们和身在喧闹环境中的人通话时,这个选项能帮助我们听清楚对方在说什么。
五、储存空间与 iCloud 用量
上方的「储存空间」指的是本机内部的空间,如果「可用容量」剩余太少,则要通过清除缓存、删除应用来腾出空间。
点「管理储存空间」可以看到一个列表,以空间占用从高到低的顺序列出各个 App 的占用值。
不过这里只提供了「删除应用」操作,没有清除缓存的选项。苹果官方认为缓存也要区分对待,有些没用,但有些可能很重要,所以他们不推荐用户自己动手清除缓存。
上图中「网易云音乐」的缓存就是一个「有用」的例子,它们是用户平时在线听过的歌曲,如果用户经常要听这些歌曲,清除之后又重新下载,相当于做了无用功,并且可能产生额外的流量费用。
iOS 系统其实带有自动清理的功能,当 iPhone 的空间占用达到警戒线时,只要关机重启,系统就会自动清除那些久未访问的缓存。
以访问时间为准做清除,这的确是比较科学的策略,但其实仍存在问题。为避免给用户带来困扰,自动清除功能是非常保守的,它通常只会解决警戒值的问题,而不会腾出大量空间。
当用户突然需要较大空间——比如为了拍高清视频,还是得手忙脚乱去 App 里清缓存,并且有可能因此错失了拍摄的时机。所以,手机储存空间不太宽裕的用户,平时最好还是留意一下,通过清缓存、删 App 将剩余空间保持在自己认为合适的数值。
在线看图或播放视频音乐的 App 一般都会在设置界面提供缓存清理功能,而「设置」入口通常位于「帐号」选项卡里。
比如说要清理「网易云音乐」的缓存:
- 点击界面右下角的「帐号」选项卡;
- 点击列表中的「设置」项;
- 上拉列表,点击最后的「清除缓存」;
- 点击「清除音乐缓存」。
「微信」的缓存清理步骤也大致差不多,在「我 > 设置 > 通用 > 存储空间」里有「管理微信聊天数据」和「清理微信缓存」两个按钮。
如果用户使用微信的频率高,其缓存有可能会达到以 GB 为单位计量,可以使用「清理微信缓存」酣畅淋漓地清扫一遍。放心,不会影响到聊天记录。
绿色的「管理微信聊天数据」用于管理聊天所发送的语音、自定义表情、图片、小视频或其他文件,一般也可以全部删除。平时看到喜欢的图片、视频,为防被清除之后无处可寻,可以使用收藏功能。
iCloud 用量的管理在《调教属于自己的 iPhone(1)》里已经说过,这里不再重复。
六、后台应用刷新
iOS 的后台管理机制很严格,只要用户离开 App 超过一定时限,系统就会让它“沉睡”,将运行资源分配到别的地方。这个机制避免了“公地悲剧”,让手机始终保持流畅,给用户良好的使用体验。
之所以用「沉睡」形容,是因为后台 App 和熟睡中的人类似。熟睡中的人处于“最小化”运行状态,仅留下一点意识用于应对危机、唤醒自己;和人一样,“沉睡”的 App 也会有少许的残留“意识”,用于接收推送、弹出通知。
我看到很多人喜欢在应用切换器(App Switcher)里“清后台”,其实就是清掉了 App 的残留“意识”,能腾出的系统资源非常有限,却有可能让 App 的消息通知变得不正常。
大概四五年前,我在 iPhone 4S 上下载了一个可以强力清理运存的 App。据这个 App 显示,运存占用总是处于 90% 左右。(如果在 Windows 上运存占用已经达到 90%,毫无疑问要关掉一些应用程序以避免卡死。)
通过这个 App 的清理,iOS 的运存占用可以降到 50% 以下,但是因为从运存中清掉了大量的底层进程,系统反而陷入卡顿。等到恢复流畅再打开这个 App,发现运存占用又回到了 90% 左右。让运存的使用率恰到好处,既不过载,又不浪费,或许这就是后台管理机制的目标吧。
LP 的 iPhone 4S 升级到 iOS 7 之后变得格外卡顿,她也时常“清后台”。我告诉她不必多此一举,她说:没有啊,很有效啊!其实这个改善非常短暂,她清理后台所花的时间也远比有效的时间长。
4S 之后推出的 iPhone 有 1G 以上的运存配合 iOS 7,而 4S 只有 512M,负担起来实在太吃力,以至于腾出那点“呼吸所费的力气”,都能获得“回光返照”的效果。
什么情况下真正有必要“清后台”呢?
- App 出错卡死;
- 为保护隐私清除使用痕迹。
当然,因为 App 无法在后台活动,有些时候也会给用户带来烦恼:
-
App 无法保持上次离开的状态;
我们离开 App 超过了一定时限,再打开时 App 就会重新加载,要接上原来的进度继续可能会很难。比如用 Safari 在百度上搜索资料,也没留意翻了多少页,中途被事情打断,事后重新打开,发现一切又要从头开始,那种感觉会让人抓狂。
-
App 无法在后台同步、刷新数据。
如果 App 需要下载的数据量大,就会产生明显的等待时间。比如微博追的人太多、微信朋友圈更新数量大,或者 RSS 订阅源太多,都可能导致 App 长时间刷新。
针对第一个问题,有些 App 在用户离开时会用缓存记录“进度”,下次启动时据此“还原现场”。而针对第二个问题,苹果为 iOS 添加了「后台应用刷新」开关。
开启了「后台应用刷新」的 App 也不能一直在后台运行,它们只是有“预启动”的权限。系统会记录用户通常在哪些时间打开这些 App,然后让 App 在用户打开之前先下载数据更新,免去等待的时间。
除非将「后台应用刷新」的总开关关掉,否则系统会为新安装的 App 自动启用后台刷新权限。任由 App 后台刷新可能会多耗费一些电量或流量(做好联网权限管理,见《调教属于自己的 iPhone(2)》中的「使无线局域网和蜂窝移动的应用」),如果介意这个问题,可以将大部分 App 关掉。关掉它们并不会导致收不到通知,也不必担心有其他不良后果。
七、剩余部分
-
访问限制
如果设备常有小孩子拿去玩,或者说常被自来熟的人拿去乱动一气,则可以启用访问限制。在启用访问限制之后,未经允许的操作都会要求输入密码。
小孩子乱拨声讯台、乱打赏主播、乱买游戏道具的行为就这样得以杜绝;那些过度“为你好”的热心人士如果情商比一台 iPhone 高,肯定也会知难而退。
-
词典
里面是系统自带的词典,支持的语言不少,如果在自学外语,选上相应的词典应该有些帮助。
-
还原
大概只有将设备放上「闲鱼」时才会用上这个功能。
隐私
这里用于管理 App 访问设备硬件和个人数据的权限,算是「设置」里的重点之一。
里面的项目比较多,跟个人数据相关度高的有:定位服务、通讯录、日历(如果在用)、提醒事项(如果在用)、照片、运动与健身。
一、定位服务
在给 App 设置定位权限时,可以看到有三个选项,一般下方还会说明 App 获取位置信息是要用来干什么。
- 永不:有些 App 让人根本不明白它干嘛要获得位置信息(比如我遇到过的一个捕鱼游戏),这种当然要关掉;还有些 App 有合理的理由,但需要位置信息的那些功能我们并不使用,这种可以关掉,也可以选择下面这个选项。
- 使用应用期间:在使用 App 的时候允许它获得位置信息。如果 App 根据位置信息提供的服务符合我们的需要(比如本地生活服务、本地新闻等),则要选择这个选项。
- 始终:App 即使在后台运行也可以获得位置信息。需要给予这个权限的典型是地图类 App,这类 App 一般有后台语音导航的功能;要让天气类 App 能在后台更新“所在地”的天气信息,也要给予这个权限;打车类 App 需要跟踪路线计算费用,大概也要选这一项的。
二、通讯录
真正需要反复访问通讯录的 App 少之又少,它们可能本就是通讯录管理类 App(比如帮助扫描录入名片的「名片全能王」),或者是能执行后续动作的事项清单类 App(比如「2Do」添加事项任务时就可以设定「致电」动作)。
三、照片
要求访问「照片」的 App 特别多,有些当时选择允许,可能只是为了给新注册的帐号选个头像。如果真的没有让它们读取和保存图片的需要,事后记得来这里关掉。
下面的「相机」也是如此,真正会用来拍摄、视频聊天、扫描二维码或者扫描印刷品的 App 只会是固定的几个,其他的都可以关掉。
其他
其他的项目中,更换墙纸可以直接在「照片」的分享面板(Share Sheet)中完成;「声音」里最好改一下默认的电话、短信铃声,别大家都一样,弄得一台 iPhone 响,所有人都同时拿手机;电池是否显示百分比看个人偏好,我原本是开着的,结果电量一变成 99% 就按捺不住要充电,不得不把它关了。
一、显示与亮度
Night Shift 选项就是我们俗称的「护眼模式」,可以设定「从日落到日出」自动开启。
自动锁定的时间尽量短,反正有指纹不必手输密码。
-
抬起唤醒选项让我们不必再通过 Home 键或电源键来唤醒屏幕,当然应该打开。
也许有人担心手机在晃动中不停被“惊醒”,其实不会。我总拿着手机跑步,没见它被意外“惊醒”过。
二、Touch ID 与密码
- 用于 Touch ID 的指纹最多可以录入 5 个,为防止指纹受损无法识别的问题,最好不要只录入一个。
- 有了指纹识别之后,需要手输密码的时候少了很多,因此锁屏密码最好不要再使用「4 位数字密码」,起码要使用「自定数字密码」。
题图来自 Pixabay,作者:FirmBee