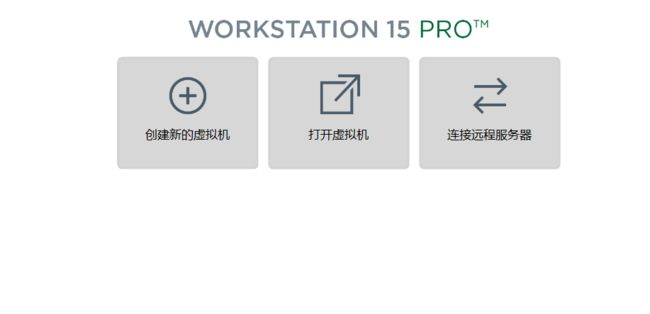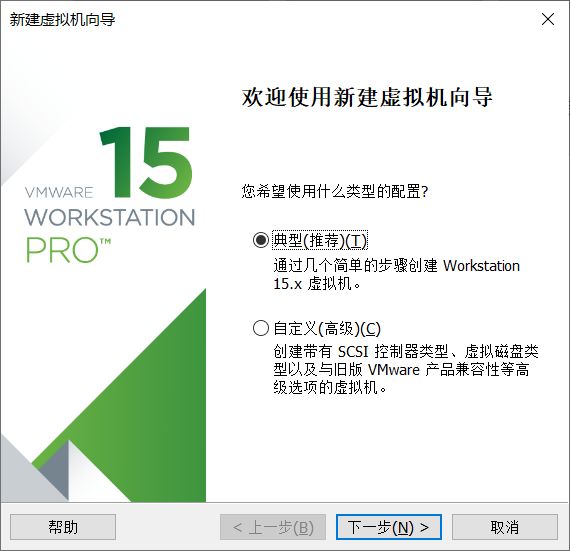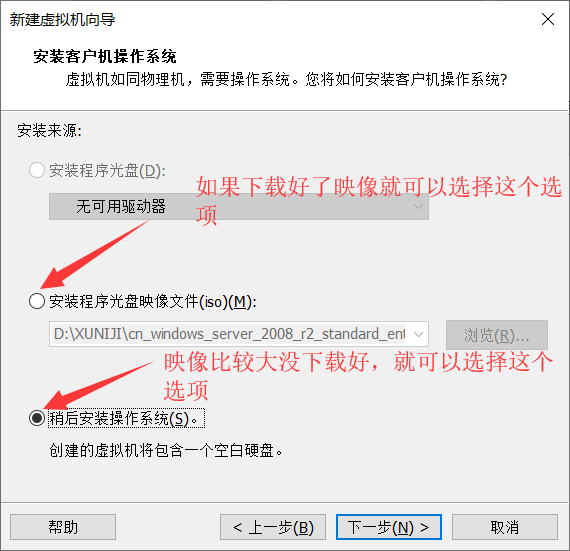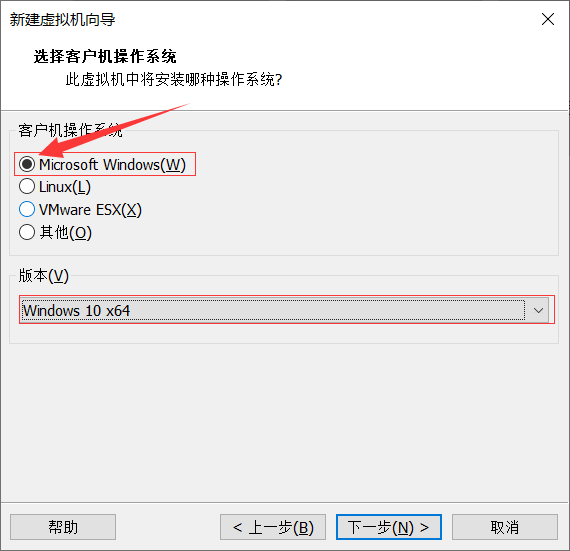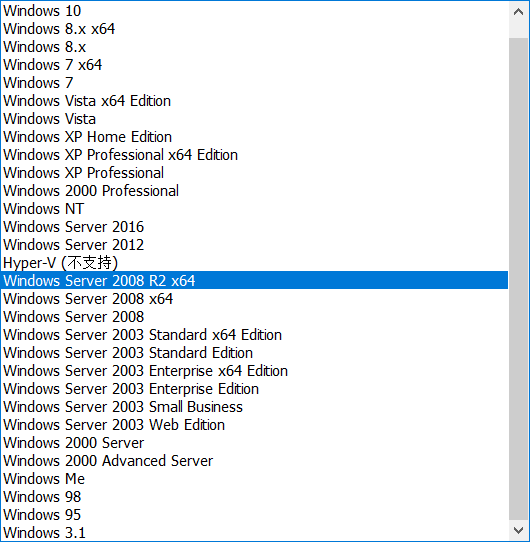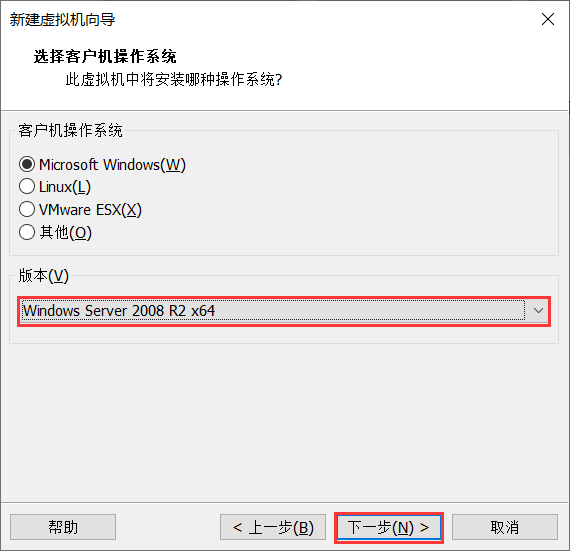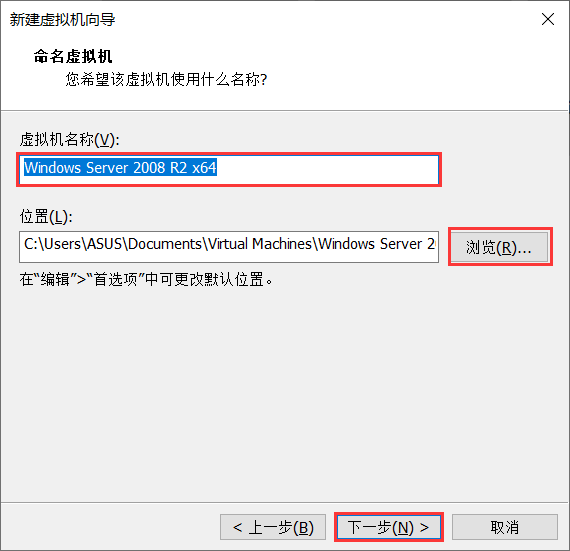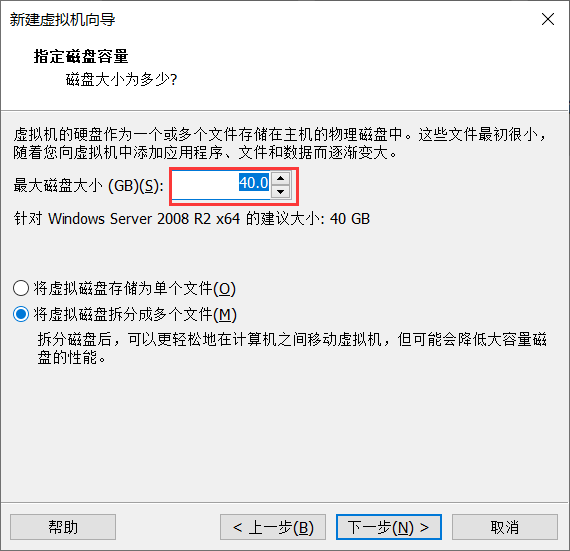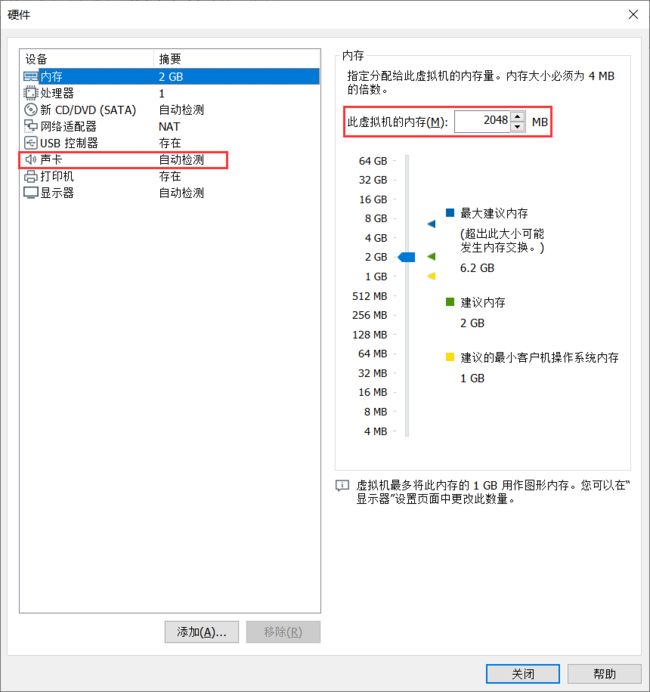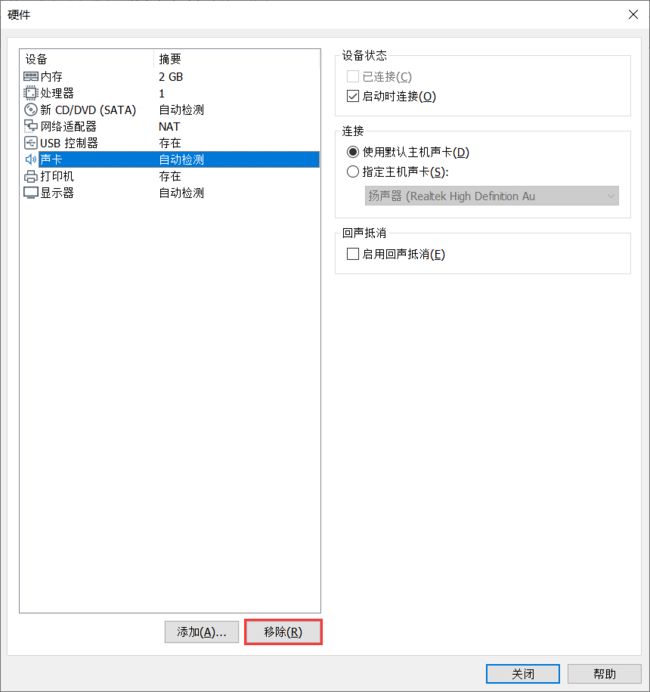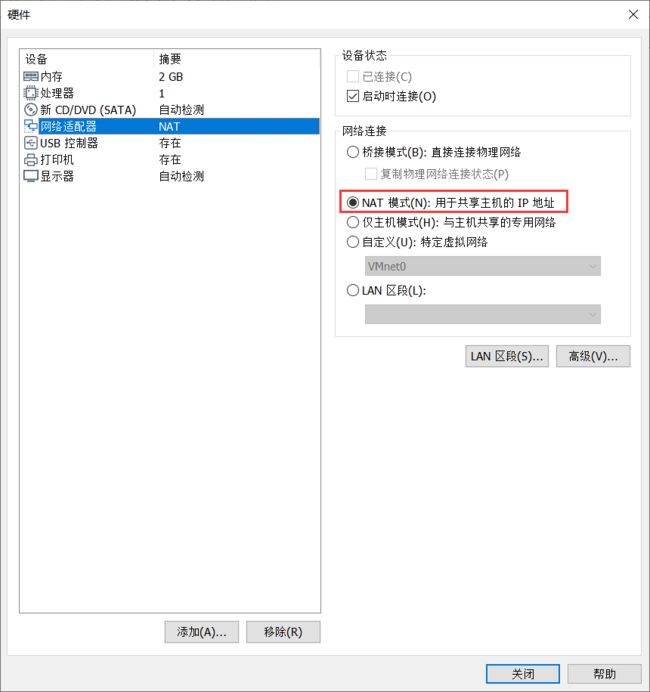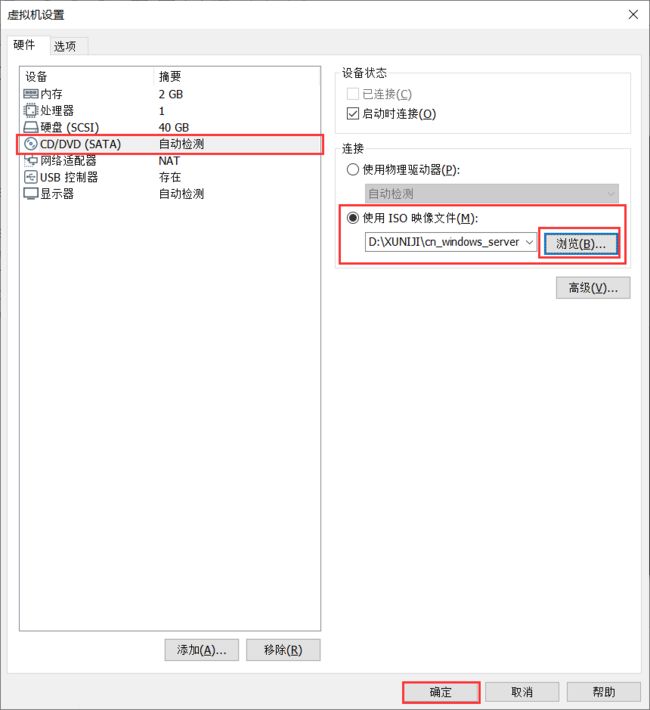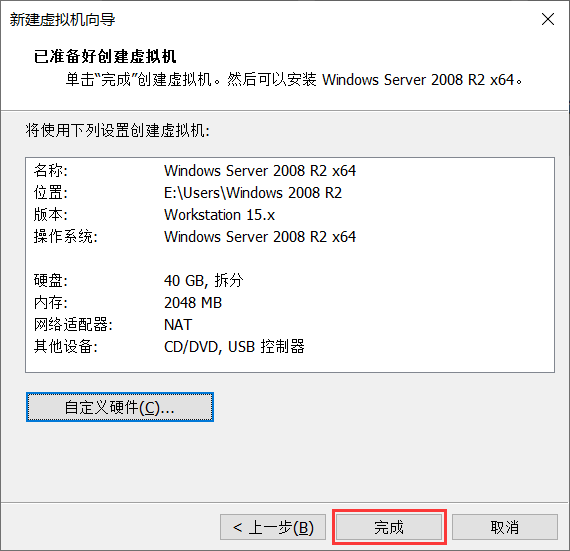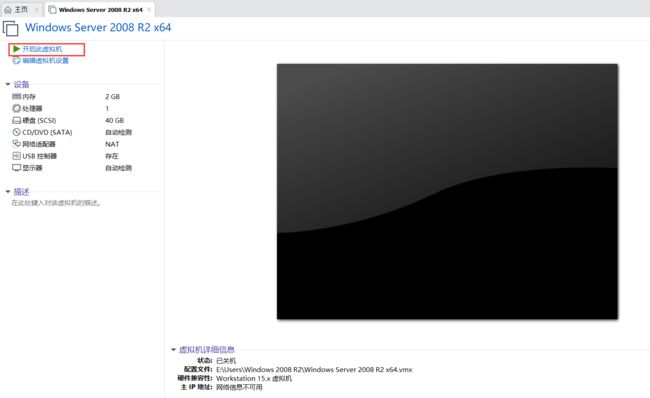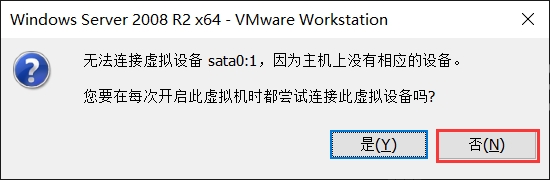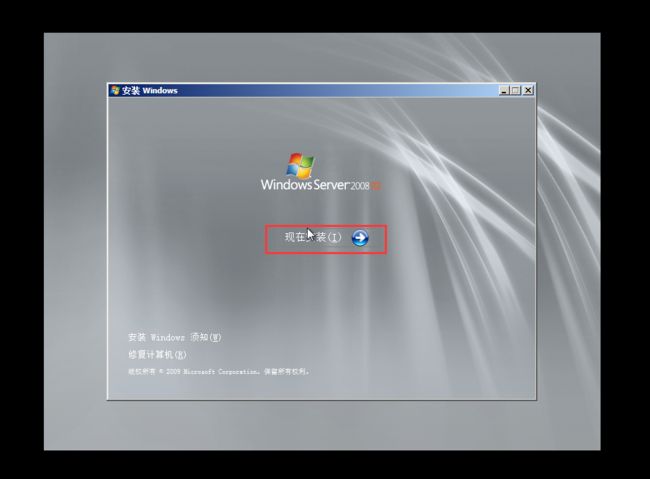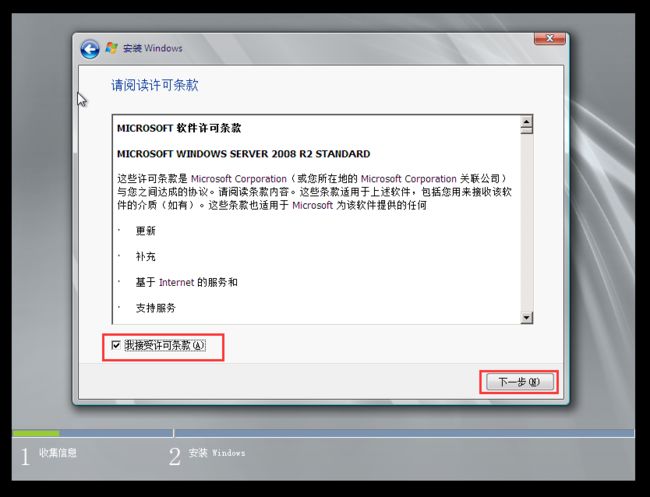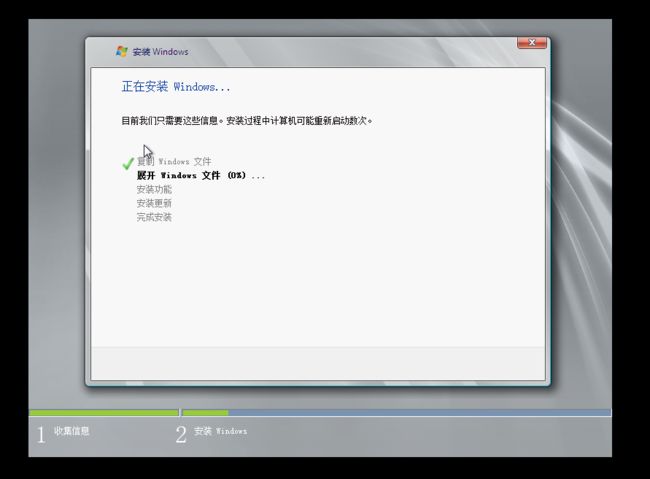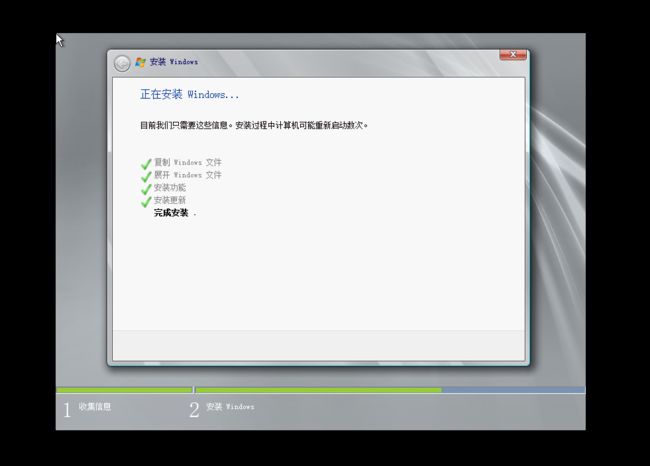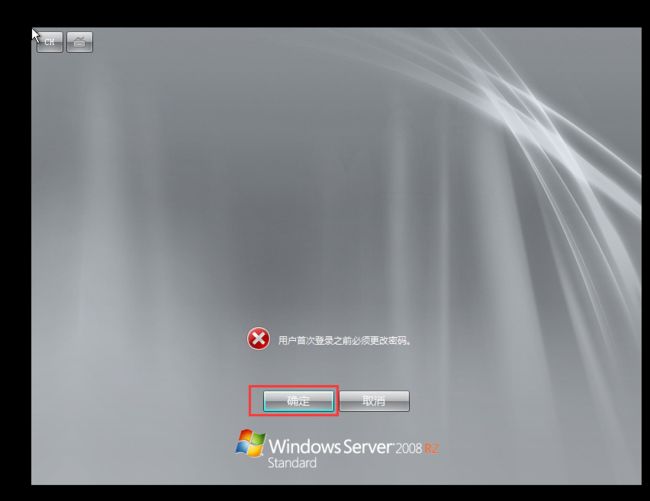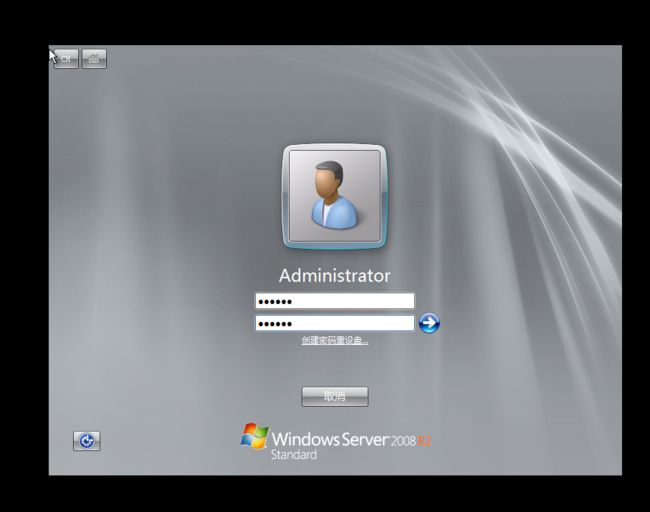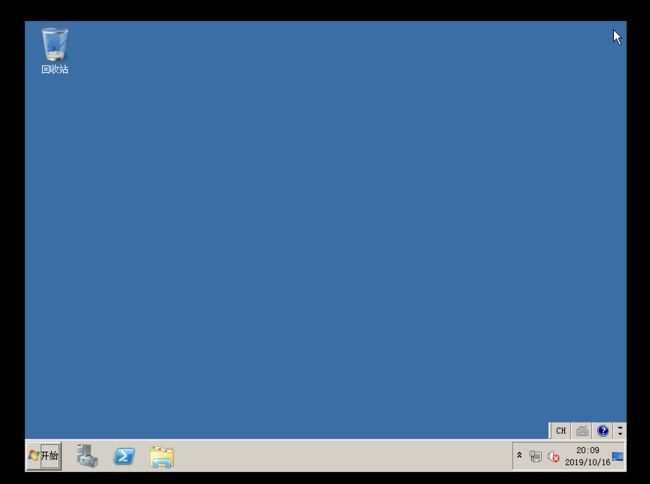1.软硬件安装
软件:推荐使用VMware,这里我使用的是VMware15
镜像:Windows 2008 如果没有镜像可以到这里
 https://pan.baidu.com/s/1r_7K-UI0BWQISG9PK1qH3Q
https://pan.baidu.com/s/1r_7K-UI0BWQISG9PK1qH3Q
提取码:mnn3
下载
2.点击 “ 创建新的虚拟机”,新手的话推荐选择典型,当熟练操作虚拟机之后可以根据自己的情况选择自定义模式。点击“下一步”
3.如果实在不会 操作系统就跟着本教程一步一步慢慢来,为了避免有些小伙伴并没有安装好映像,这里我选择的是上后“稍后安装 操作系统”,然后点击“下一步”
4.选择客户机的操作系统,然后选择版本型号。这里选择版本型号 ,点击“下一步”
5.自己可以选择更改虚拟机名称以及虚拟机存放位置。(建议存放在一个空间大一点的硬盘里)。点击“下一步”。
6.更改磁盘大小,系统会根据你所选的硬盘空间推荐大小,不过一般改为20—40GB就可以了。然后点击“下一步”。
7.点击“自定义硬件”,更改一些基础设置。
可以根据自己电脑的内存大小更改客户机的内存大小,在这里我一般改为2G,开机就会快一些,也会比较好用一些,不过如果主机的内存较小的话,可以使用较小的内存也是可以的。
声卡、打印机等不重要的选项可以选择“移除”,来移除。
网络适配器可以选择NET模式,可以自动获取IP地址。 别的基本不用动,使用默认的选项就好。点击“关闭”按钮关闭。
选择CD/DVD,选择使用映像文件,点击“浏览”,选择下载映像的存放位置。点击“确定”。
点击“完成”。
8.点击“开启此虚拟机”按钮。
根据情况,点击“否”(如果操作多台虚拟机的话)
9.稍等片刻,此时千万不要点击关闭,否则进程容易关不了(多数情况下任务管理器也无法结束进程),只能重启计算机。
10.点击“下一步”
11.点击“现在安装”
12.点击“下一步”
13.勾选上“我接受许可条款”,点击“下一步”
14.点击“自定义”
点击“下一步”
15.等待
16.点击“确定”,设置密码
更改的密码长度以及复杂性一定要够,建议数字+字母+符号
17.完成安装。