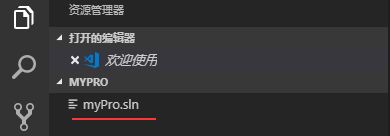微软的virtual studio编辑器那是宇宙第一大编辑器,可惜就是太笨重,遇到性能差一些的电脑设备,简直无法快速的编辑项目。
而vs code编辑器轻便易用,想要编辑哪种项目,只需扩展插件就OK,针对性能差一些的电脑设备也可以安装。
一、下载vscode
vscode的下载地址:https://code.visualstudio.com/download
针对不同的操作系统选择不同的版本。我选择的是windows64位的版本。
下载下来不用安装,直接解压之后即可使用。
二、安装.net core sdk
.net core sdk下载地址:https://dotnet.microsoft.com/learn/dotnet/hello-world-tutorial#install
三、汉化vscode
如果用英文版的不习惯,则可以引入汉化包。
打开vscode编辑器,使用组合键ctrl+shift+x打开扩展组件,搜索“Chinese (Simplified) Language Pack for Visual Studio Code“,然后点击install安装。安装完毕后,重启vscode编辑器即可。
四、创建项目
1、在vscode编辑器中打开一个文件夹,这个文件夹就是当前项目的工作目录。
打开一个文件夹,例如myPro,打开后的效果如下图所示:
2、创建一个空的sln解决方案
新建一个终端,入下图所示:
打开后,在编辑器下方就会显示一个命令窗口,终端可以选择cmd或powershell,默认的是powershell。如下图所示:
在使用vscode创建项目时,不用创建sln解决方案也可以照样编译和运行。不过为了方便管理和操作习惯,首先需要创建一个空的sln解决方案。
dotnet new sln -n myPro
使用以上命令就可以创建一个空的myPro.sln解决方案文件,如下图所示:
3、创建一个控制台项目
接着在终端使用如下命令创建一个控制台项目
dotnet new console -n myPro.App
创建后的效果如下图所示:
4.将控制台项目加入到解决方案中
使用如下命令将控制台项目加入到解决方案中:
dotnet sln add myPro.App
5.myPro.App引用其他lib项目
创建一个lib项目,即一个类项目:
dotnet new classlib -n Infrastructure
使用以上命令来创建一个名为Infrastructure的类项目,如下图所示:
使用如下命令让myPro.App引用Infrastructure项目:
dotnet add myPro.App reference Infrastructure
如果是引用项目,则使用关键字reference;如果是引用包,则使用package。
至此,我们就完成了项目的创建和引用。
全部终端命令的显示和执行结果如下所示:
PS E:\MyCode\dotnet\myPro> dotnet new sln -n myPro 已成功创建模板“Solution File”。 PS E:\MyCode\dotnet\myPro> dotnet new console -n myPro.App 已成功创建模板“Console Application”。 正在处理创建后操作... 正在 myPro.App\myPro.App.csproj 上运行 "dotnet restore"... 正在还原 E:\MyCode\dotnet\myPro\myPro.App\myPro.App.csproj 的包... 正在生成 MSBuild 文件 E:\MyCode\dotnet\myPro\myPro.App\obj\myPro.App.csproj.nuget.g.props。 正在生成 MSBuild 文件 E:\MyCode\dotnet\myPro\myPro.App\obj\myPro.App.csproj.nuget.g.targets。 E:\MyCode\dotnet\myPro\myPro.App\myPro.App.csproj 的还原在 176.76 ms 内完成。 还原成功。 PS E:\MyCode\dotnet\myPro> dotnet sln add myPro.App 已将项目“myPro.App\myPro.App.csproj”添加到解决方案中。 PS E:\MyCode\dotnet\myPro> dotnet new classlib -n Infrastructure 已成功创建模板“Class library”。 正在处理创建后操作... 正在 Infrastructure\Infrastructure.csproj 上运行 "dotnet restore"... 正在还原 E:\MyCode\dotnet\myPro\Infrastructure\Infrastructure.csproj 的包... 正在生成 MSBuild 文件 E:\MyCode\dotnet\myPro\Infrastructure\obj\Infrastructure.csproj.nuget.g.props。 正在生成 MSBuild 文件 E:\MyCode\dotnet\myPro\Infrastructure\obj\Infrastructure.csproj.nuget.g.targets。 E:\MyCode\dotnet\myPro\Infrastructure\Infrastructure.csproj 的还原在 148.79 ms 内完成。 还原成功。 PS E:\MyCode\dotnet\myPro> dotnet add myPro.App reference Infrastructure 已将引用“..\Infrastructure\Infrastructure.csproj”添加到项目。
五、编译和运行
接下来我们可以使用dotnet run命令或按下F5键,运行程序。
当我们输入dotnet run -p myPro.App或者按下F5键,编辑器需要我们选择debug的环境,选择.NET Core即可。如下图所示:
接下来会出现一个有关launch.json的界面,launch.json是一个vscode启动程序的配置文件。一般如果调式不了,就需要看看program和cwd节点是否配置正确。如下图所示:
接着再次按下F5键,程序就可以运行了。运行的结果如下图所示:
六、扩展Nuget包
1、安装nuget包管理器
需要在扩展组件中,搜索NuGet Package Manager,安装nuget包管理器。如下图所示:
2、使用nuget包管理器
按下ctrl+shift+p,在弹出的命令框内输入 nuget package manager:add package:
回车后,会出现如下图的框:
此时输入需要引入的包名,例如csredis,按下回车后会出现一个与此包名相关的列表,如下图所示:
点击需要安装的包,并选择包的版本和需要引入的项目即可。成功引入包后,在项目的csproj文件中即可看到对应的配置。如下图所示:
一个简单的演示,包括下载vscode、安装.net core sdk、汉化vscode、创建项目、引用项目、管理nuget包和编译运行等一系列的操作,就此完成。