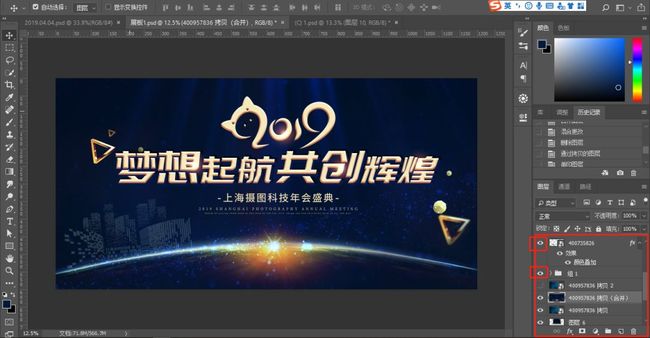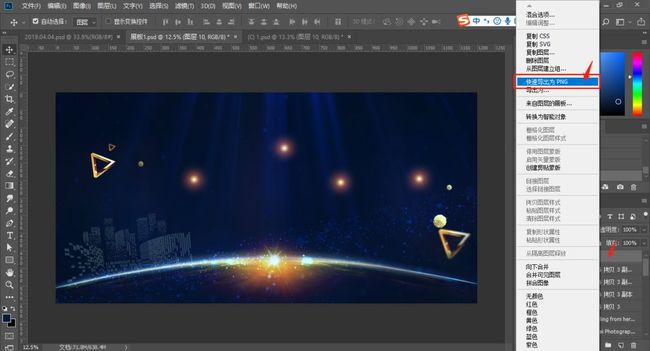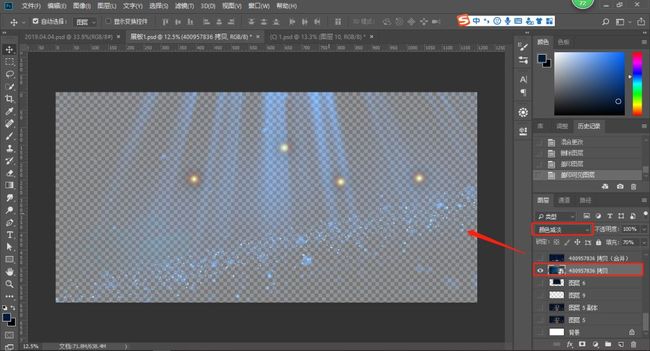你好,我是陈西X。
关于全图型的PPT封面页制作,之前也写过一些文章,但是随着时间的推移,总会冒出一些新的想法和创意。
人需要不断的精进,不断的更新自己,这样才能成长为更好的自己,不被时代抛弃。
这次对全图型PPT封面页的制作,又有一些新的想法,分享给大家。
▣ 01
全图型PPT分析
我们都知道,要想PPT制作的优秀,就目前来说,采取全图型的版式设计是很不错的一种方式,因为漂亮的图片总能给人更多的信息和美感。
在之前的文章教程中,我总是会告诉大家,全图型的PPT要制作好,关键在于图片的选用。
但是没有告诉大家怎么去选用好的图片,而只是说多看优秀的图片,优秀的全图型PPT设计页面,多去积累。
虽然道理是没错,但是需要太长的时间,是一个半衰期比较长的事情,而人们并不喜欢做半衰期长的虽然有助于自己长期成长的事情。
人们更喜欢做半衰期短的事情,即人们期望做完一件事情就立马得到回报,看到一个知识点立马就会。
所以我就发现了一个方法,属于半衰期短的类型,看完大家就会做全图型的PPT封面页了。
▣ 02
全图型PPT制作快捷方式
我们有时候在学校,或者一些大型的会议,都会看到一些比较有设计感的展板,或者主KV的设计作品。
我们经常只是看一下,就过去了。那么我们有没有想过可以直接借用这种展板或者主KV的设计模式呢?
这个时候,你不要想着用PPT去制作这些展板里面的所有的元素什么的,因为这些是用PS做的。
你应该想到,既然这些展板和主KV应用这么广泛,有需求,那么一定就有制作方,而有制作方,就一定会有这些类型的模板。
然后你就可以去找一些市面上比较主流的设计素材类网站,搜一下展板等的关键词。
然后就会发现很多的做好的作品,相对于PPT来说,水平质量还可以。
这里以国内的摄图网为例,当然,需要会员的。这些页面如果用到合适的PPT的封面页的设计上,那效果还是不错的。
这个网站的素材是可以商用的,但是理论上需要会员才可以,有VRF授权协议,注意不是CCO可商用的协议,也就是还有一些限制的。
如果是科技类的,或者是年终总结类的等等,都可以去一些网站找一下有没有这种合适的展板的设计,然后借用到PPT封面页的设计中来。
这些展板类型的模板,下载的格式是PSD的,所以需要我们再用PS进行一下处理,再到PPT中进行设计。
▣ 03
实操案例演示
我们这里讲解一下案例,具体实操看一下,让大家都学会。
这里我下载了一个这样的展板素材。
然后,打开PS,将素材拖到PS中,或者点击打开文件,找到下载的文件也可以。
我们可以看到这个页面,关键的部分就在右下角,在这里我们可以导出一些我们需要的素材。
关闭小眼睛,即小的红色框内的那个形状,点击一下即可关闭,可以隐藏或者显示元素,和PPT中的选择窗格类似。
这里有比较简单的方法,可以直接导出所有元素的素材。
打开下载的展板PSD的格式之后,不要动其它的,点击左上角的文件,如下图。
找到将图层导出到文件,不同版本的PS可能不太一样。点击浏览,可以选择导出到的文件位置。
仅限可见图层就是之前所说的小眼睛,要是眼睛打开就是可见的,关闭就是不可见的,这里可以自己决定是不是打勾。
因为如果有些元素你不想要,那就不需要导出,就可以把这个元素前的小眼睛关闭,那么导出可见图层的时候就不会导出了。
其它的默认就行。不过这种方式导出比较卡,我的感觉是这样,不知道是不是电脑的问题。
然后就可以将导出的这些PNG元素放到PPT中,进行PPT封面页的制作。
在PPT中,我们只需要按照原来的样子,将这些元素进行一下排版。
有时候,页面的尺寸和PPT本身的尺寸大小是不一样的,那么可以进行放大裁剪操作。
如果图片元素进行比较小的拉伸变形后效果察觉不出来,那么也可以进行一下变形的拉伸。
剩下的就是文字效果的制作和处理,那么这里也可以模仿之前的PS版的作品的颜色和效果。
也可以利用导出的这些元素,对页面进行一些改造设计,或者进一步美化设计。
▣ 04
演示思路二
还有一种思路,这样导出可能快一点。
打开PSD文件后,在右下角,我们可以将那些文字图层前面的小眼睛关闭,点击最上面的那个图层,然后按Ctrl+Shift+Alt+E盖印一下图层。
这样就可以得到一个背景图片,然后我们选中这个图层,右键,可以快速导出PNG图片。
那么就可以直接把这个图片拖到PPT中,添加上文字,做好排版就可以了。
如果里面的一些元素不想要,可以和文字图层一样,直接关闭就可以,然后再盖印图层。
如果想要某一个单独的元素,可以选中这个单独的元素,直接右键,同样可以快速导出PNG的格式。
但是单独的导出一个元素可能会有一个问题,有些添加了混合模式的图层,它是没有办法连同混合模式一起导出的。
比如这个图层,添加有颜色减淡的混合模式,导出的时候就导不出这种效果,而是直接回到了原始的图片本身的样子。
所以有时候,需要看情况,将这些使用了混合模式的图层和背景一起盖印一下,快捷键Ctrl+Shift+Alt+E。
这样这个效果就和背景一起合并成一张图片了。再使用右键快速导出PNG图片。
同样的,其它类型的展板,也是这样操作的。
比如下面这个。
采用了图层盖印,将背景底板的元素组合成一张背景图片导出了。
然后将蓝色的绸缎单独右键导出了PNG的格式,用来在PPT中做一些变化,需要使用到PNG格式的绸缎。
添加PPT封面页的文案主题,再进行一些设计就可以完成了。
▣ 05
总结分析
这种方式虽然可以偷懒,快速制作出效果不错的全图型的PPT封面页,但是仍然需要注意一些问题。
不能觉得哪个展板的设计好看,就去下载下来套用,这种无脑的操作还是不行的。
我们还需要根据自己所要制作的PPT的主题,来选用合适的展板的模板,而不能瞎套用。
另外,需要注意一下版权问题。
当然,这些展板的模板除了这样使用,还有很多的其它用法。
比如你可以从这些展板的设计中,将里面一些不错的设计素材导出成PNG格式的图片,制作成自己的PNG素材库。
到时候在做PPT的时候,就可以快速方便的使用这个PNG格式的素材,比如上面的绸缎,星光,彭罗斯三角形等等。
好的,本次分享就到这里。
【微信搜索:陈西设计之家 || 关注公众号,回复:更新PPT模板。领取2000+份精美PPT模板,以及最全 字体包,PS笔刷素材等】
【免费】领取原创模板:微信搜索『陈西设计之家』公众号后台回复『原创设计』即可领取一份精品模板的静态和动态两个版本。
往期好文:
毕业季,精心创作全套毕业答辩PPT模板合集
【PPT】总结汇报PPT不会做,送你一份原创PPT模板
【PPT】线条在PPT中的应用详解,提升PPT设计格调
【PPT】38例PPT中简约精美的图文排版方式案例分享制作
END