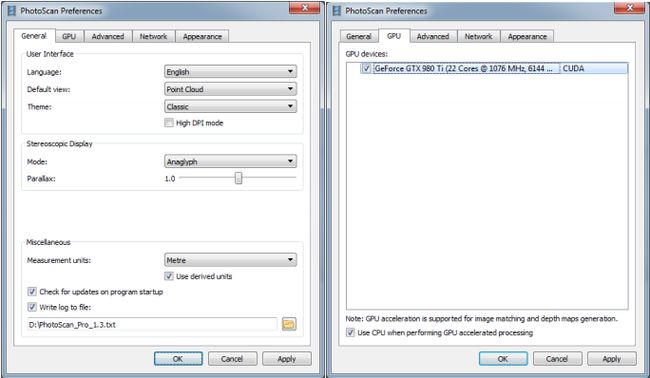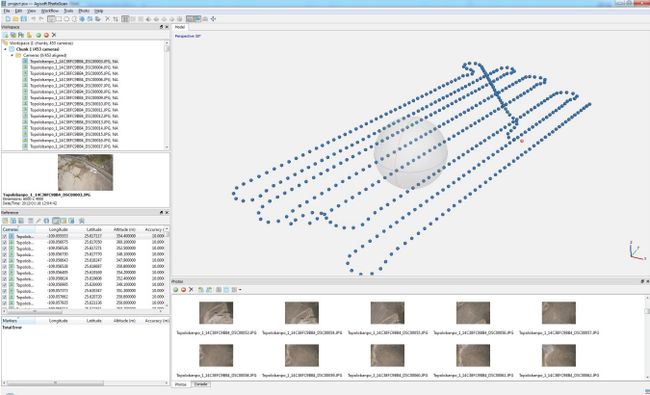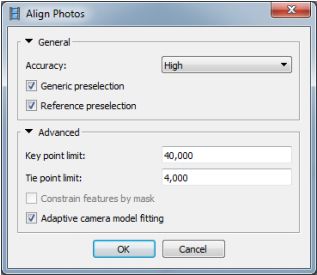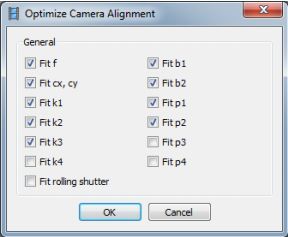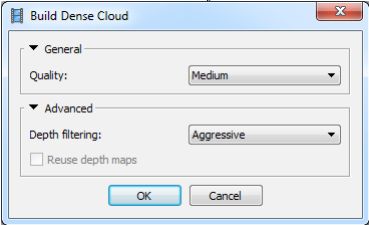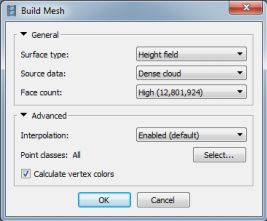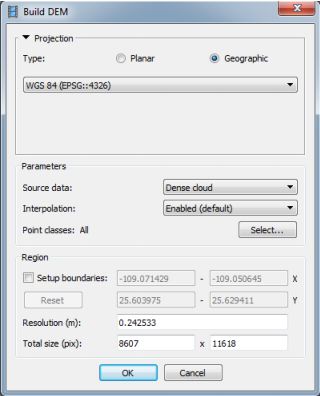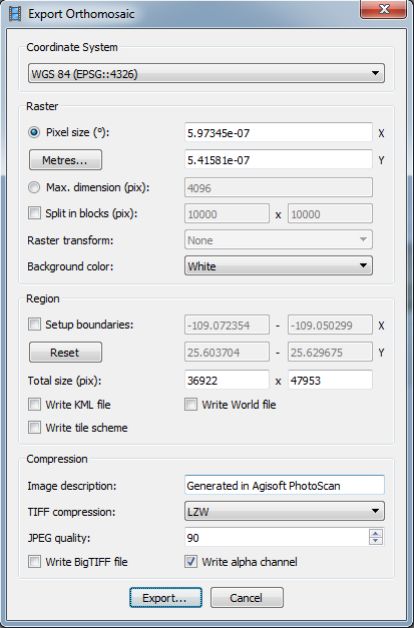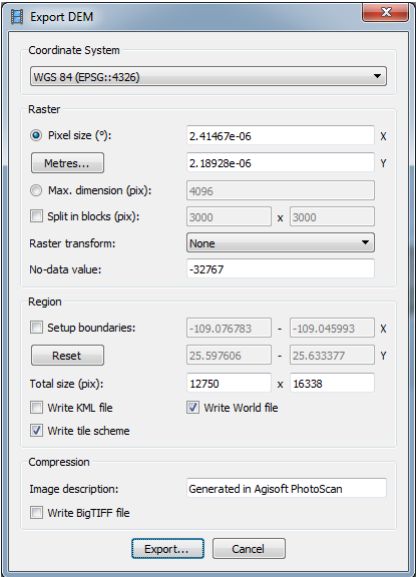概述
Agisoft PhotoScan 专业版允许从一组具有相应参考信息的重叠图像中生成地理参考密集点云,纹理多边形模型,数字高程模型和正射影像。 本教程描述了DEM / 正射影像生成工作流程的主要处理步骤,用于一组没有地面控制点的图像。
PhotoScan首选项
使用工具菜单中的相应命令打开PhotoScan首选项对话框:
在“常规”选项卡上为参数设置以下值:
立体声模式:浮雕(如果您的图形卡支持四路缓冲立体声,请使用硬件)
立体视差:1.0
将日志写入文件:指定将存储Agisoft PhotoScan日志的目录
(如果需要联系软件支持团队)
在GPU选项卡中设置参数如下:
在对话框中检查由PhotoScan检测到的任何GPU设备。
使用少于两个GPU时检查“使用CPU”选项。
在“高级”选项卡上为参数设置以下值:
项目压缩级别:6
保留深度图:启用
存储绝对图像路径:禁用
检查程序启动时的更新:启用
启用VBO支持:启用
添加照片
要添加照片,请从工作流菜单中选择添加照片...命令或单击位于工作空间工具栏上的添加照片按钮。
在添加照片对话框中浏览源文件夹并选择要处理的文件。 点击打开按钮。
加载相机位置
在这一步,将来模型的坐标系使用相机位置进行设置。
注意:如果相机位置未知,则可跳过此步骤。 然而,对齐照片程序在这种情况下需要更多时间。
使用“查看”菜单中的相应命令打开“参考”窗格。
单击参考窗格工具栏上的导入按钮,然后在打开对话框中选择包含摄像头位置信息的文件。
最简单的方法是加载简单的由字符分隔的文件(* .txt,* .csv),该文件包含每个摄像头位置的x坐标和y坐标以及高度(摄像机方向数据,即俯仰角,俯仰角和偏航角值)也可以导入,但数据不是强制性的参考模型)。
在“导入CSV”对话框中,根据文件的结构指示分隔符,然后选择要从其开始加载的行。请注意,#字符表示在对行进行编号时不计数的注释行。通过在对话框的列部分设置正确的列号,为程序指示在每列中指定了什么参数。建议在相应字段中指定用于相机中心数据的值的有效坐标系。
在导入CSV对话框的示例数据字段中检查您的设置。
点击确定按钮。 数据将被加载到“参考”窗格中。
如果EXIF元数据可用,也可以使用位于参考窗格上的导入EXIF按钮来加载相机位置信息。
然后单击参考窗格中的设置按钮,然后在参考设置对话框中,如果尚未在导入CSV对话框中选择它,则从列表中选择相应的坐标系。
根据测量精度设置以米和度为单位的摄像机精度:
在倾斜摄影情况下应该指定地面高度,并在所选坐标系中定义椭球体上方的平均地面高度。
点击确定,相机位置将在模型视图中使用其地理坐标进行标记:
如果在“模型”视图中看不到任何内容,即使已导入有效的摄像机坐标,请检查工具栏上是否按下了“显示摄像机”按钮。 然后单击位于工具栏上的重置视图按钮。
检查相机校准
打开工具菜单→相机校准窗口。
默认情况下,PhotoScan根据EXIF的初始值估算相机对准和优化步骤中的内置相机参数。如果像素尺寸和焦距(均以毫米为单位)在图像EXIF中缺失,并因此在相机校准窗口中,则可根据相机和镜头规格的数据在处理之前手动输入它们。
如果使用预校准摄像头,则可以使用窗口中的加载按钮以一种支持的格式加载校准数据。为了防止在处理过程中通过PhotoScan调整预校准值,必须检查固定校准标志。
PhotoScan可以处理同一个项目中不同摄像机拍摄的图像。在这种情况下,在摄像机校准窗口的左侧框中会出现多个摄像机组,根据图像分辨率,焦距和像素大小进行默认分割。如果有必要,校准组也可以手动分割。
如果使用超广角或鱼眼角度镜头,建议在处理之前将相机类型从相框(默认)切换到鱼眼。
对齐照片
在这个阶段,PhotoScan找到重叠图像之间的匹配点,估计每张照片的相机位置并构建稀疏点云模型。
从工作流程菜单中选择对齐照片命令。
在“对齐照片”对话框中为参数设置以下建议值:
准确度:高(较低的准确度设置可用于在较短的时间内获取粗略的相机位置)
对预选:参考+通用(如果相机位置未知 - 只能使用通用预选模式)
通过掩码限制要素:禁用(如果任何区域被掩蔽,则启用)
关键点限制:40,000
联结点限制:4000
自适应相机模型拟合:启用(让PhotoScan失真参数估计)。
点击确定按钮开始照片对齐。 在很短的时间内(取决于项目中的图像数量及其分辨率),您将获得模型视图中显示的稀疏点云模型。 相机位置和方向在视图窗口中用蓝色矩形表示:
优化相机对齐
为了在计算相机外部和内部参数以及校正可能的失真(例如“碗效应”等)时获得更高的精度,应该运行优化程序。
单击“参考”窗格中的“设置”按钮,然后在“参考设置”对话框中根据GCP坐标数据从列表中选择相应的坐标系。
在优化之前,还可以使用编辑菜单→渐进式选择对话框中的相应标准去除重投影误差值最高的点。
在测量精度部分为参数设置以下值,并检查是否选择了与用于测量GCP的系统相对应的有效坐标系:
相机精度(m):1(根据测量精度指定值)。
相机精度(deg):10(根据测量精度指定值)。
投影精度:0.1
联结点准确度:1
点击确定按钮。
单击参考窗格工具栏上的优化按钮。
选择您想要优化的相机参数。 点击确定按钮开始优化过程。
(对于DJI无人机相机,通常建议优化快门)。
设置边界框
边界框用于定义重建区域。
边界框可以调整大小,并可以在工具栏的“调整大小区域”和“旋转区域”工具的帮助下旋转。
重要提示:边界框的彩色边指示将被视为地平面的平面,并且必须设置在模型下并与XY平面平行。 如果要在高度场模式下构建网格,这对于航空数据处理工作流程来说是合理的,这一点很重要。
构建密集点云
根据估算的摄像头位置,程序会计算每个摄像头的深度信息,将其合并为一个密集点云。
从工作流程菜单中选择构建密集云命令。
在“构建密集云”对话框中为参数设置以下推荐值:
质量:中等(质量较高需要相当长的时间,需要更多计算资源,质量较差可用于快速处理)
深度过滤:积极(如果要重建的场景的几何图形复杂,具有许多小的细节或无纹理的表面,例如屋顶,建议设置轻度深度过滤模式,对于不需要排除的重要特征)
借助位于工具栏上的选择工具和删除/裁剪工具,可以删除密集云中的点。
构建网格(可选:如果不需要多边形模型作为最终结果,则可以跳过)
在密集点云被重建之后,可以基于密集的云数据生成多边形网格模型。
从工作流菜单中选择构建网格命令。
在“构建网格”对话框中为参数设置以下建议值:
表面类型:高度场
源数据:密集云
多边形计数:中(生成模型中的最大面数)高/中/低预设标签旁边的值基于密集云中的点数,自定义值可用于更详细的曲面重构。
插值:已启用
点击OK按钮开始网格重建。
编辑几何
有时在构建纹理图集和导出模型之前需要编辑几何图形。
不需要的面可以从模型中删除。 首先,您需要使用工具栏中的选择工具指定要删除的面。 所选区域在模型视图中以红色突出显示。 然后,要删除所选内容,请使用工具栏(或Del键)上的删除选择按钮或使用工具栏上的裁剪选择按钮删除所有未选中的面。
如果原始图像的重叠不够,可能需要在几何编辑阶段使用“工具”菜单中的“关闭孔”命令来生成无孔模型。 在“关闭孔”对话框中,选择要关闭的最大孔的尺寸(以总模型尺寸的百分比表示)。
PhotoScan倾向于生成具有过度几何分辨率的3D模型。 这就是为什么建议在将网格导出到其他编辑工具之前对网格进行抽取以避免外部程序性能下降的原因。
要对3D模型进行抽取,请从“工具”菜单中选择“抽取网格...”命令。 在“网格细分”对话框中,指定应保留在最终模型中的面的目标数量。 对于PDF导出任务或Web查看器上传,建议将面数减小到100,000 - 200,000。
点击确定按钮开始网格抽取程序。
构建纹理(可选;仅适用于多边形模型)
此步骤在正射影像导出工作流程中并非真正需要,但在导出之前可能需要检查纹理模型,或者可能有助于精确放置标记。
从工作流菜单中选择构建纹理命令。
在“构建纹理”对话框中为参数设置以下建议值:
映射模式:正射影像
混合模式:镶嵌
纹理尺寸/数量:8192(纹理图集的宽度和高度,以像素为单位)
启用色彩校正:禁用(该功能对于处理亮度变化极大的数据集很有用,但对于一般情况,可以不选中以节省处理时间)
点击确定按钮开始纹理生成。
构建DEM
数字高程模型可以基于密云或网格模型生成。 通常第一选项是首选,因为它提供了更准确的结果(低多边形模型,被用作源数据,可能导致DEM不准确),并允许更快的处理,因为可以跳过网格生成步骤。
从工作流菜单中选择生成DEM命令:
应该根据用于模型参考的系统来指定坐标系。
在出口阶段,可以将结果投影到不同的地理坐标系。
DEM生成过程完成后,可以通过双击“工作空间”窗格上的块内容中的DEM标签在正交视图中打开重建的模型:
构建正射影像
从工作流菜单中选择构建正射影像命令:
选择正射影像生成过程所需的表面:网格或DEM,以及混合模式。
根据原始图像的平均地面采样分辨率建议像素大小。 根据表面大小和输入像素大小,将计算正射影像的总大小(以像素为单位),并显示在对话框的底部。
生成的正射影像可以与数字高程模型类似的正射模式进行审查。 通过双击工作区窗格中的正射影像标签,可以在此查看模式下打开它。
导出正射影像
选择导出正射影像→从文件菜单中导出JPEG / TIFF / PNG命令
在导出正射影像对话框中为参数设置以下建议值:
投影:所需的坐标系
像素大小:所需的输出分辨率(请注意,对于WGS84坐标系统,单位应指定度,使用米按钮以米为单位指定分辨率)。
以块为单位拆分:10000 x 10000(如果导出面积较大,建议启用“拆分块”功能,因为在导出阶段内存消耗相当高)
区域:设置应该投影并呈现为正射影像的模型部分的边界。在正交视图中绘制并标记为边界的多边形形状也将被考虑用于正射影像导出。
应根据工作要求指定TIFF压缩和JPEG质量。
BigTIFF格式允许克服大型正射影像的TIFF文件大小限制,但它不被某些应用程序支持。
单击导出...按钮,然后指定目标文件名并选择导出文件的类型(例如GeoTIFF)。点击保存按钮开始正射影像生成。
导出DEM
选择导出DEM→从文件菜单导出GeoTIFF / BIL / XYZ命令
在导出DEM对话框中为参数设置以下推荐值:
投影:所需的坐标系
无数据值:不可见点的值; 应根据后处理应用程序的要求指定。
像素大小:所需的导出分辨率
拆分块:10000 x 10000(如果导出的区域很大,建议启用块拆分功能,因为在导出阶段内存消耗相当高)
区域:设置模型部分的边界,应该将其投影并呈现为DEM。 此外,在Ortho视图中绘制并标记为边界的多边形形状将被考虑用于DEM导出。
单击导出...按钮,然后指定目标文件名并选择导出文件的类型(例如GeoTIFF)。 点击保存按钮开始DEM生成。