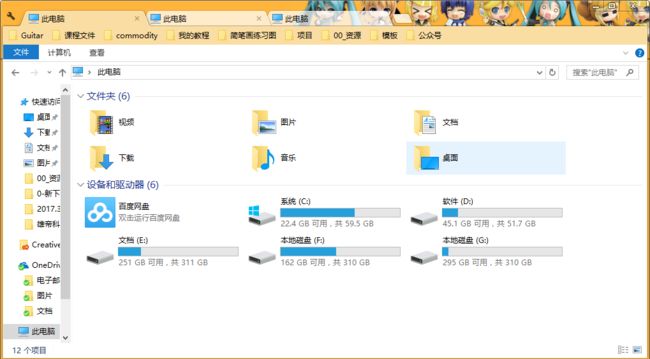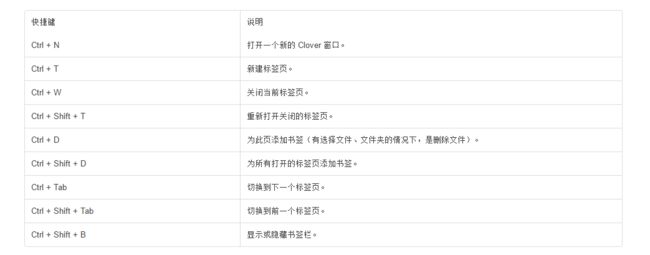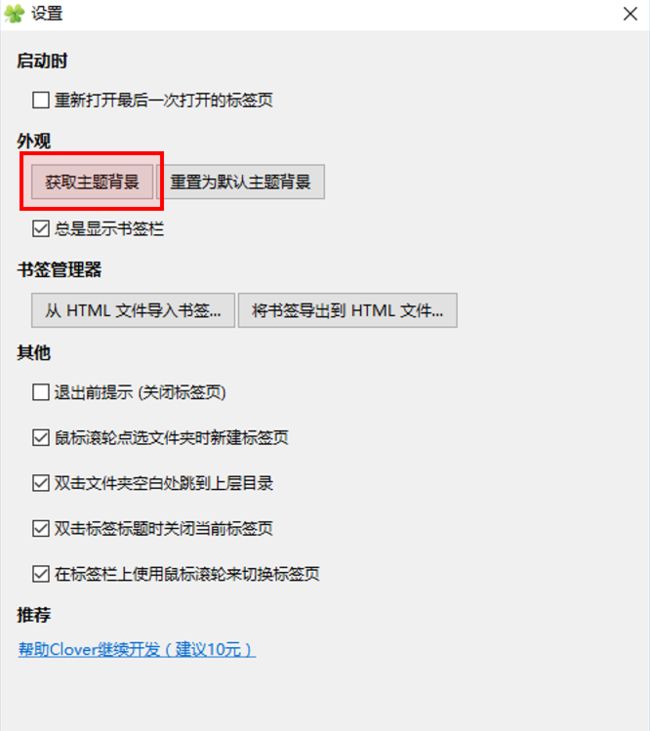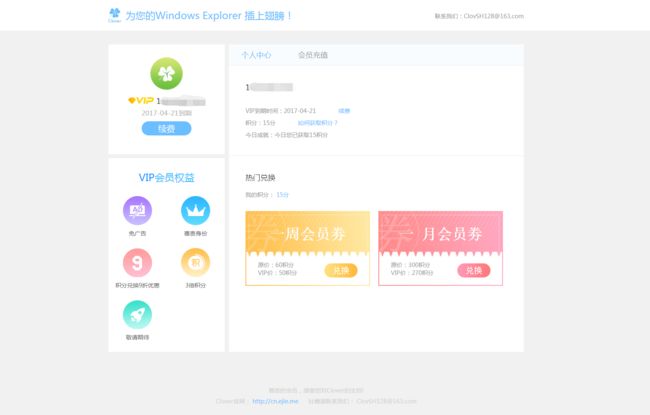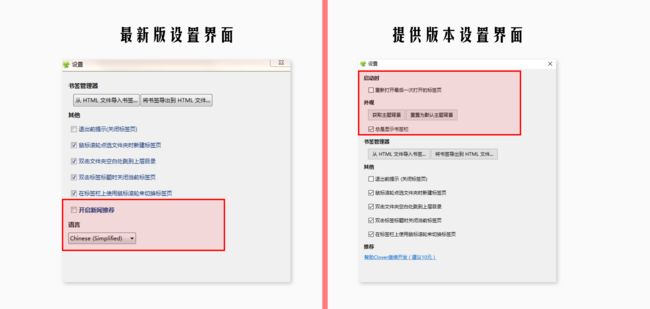不知你是否有过这样的苦恼:
文件夹打开得太多,占满了屏幕,找起东西来非常麻烦;
文件夹经过良好的分类,但每次找东西都得一层一层找,需要点击很多次,相当浪费时间;
这些烦恼,都可以用今天给大家介绍的这款软件,完美解决!
这是一款我个人一直使用,而且爱不释手的软件。
它就是文件夹标签化神器——Clover,来自我的“装机必备软件库”。
- 1 -
- Clover是什么?
Clover是一款将Windows资源管理器增加多标签功能的增强小软件。
它与Windows操作系统无缝集成,当打开“我的电脑”时,它能自动将窗口贴合到Clover的标签里,使用习惯与系统操作习惯一致,无需另外学习软件管理操作。
通过将文件夹窗口用类似Chrome浏览器的多标签化处理,文件夹窗口变得非常整洁,不会再有窗口铺满整个屏幕的情况出现。
同时,由于我的文件夹都经历了很多层分类,要找到某个文件每次都需要一层一层打开,十分耗时间;
而Clover能将常用路径添加书签,一键点击直达,简直方便到爆!
- 2 -
- Clover的一些使用技巧
光是将资源管理器窗口多标签化处理这一点,就足以令使用效率提高很多,而再加上这几个简单的小技巧,使用效率又能再次翻番!
书签,是我最喜欢最推崇的功能,所以先给大家介绍几个书签相关的小技巧。
▶ 添加书签
在某一目录下,不选中任何文件或文件夹,使用快捷键Ctrl+D,即可将该路径添加到书签。
注意:如果选中了任意对象,则该快捷键命令为“删除”。
在较新的版本中,可以直接将文件夹拖动至书签栏,快速添加书签。
▶ 在新标签打开书签
默认情况下,直接左键点击书签,会将当前标签路径转到对应的书签位置;
若想不关闭当前标签,同时在新标签打开书签,可以用常规方法:点“+”新建一个标签,然后左键点击书签;
也可以直接使用快捷方法:鼠标中键点击书签。(鼠标中键即鼠标中间的滚轮,它除了可以滚动,也能点击。)
▶ 书签文件夹
在书签栏位置,点击鼠标右键 → “添加文件夹”,可弹出文件夹管理窗口。
在该窗口中,可将书签分类放入文件夹里,也可对书签进行排序。
此点与Chrome浏览器里操作思路完全一致。
▶ 书签排序
默认情况下,书签会按被添加的先后顺序排列,为了方便使用,我们可能需要改变书签的顺序。
将鼠标指向某一书签,按住鼠标左键不放,拖动书签,即可快速调整书签位置顺序。
也可以使用上一条技巧提到的,在书签文件夹里调整书签顺序。
说到这儿,我希望能特别强调一点:
书签绝不是越多越好!
添加书签的目的,是为了我们能更快速准确的打开需要的文件位置,而过多的书签则会使我们在寻找书签上花费掉很多时间,极大地降低使用效率。
为了保证高效的使用书签,我想给你两条小建议:
1、只将最常用路径添加书签。
不要贪多,只把平日使用频率最高的几个路径添加书签;
另外,建议将浏览器、百度网盘等下载工具的默认下载地址,添加书签,经常能用到~
2、将相近路径的书签合并。
如果第一条建议做得不够好的话,可能会出现书签栏“爆满”的局面。
这时,重新梳理一下书签,如果两个书签路径相近,比如都同属于另一个大的文件夹,那么完全可以将这两个书签合并,以此法来慢慢减少书签数量。
说了这么多关于书签的内容,再介绍几个其他方面,同样提升效率的小技巧。
▶ 双击空白处返回上一层
这是一个非常高效的操作,也是我个人最常用的操作,比点击“后退”、“向上”或者按键盘都要方便太多。
对于鼠标没有侧键后退的用户,简直是福音。
▶ 创建新窗口
由于每一个新建窗口都会自动贴合到Clover标签里,在进行多文件夹间复制粘贴时,可能相对于两个窗口间直接拖动文件复制来说,没有那么方便;
这时,鼠标指向任一标签,按住鼠标左键不放,向外拖动,松开鼠标即创建了一个新窗口。
这个操作也能反向进行,也就是说能将单独的标签“拖到”另一窗口里。
这个操作与Chrome浏览器里操作完全一致。
▶ 新标签打开
在保证当前标签不变的情况下,在新标签里打开某一文件夹。
可以直接点击鼠标右键 → “新标签打开”,或者鼠标中键点击文件夹,或者将文件夹直接拖动到标签位置,也可以在新标签中打开。
▶ 重新打开刚关闭的标签
有时候手速太快,不小心错关了某个标签,可以在标签位置点击鼠标右键 → “重新打开关闭的标签页”,也可以使用快捷键Ctrl+Shift+T。
以上就是我个人经常使用,也是我认为能提升使用效率的几个小技巧。
另外,Clover还支持一些像“双击关闭标签”、“鼠标指向标签时,滑动滚轮切换标签”等小操作,也支持很多和Chrome一样的快捷键。
如果想了解更多功能信息和软件信息,可以点击左上角的扳手图标,选择“帮助”,在官网查看更多信息。
- 3 -
- 给Clover换身装扮
就像我们能为Chrome浏览器更换皮肤一样,我们也能更改Clover的皮肤!
细心的同学可能已经发现,在一开始介绍软件界面时,我的界面皮肤和默认皮肤就是不一样的。
Clover的皮肤文件使用和Chrome一样的 .crx文件,所以只要是chrome浏览器能使用的皮肤,Clover全都可以使用!
更换皮肤的方法也十分简单:
点击窗口左上角的扳手图标 → “设置” → “外观丨获取主题背景”,然后选择下载的 .crx文件即可。
更改皮肤的操作虽然简单,但是我从哪儿去找那些漂亮的皮肤呢?
限于文章篇幅,这个问题,我将在下一篇文章中给大家介绍~
- 4 -
- Clover的版本问题
Clover诞生于2012年5月,经过许多次优化升级,目前软件已更新迭代至3.3.3版本(2017年4月11日更新)。
但是,最新的不一定就是最好用的。
作为一名忠实的老用户,我不得不吐槽下新版本的一些问题。
新版本增加了用户账号体系,会员可享受免广告体验。(准确的说,按官方更新日志,在今年1月份更新的3.2.7里已加入账号体系)
这句话的潜台词就是,不是会员就得享受广告套餐咯……
虽然作者需要通过广告增加收入的行为可以理解,而且现在也能通过设置自行去掉广告,但是在刚升级新版本时,看到广告弹出来那一刻,我的内心还是有一些抵触与失落的。
同时,Clover作为一款增强型软件,只在本地运行,完全可以独立于账号系统外运行(就像以前的版本一样);
而且每台电脑存储路径肯定不一样,不会有备份书签之类的需求。
所以账号系统这条路好像并不宽敞。
不过,抱着支持作者的心态,我注册了一个账号,结果还送了我一周的会员体验。
但是一看到会员界面,我的内心更加忧伤了……
是的,如你所见,目前的会员中心,除了续费,没有其他任何功能……
看到这里,我只能慢慢收起尴尬的表情,默默为Clover祈祷……
另外,新版本除了增加了会员系统、广告系统,还去掉了自定义换肤功能!
也就是说,此新版本无法自行更换皮肤,只能使用默认皮肤。
多标签、路径书签与自定义皮肤,是我定义Clover的三大主要功能。
而如今,它不仅引进了破坏用户体验的广告系统,而且还自断臂膀,砍掉一大主要功能,这实在是让人为Clover的未来担忧啊~
其实,Clover完全可以将更换皮肤功能结合会员系统好好发展一下,比如为会员提供多种皮肤选择,一键换肤等等,也能让会员有点真正实际上的作用。
或许开发者也有这样类似的想法,但是在没有做出任何结果的情况下,便将空无一物的会员系统上线,实在有些让人失望。
好了,吐槽了这么多,其实都是对Clover恨铁不成钢的爱啊!
因为新版本暂时还有些不尽人意的地方,所以我会推荐你使用推出广告系统以前的版本,我也会提供给大家一个较早一点,无广告的版本。(链接如下)
下载链接:http://pan.baidu.com/s/1slyJKq5
密码:nw1i
给大家分享的版本,即有足够全的功能,又没有刚才提到的槽点,希望大家尽情享受Clover带来的便捷吧!
虽然很早之前,便有不少网站推荐过这款软件,但它好像依然不温不火,没能走进大众的视野,所以它仍然还是款小众软件。
好的东西,值得被更多人知道。
所以我希望你在享受Clover给你带来便捷的同时,能将软件告诉给更多的人;
如果他不会用,你可以嘚瑟嘚瑟,然后将这篇文章分享给他。
愿你们都能使用愉快。
回见。
如果你觉得文章对你有所帮助,就点个❤吧~