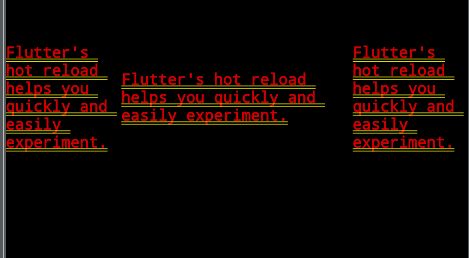所有组件翻译自官方文档 https://docs.flutter.io/flutter/widgets/widgets-library.html
文章将会被同步至微信公众号:Android部落格
一、Container
一个拥有绘制、定位、调整大小的 widget。
容器首先由decoration中定义的边界属性围绕子widget,然后对填充范围应用附加约束(将宽度和高度合并为约束,如果非空的话)。 然后容器被margin属性设置的空隙边缘包围。
在绘画过程中,容器首先应用给定的变换,然后绘制decoration以填充当前区域,然后绘制子widget,最后绘制foregroundDecoration,同时填充子widget区域。
没有子widget的容器试图尽可能大,除非传入的约束是无限制的,否则它们尽可能地小。
有子widget的大小与容器的大小一致,但是容器的构造函数width,height和约束参数会覆盖这个属性,以实际设置的宽高或其他一些约束为准。
示例:
import 'package:flutter/material.dart';
void main() {
runApp(new MaterialApp(
title: 'Flutter Tutorial',
home: new MyButton(),
));
}
class MyButton extends StatelessWidget {
@override
Widget build(BuildContext context) {
return new Container(
constraints: BoxConstraints.expand(
height: Theme.of(context).textTheme.display1.fontSize * 1.1 + 200.0,
),
padding: const EdgeInsets.all(8.0),
color: Colors.teal.shade700,
alignment: Alignment.center,
child: Text('Hello World',
style: Theme.of(context)
.textTheme
.display1
.copyWith(color: Colors.white)),
foregroundDecoration: BoxDecoration(
image: DecorationImage(
image: NetworkImage('http://ww1.sinaimg.cn/large/610dc034jw1f7sszr81ewj20u011hgog.jpg'),
fit:BoxFit.fill,
),
),
transform: Matrix4.rotationZ(0.1),
);
}
}
二、Row
一个widget,用于在水平序列中显示其子项。
要使子项扩展以填充可用的水平空间,要将子项填充在Expanded widget中。
Row widget不会滚动(并且通常一个行widget中中的子项多于可用空间会报错)。 如果有一系列小部件并希望它们能够在没有足够空间的情况下滚动,考虑使用ListView。
如果只有一个子widget,可以使用Align或Center来定位子widget。
需要注意的是,如果一个Row widget中的内容或子widget超出可显示的区域,会显示报错,此时需要使用Expanded widget,使其可以自动换行显示。对于多个Expanded widget,可以使用flex属性决定每个widget分配空间的多少,类似Android中LinearLayout的gravity。
return new Row(
children: [
const Expanded(
child: Text(
'Flutter\'s hot reload helps you quickly and easily experiment.',
style: TextStyle(fontSize: 12),
maxLines: 10,),
flex: 1,
),
const Expanded(
child: Text(
'Flutter\'s hot reload helps you quickly and easily experiment.',
style: TextStyle(fontSize: 12),
maxLines: 10,), flex: 2
),
const Expanded(
child: Text(
'Flutter\'s hot reload helps you quickly and easily experiment.',
style: TextStyle(fontSize: 12),
maxLines: 10,),
flex: 1
),
],
);
见下图:
对于Row的绘制策略详见:https://docs.flutter.io/flutter/widgets/Row-class.html
三、Column
一个widget,用于在垂直序列中显示其子项。
要使子项扩展以填充可用的垂直空间,要将子项填充在Expanded widget中。
Column widget不会滚动(并且通常一个行widget中中的子项多于可用空间会报错)。如果有一系列小部件并希望它们能够在没有足够空间的情况下滚动,考虑使用ListView。
如果只有一个子widget,可以使用Align或Center来定位子widget。
- mainAxisAlignment 属性用于限制每个子widget相对于父widget的位置,距左、右,空隙均分,空隙在开头和结尾及每个widget中间均分,居中;
- mainAxisSize 属性用于限制高度,如果为min,就是子widget的总高度,以子widget的高度为准,否则以约束的高度为准;
- crossAxisAlignment:属性用于限制子widget横向的位置,居左,居右,居中等。
return new Column(
crossAxisAlignment: CrossAxisAlignment.end,
mainAxisSize: MainAxisSize.max,
mainAxisAlignment: MainAxisAlignment.spaceAround,
children: [
Text(
'We move under cover and we move as one',
style: TextStyle(fontSize: 12),
),
Text(
'Through the night, we have one shot to live another day',
style: TextStyle(fontSize: 12),
),
Text(
'We cannot let a stray gunshot give us away',
style: TextStyle(fontSize: 12),
),
Text(
'We will fight up close, seize the moment and stay in it',
style: TextStyle(fontSize: 12),
),
Text(
'It’s either that or meet the business end of a bayonet',
style: TextStyle(fontSize: 12),
),
Text(
'The code word is ‘Rochambeau,’ dig me?',
style: TextStyle(fontSize: 12),
),
Text('Rochambeau!',
style:
DefaultTextStyle.of(context).style.apply(fontSizeFactor: 2.0)),
],
);
效果如下:
详情见:https://docs.flutter.io/flutter/widgets/Column-class.html
四、Image
用来显示图片的Widget。
Widget提供几种初始化的方式,满足从不同渠道加载图片:
new Image, for obtaining an image from an ImageProvider.
new Image.asset, for obtaining an image from an AssetBundle using a key.
new Image.network, for obtaining an image from a URL.
new Image.file, for obtaining an image from a File.
new Image.memory, for obtaining an image from a Uint8List.
该widget支持以下图片格式:
PEG, PNG, GIF, Animated GIF, WebP, Animated WebP, BMP, and WBMP。
为了解决图片加载时的像素分辨率问题,指定加载图片的时候使用 AssetImage以及确保 MaterialApp, WidgetsApp, 或MediaQuery widget 在image widget树之上。
五、Text
用于展示文本。
风格参数是可选的,当省略的时候,文本将会使用默认的风格参数DefaultTextStyle,如果设置风格参数TextStyle.inherit为true,那么设置的参数将会合并到DefaultTextStyle参数中,这个合并的动作是有效的,例如,设置文本加粗,但是还是会使用默认的字体和大小。
例如:
Text(
'Hello, How are you?',
textAlign: TextAlign.center,
overflow: TextOverflow.ellipsis,
style: TextStyle(fontWeight: FontWeight.bold,fontSize: 12),
),
对于想在一行文本中展示多种样式,可以使用Text.rich,如下:
const Text.rich(
TextSpan(
text: 'Hello', // default text style
children: [
TextSpan(text: ' beautiful ', style: TextStyle(fontStyle: FontStyle.italic,decoration: TextDecoration.none)),
TextSpan(text: 'world', style: TextStyle(fontWeight: FontWeight.bold)),
],
),
)
如果想让Text响应触摸事件,将Text放到 GestureDetector widget 里面,并响应onTap回调就行了。
在一个material design的应用程序里面,最好使用FlatButton代替,如果不符合需求的话,至少使用LnkWell代替GestureDetector。
对于富文本,使用 RichText widget,并为每个TextSpan指定一个 TextSpan.recognizer 来响应触摸事件。
六、Icon
通过字形来绘制图标,大概意思就是将 IconData中预定义的图形绘制到图标上。
Icon widget不响应事件,如果有这个需求,可以使用IconButton。
例如:
Icon(Icons.arrow_back,size: 48,color: Colors.white,)
七、IconButton
一个material design 类型的图标按钮。
一个icon按钮就是一张图片展示在一个Material widget上,并且可以通过填充颜色去响应触摸事件。
图标按钮通常使用在AppBar.actions字段中,但是也可以在其他地方使用。
如果onPressed回调函数返回为空,意味着按钮会被disable,并且不能响应触摸。
图标按钮需要一个父Material widget包裹,对于点击区域,如果可能的话,至少是48个像素区域,不管实际的iconSize设置为多少,这样做是为了保证点击目标区域符合Material Design 设计的规范。alignment属性是控制icon图标自身在点击区域的位置。
例如:
IconButton(icon: Icon(Icons.add),onPressed: null,alignment: Alignment.topCenter,)
八、RaisedButton
一个material design类型的突起按钮
当这种类型的按钮被点击的时候 Material.elevation属性的值会自增,当然这个属性基于Material widget。
在大多数平面布局中使用凸起的按钮将突出显示,例如, 在繁忙的内容列表中, 在一个比较大的区域. Avoid using raised buttons on already-raised content such as dialogs or cards。
避免将突出按钮使用在已经突出展示的内容中,比如对话框或卡片。
如果onPressed回调函数设置为null,按钮将会被disable掉,并且默认设置成禁用颜色的平面按钮,即使尝试修改按钮的颜色,也不会生效,此时就要检查有没有设置onPressed回调了。
如果需要泼墨效果响应点击,但是不想使用按钮,可以直接使用lnkWell。
- 突起按钮
凸起按钮的最小尺寸为88.0×36.0,可以使用Button Theme覆盖。
RaisedButton(onPressed: raisedButtonClicked,color: Colors.cyan,textTheme:ButtonTextTheme.primary,
child:Text("Clicked"),textColor: Colors.white,)
九、Scaffold
实现了一个基本的material design虚拟视图框架。
这个类提供了接口用于展示抽屉视图,snack条,以及底部页面。为了展示snackbar或一个永久的底部页面,可以通过当前BuildContext作为参数的Scaffold.of方法获取ScaffoldState,并使用 他的ScaffoldState.showSnackBar 和ScaffoldState.showBottomSheet方法。
下面这个例子展示了 Scaffold 下的AppBar,BottomAppBar,一个FloatingActionButton,主要的视图区域是一个设置了Scaffold 属性的居中文本,一个居中的FloatingActionButton,一个使用FloatingActionButtonLocation.centerDocked属性而设置的 BottomAppBar,这个按钮的回调与计数器自增相关。
import 'package:flutter/material.dart';
void main() => runApp(MyApp());
class MyApp extends StatelessWidget {
// This widget is the root of your application.
@override
Widget build(BuildContext context) {
return MaterialApp(
title: 'Flutter Code Sample for material.Scaffold',
theme: ThemeData(
primarySwatch: Colors.blue,
),
home: MyStatefulWidget(),
);
}
}
class MyStatefulWidget extends StatefulWidget {
MyStatefulWidget({Key key}) : super(key: key);
@override
_MyStatefulWidgetState createState() => _MyStatefulWidgetState();
}
class _MyStatefulWidgetState extends State {
int _count = 0;
Widget build(BuildContext context) {
return Scaffold(
appBar: AppBar(
title: Text('Sample Code'),
),
body: Center(
child: Text('You have pressed the button $_count times.'),
),
bottomNavigationBar: BottomAppBar(
child: Container(
height: 50.0,
),
),
floatingActionButton: FloatingActionButton(
onPressed: () => setState(() {
_count++;
}),
tooltip: 'Increment Counter',
child: Icon(Icons.add),
),
floatingActionButtonLocation: FloatingActionButtonLocation.centerDocked,
);
}
}
十、AppBar
一个material design的应用条。
一个应用条由工具条和其他一个可能的widget组成,比如TabBar,一个FlexibleSpaceBar。典型的app条由一个或多个IconButton组成,并响应相同的动作,这些IconButtons通常在一个悬浮菜单中,用PopupMenuButton实现单选操作。
AppBar典型的使用方式是在 Scaffold.appBar中,他将appBar放置在一个高度可变的widget中,并放在屏幕的顶部,对于一个滚动的appBar,可以使用 SliverAppBar,他嵌入一个AppBar在 CustomScrollView中用作裂片?。
App展示了工具条,头,标签,动作,在底部之上,底部通常使用TabBar,如果一个flexibleSpace 被指定,他将会在工具条和底部bottom widget之间。下面这种图展示了appbar在从左到右语言环境下的排布:
[图片上传失败...(image-3af63f-1558088329294)]
如果leading属性省略,但是appBar作为抽屉视图在scaffold中,那么一个按钮将会被放进来用于打开抽屉,另外,如果最近的Navigator 有路由,一个返回按钮 BackButton 将会替代这个leading的位置。
这个属性可以通过设置automaticallyImplyLeading 为false关闭,在这种情况下,一个空的leading widget将会被拉伸,区域从开始到中间/标题widget之间。
return new AppBar(
leading: Icon(Icons.arrow_back),
title: Text('My Fancy Dress'),
actions: [
IconButton(
icon: Icon(Icons.playlist_play),
tooltip: 'Air it',
onPressed: _airDress,
),
IconButton(
icon: Icon(Icons.playlist_add),
tooltip: 'Restitch it',
onPressed: _restitchDress,
),
IconButton(
icon: Icon(Icons.playlist_add_check),
tooltip: 'Repair it',
onPressed: _repairDress,
),
],
);
十一、Placeholder
一个widget画了一个盒子,表示后续其他的widgte将会添加到这个盒子里面,对于预示目前这个接口还没有准备好是有用的。
默认的,这个widget的大小跟随container的大小,如果在一个没有指定大小的区域,它会根据给定的fallbackWidth和fallbackHeight自行调整大小:
return new Placeholder(
color: Colors.cyan,
fallbackHeight: 320,
fallbackWidth: 480,
);
微信公众号二维码: