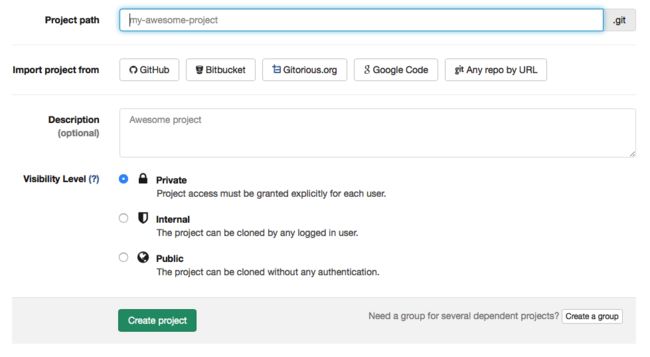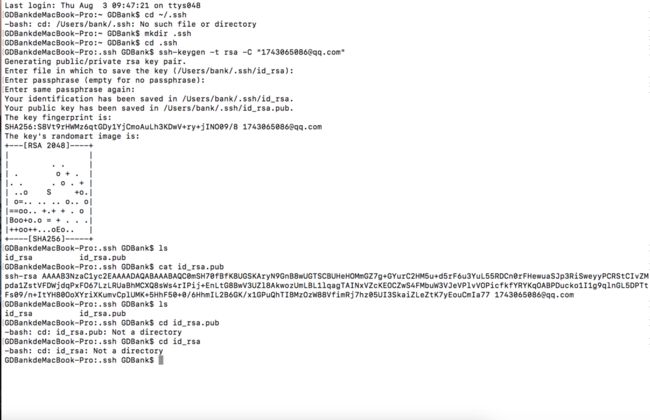## 1、选择创建新项目
登录成功后,点击导航条上的 “+” 就可以进入创建项目的页面
## 2、填写项目的信息
## 3
```
(1)Project path:项目的路径,一般可以认为是项目的名称
(2)Import prject from:从哪导入项目,提供Github/Bitbucket等几个选项
(3)Description(项目的描述):可选项,对项目的简单描述
(4)Visibility Level(项目可见级别):提供Private(私有的,只有你自己或者组内的成员能访问)/Internal(所有登录的用户)/Public(公开的,所有人都可以访问)三种选项。
添加和配置SSH公钥
SSH(Secure Shell)是一种安全协议,在你的电脑与GitLab服务器进行通信时,我们使用SSH密钥(SSH Keys)认证的方式来保证通信安全。你可以在网络上搜索到关于SSH密钥的更多介绍;下面我们重点讲解如何创建 SSH密钥,并将密钥中的公钥添加到GitLab,以便我们通过SSH协议来访问Git仓库。
```
终端命令:
进入命令行环境后,我们执行以下操作来创建 SSH 密钥。
1.进入SSH目录
cd ~/.ssh
(1)如果还没有 ~/.ssh 目录,可以手工创建一个(mkdir ~/.ssh),之后再通过cd ~/.ssh进入SSH目录
(2)可以通过ls -l命令查看SSH目录下的文件,来确认你是否已经生成过SSH密钥;如果SSH目录为空,我们开始第二步,生成 SSH 密钥;如果存在id_rsa.pub这个文件,说明你之前生成过SSH密钥,后面有介绍如何添加多个sshkey
2.生成SSH密钥
我们通过下面的命令生成密钥,请将命令中的[email protected]替换为你自己的Email地址。
ssh-keygen -t rsa -C "[email protected]"
在SSH生成过程中会出现以下信息,按屏幕的提示操作即可;
$ ssh-keygen -t rsa -C "[email protected]"
Generating public/private rsa key pair.
Enter passphrase (empty for no passphrase):
Enter same passphrase again:
Your identification has been saved in /Users/USERNAME/.ssh/id_rsa.
Your public key has been saved in /Users/USERNAME/.ssh/id_rsa.pub.
The key fingerprint is:
15:81:d2:7a:c6:6c:0f:ec:b0:b6:d4:18:b8:d1:41:48 [email protected]
说明:
(1)一般情况下,在命令行中输入密码、口令一类的信息时是没有信息回显的。在我们这一步的操作中,输入passphrase口令时,命令行界面上不会随着键盘敲入密码而有什么反馈。
(2)当提示Enter passphrase (empty for no passphrase) :时,可以直接按两次回车键输入一个空的 passphrase;也可以选择输入一个 passphrase 口令,如果此时你输入了一个passphrase,请牢记,之后每次提交时都需要输入这个口令来确认。
3.获取SSH公钥信息
SSH密钥生成结束后,你可以在SSH目录下看到私钥id_rsa和公钥id_rsa.pub这两个文件,不要把私钥文件id_rsa的信息透露给任何人。我们可以通过文本编辑器或cat命令来查看id_rsa.pub公钥信息。
(1)通过编辑器。使用你熟悉的文本编辑器,比如 记事本、Sublime Text等软件打开id_rsa.pub,复制里面的所有内容以备下一步使用。
(2)通过cat命令。在命令行中敲入cat id_rsa.pub,回车执行后命令行界面中会显示id_rsa.pub文件里的内容,复制后在下一步使用。
(3)通过直接使用命令将id_rsa.pub文件里的内容复制到剪切板中
Windows:clip < ~/.ssh/id_rsa.pub
Mac:pbcopy < ~/.ssh/id_rsa.pub
GNU/Linux (requires xclip):xclip -sel clip < ~/.ssh/id_rsa.pub
4.添加SSH公钥到gitlab
(1)打开https://gitlab.com/profileProfile配置页面,选择SSH Keys.
(2)添加SSH公钥
按照要求填写Title和Key,其中Title是Key的描述信息(如My_work_computer等),Key是上面复制的SSH公钥的内容,直接粘贴到输入框中保存即可。
5.测试SSH连接
ssh -T [email protected]
如果连接成功的话,会出现以下信息。
Welcome to GitLab, USERNAME!
如何同时使用多个SSH公钥
如果你已经有了一套ssh(笔者的电脑上就有好几套如github/gitcafe/gitlab,三者各不一样),为了保证各个服务能正常使用需要配置多个SSH Key。可以按照以下的步骤来实现多套SSH Key的共同工作:
1.生成SSH密钥
假设你已经有了一套名为id_rsa的公秘钥,将要生成的公秘钥名称为gitlab,你也可以使用任何你喜欢的名字。记得把以下命令中的[email protected]改为你的Email地址
ssh-keygen -t rsa -C "[email protected]" -f ~/.ssh/gitlab
说明:
(1)-f后面的参数是自定义的SSH Key的存放路径,将来生成的公秘钥的名字分别是gitlab.pub和gitlab
(2)其他的和上面生成密钥的步骤相同,只是多了下面的配置的步骤
2.配置自定义的公秘钥名称
在SSH用户配置文件~/.ssh/config中指定对应服务所使用的公秘钥名称,如果没有config文件的话就新建一个(vim ~/.ssh/config),并输入以下内容(可以添加多个):
Host gitlab.com www.gitlab.com
IdentityFile ~/.ssh/gitlab
导入项目或提交代码
1、初始上传代码
(1)可以先将项目clone到本地然后将文件拷贝到目录下面再提交上去
git clone [email protected]:USERNAME/PROJECTNAME.git
cd WatchDemo
touch README.md
git add README.md
git commit -m "add README"
git push -u origin master
(2)如果项目存在需要导入到gitlab可以直接将项目导入上去
cd existing_folder
git init
git remote add origin [email protected]:USERNAME/PROJECTNAME.git
git push -u origin master