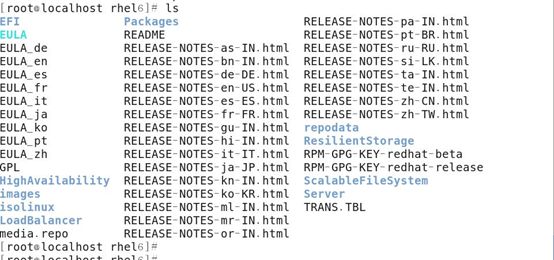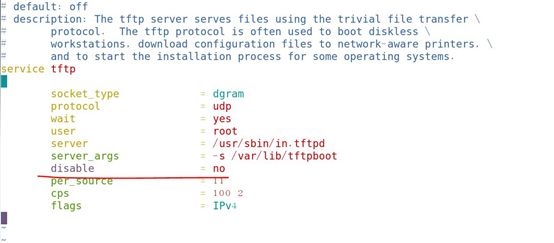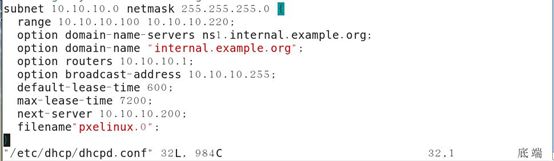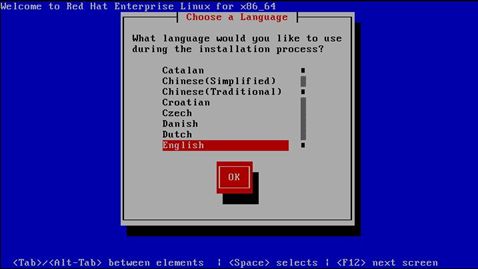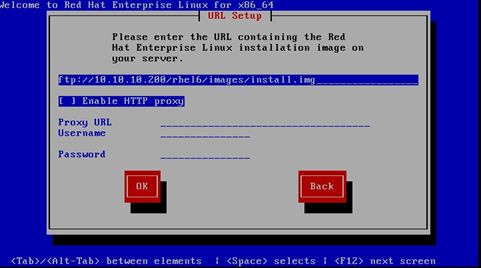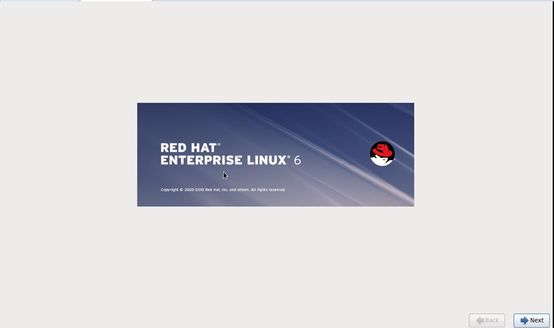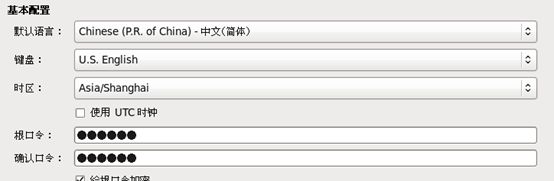Linux PXE无人值守网络装机
一、实验环境:
2台Linux系统(RHEL6.5版本),1台作为:PXE远程安装服务器(安装dhcp服务、ftp服务、tftp服务),另1台作为:客户端(未装RHEL6.0系统)
TFTP服务放入开机加载程序文件,FTP存放光盘镜像文件
二、PXE的概念
PXE(Pre-boot Execution Environment)是由Intel设计,可以使计算机通过网络启动的协议。协议分为client和server两端,PXE client在网卡的ROM中,当计算机启动时,BIOS把PXE client调入内存执行,并显示出命令菜单,经用户选择后,PXE client将放置在远端的操作系统通过网络下载到本地运行。
三、PXE网络安装流程
pxe网络安装的流程:bios启动——pxe client中的程序进入内存,显示命令菜单——此程序开始寻找网络引导程序(bootstrap文件,这个文件的名字随着发行版的不同而不同,在centos中,它是pxelinux.0)——引导程序读取配置文件pxelinux.cfg,获得系统初始化的相关文件信息——系统启动,开始进行安装。
1.客户机从自己的PXE网卡启动,向本网络中的DHCP服务器索取IP
2.DHCP服务器返回分给客户机IP以及bootstrap文件的放置位置(该文件一般是放在一台TFTP服务器上)
3.客户机向本网络中的TFTP服务器读取开机加载程序文件(bootstrap文件,本实验(redhat 6.5)是pxelinux.0)
4.然后读取配置文件(pxelinux.cfg),通过TFTP服务器加载内核和文件系统
5.进入安装画面, 此时可以通过选择HTTP、FTP、NFS(这里以FTP为例)方式进行安装
四、实验步骤
1.配置服务端IP地址
2.关闭服务端防火墙 service iptables stop setenforce 0
3.搭建ftp站点(存放光盘镜像文件),在/var/ftp下新建文件夹,把光盘文件内容复制到文件夹中
mkdir /var/ftp/rhel6
cp -rf /mnt/* /var/ftp/rhel6
4.查看是否复制成功
5.启动ftp服务,service vsftpd start,然后测试ftp服务
打开服务器的火狐浏览器,输入:ftp://192.168.113.100,如果能看到rhel6共享目录,则说明服务器的ftp服务运行正常
6.安装并启用tftp服务 #存放开机加载程序文件
yum -y install tftp-server
vim /etc/xinetd.d/tftp
修改:“disable = yes”为“disable = no”
7.启动tftp服务:service xinetd start
8.准备客户端主机无盘启动时所需的Linux内核、初始化镜像文件:
cd /mnt/images/pxeboot
cp vmlinuz initrd.img /var/lib/tftpboot
准备客户端主机无盘启动时所需的PXE引导程序、启动菜单文件
安装syslinux软件包(支持PXE功能)
yum -y install syslinux
复制PXE引导程序
cp /usr/share/syslinux/pxelinux.0 /var/lib/tftpboot
建立启动菜单文件
mkdir /var/lib/tftpboot/pxelinux.cfg
vim /var/lib/tftpboot/pxelinux.cfg/default
9.安装dhcp服务并配置
Yum -y install dhcp
复制dhcp配置例子文件
cp /usr/share/doc/dhcp*/dhcpd.conf.sample /etc/dhcp/dhcpd.conf
(版本不同,dhcp*代表的目录名也不同,使用tab键补全即可)
vim/etc/dhcp/dhcpd.conf
注意 next-server后面的IP地址为:tftp服务器的IP地址 Filename 跟的引导启动程序
10.启动dhcp服务 service dhcpd start
11.验证PXE网络装机:(客户机上操作)
禁用vmware的dhcp功能(此步很重要)
启动虚拟机,看到boot: 提示符,说明服务器端配置成功!
选择URL
填写url路径,即光盘的路径
看到下图,说明开始安装系统,这里不再往下装了
12.实现客户端的Kickstart无人值守安装:(在服务器上操作)
安装system-config-kickstart软件包
yum -y install system-config-kickstart #自动应答脚本制作工具
打开kisckstart配置程序:
应用程序-----系统工具-----kickstart
13.进行相应的配置:
必须设置root口令
14.必须指定安装方法:FTP
ftp服务器:ftp://10.10.10.200
ftp目录:rhel6
15.必须设置分区
清除主引导记录
删除所有现存分区
添加磁盘分区:
/boot ext4 500M
swap 2048M
/ ext4 未使用的全部磁盘空间
16.保存自动应答文件:/root/ks.cfg
17.把自动应答文件,拷贝到ftp站点下
cp /root/ks.cfg /var/ftp/rhel6
18.修改启动菜单文件default
vim /var/lib/tftpboot/pxelinux.cfg/default
19.测试
其它内容保持不动
验证无人值守安装,如果能看到软件包复制过程,则说明无人值守配置成功,这里不在往下安装
注意由于是在虚拟机中进行实验,无人值守安装,会弹出硬件检测