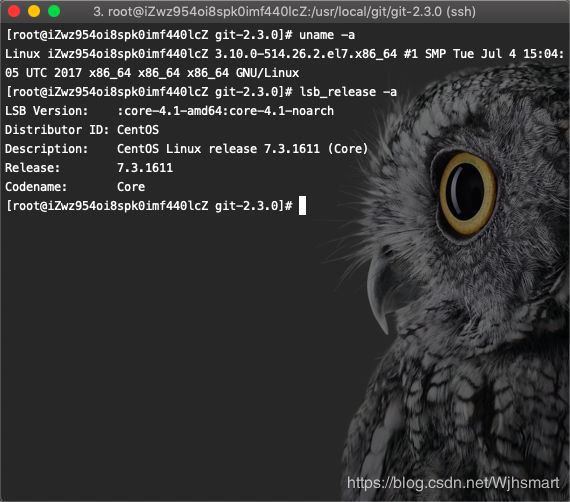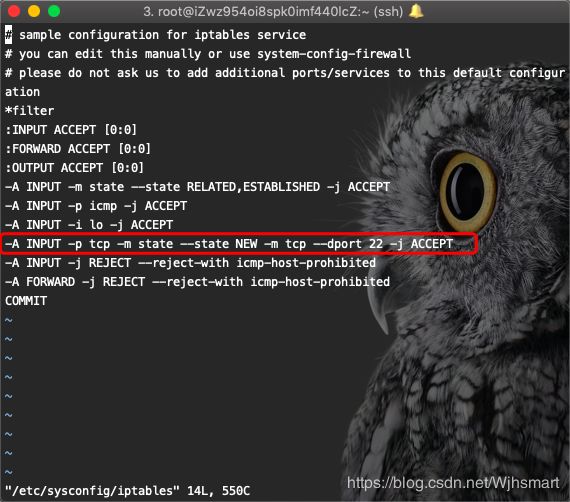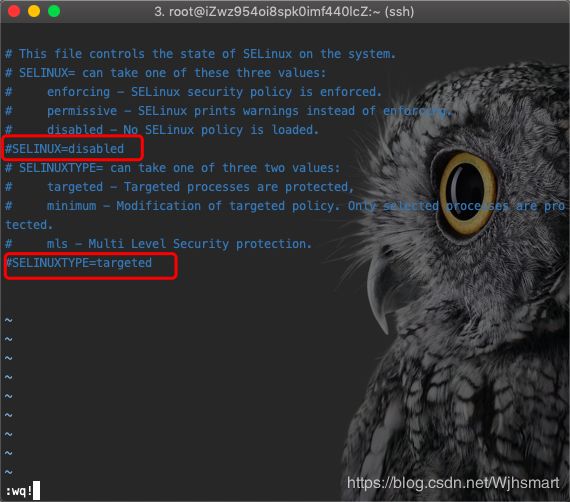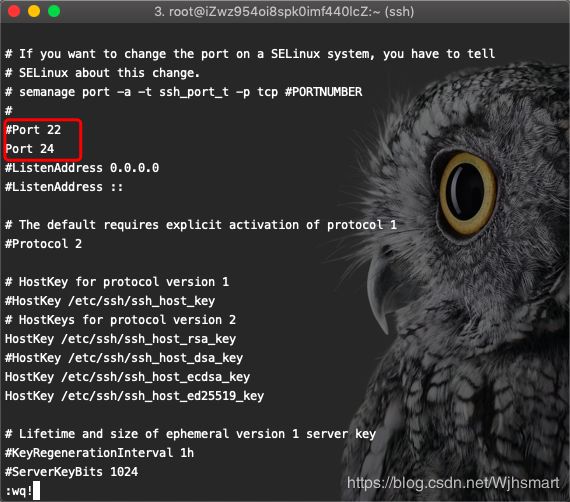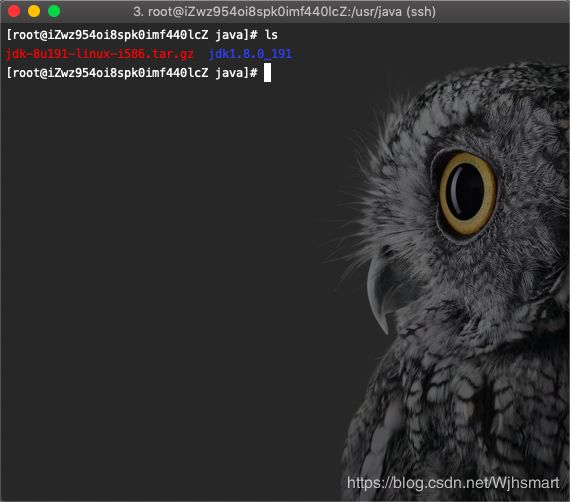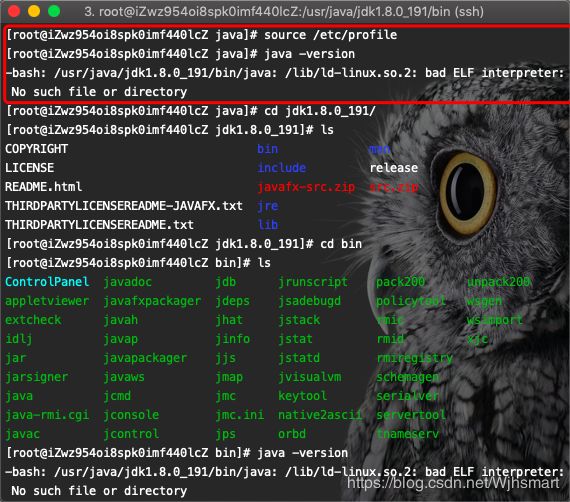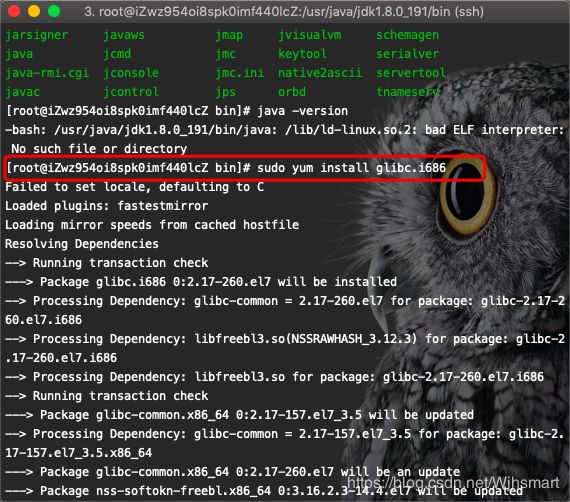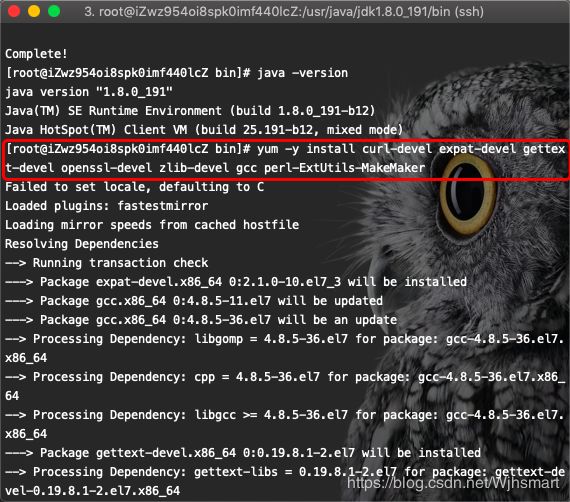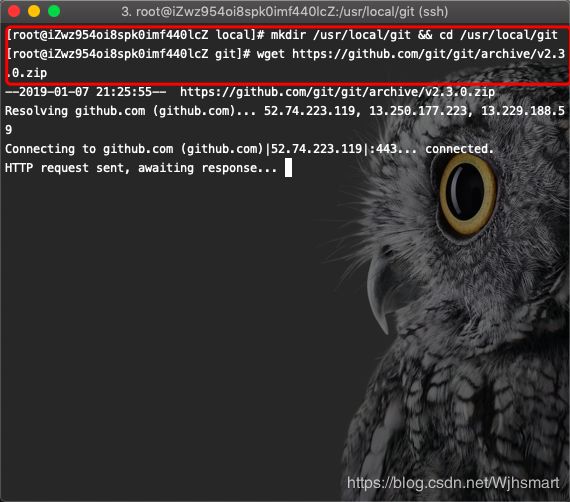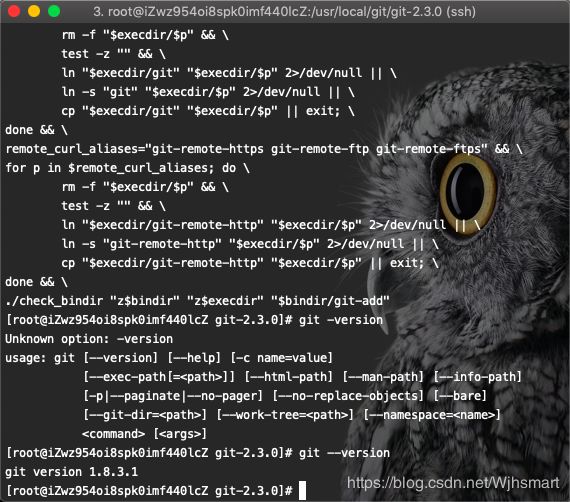Linux 新服务器配置
一、说明
1、刚买了个Linux服务器,我的CentOS版本是7.3,那么新服务器要怎么配置呢?作为一个小白,完全不懂啊,那么就各种百度,接下来就把配置过程记录一下,这里记录下配置防火墙、安装JDK、安装Git
2、输入下面的命令可以查看Linux的版本
uname -a
sb_release -a二、开始
1、配置防火墙
CentOS 7.0默认使用的是firewall作为防火墙,这里改为iptables防火墙。
1.1、关闭firewall
# 停止firewall
systemctl stop firewalld.service
# 禁止firewall开机启动
systemctl disable firewalld.service2.1、安装iptables防火墙
# 安装
yum install iptables-services
# 编辑防火墙配置文件
vi /etc/sysconfig/iptables 编辑防火墙的配置文件,输入一下命令,如果配置文件中有:-A INPUT -p tcp -m state --state NEW -m tcp --dport 22 -j ACCEPT,则不需要改什么直接:q退出
如图所示,如果没有,则输入i添加进去,然后输入:wq!强制保存,注意:要开放哪个端口,就插入一条和上面红圈内的命令,表示的是对外开放22端口
# 最后重启防火墙使配置生效
systemctl restart iptables.service
# 设置防火墙开机启动
systemctl enable iptables.service
# 查看防火墙状态
systemctl status iptables.service2、关闭SELINUX
# 编辑selinux
vi /etc/selinux/config 如图,把SELINUX=disabled和SELINUXTYPE=targeted注释掉
# 按ESC输入
:wq!3、修改ssh端口
vi /etc/ssh/sshd_config找到#Port 22,在下面加入一行,如图:
修改防火墙,增加对刚才的端口访问
# 重启使ssh配置生效
systemctl restart sshd.service
# 在一步骤的iptables配置中增加对刚才的端口访问后使用运行该命令重启
systemctl restart iptables.service 注意:正在连接的shell不受影响,但退出后再进就有影响
4、安装和配置jdk
4.1、下载linux对应版本的jdk压缩包放到本地linux的对应目录上
# 进入/usr目录
cd /usr
# 创建java目录并进入java目录
mkdir java && cd java
# 执行下载请求
wget --no-check-certificate --no-cookies --header "Cookie: oraclelicense=accept-securebackup-cookie" https://download.oracle.com/otn-pub/java/jdk/8u191-b12/2787e4a523244c269598db4e85c51e0c/jdk-8u191-linux-i586.tar.gz解压下载的压缩包,得到jdk1.8.0_191
# 解压
tar -zxvf jdk-8u191-linux-i586.tar.gz编辑配置文件,配置环境变量
vim /etc/profile在配置文件中添加以下内容,JAVA_HOME根据实际目录来
JAVA_HOME=/usr/java/jdk1.8.0_191
CLASSPATH=$JAVA_HOME/lib/
PATH=$PATH:$JAVA_HOME/bin
export PATH JAVA_HOME CLASSPATH保存退出后输入以下命令,使配置文件生效
#重启生效配置文件
source /etc/profile 执行java -version,发现报-bash: /usr/java/jdk1.8.0_191/bin/java: /lib/ld-linux.so.2: bad ELF interpreter: No such file or directory原因是:没有那个文件或目录,找了很久发现需要安装glibc.i686
# 执行命令安装glibc.i686
sudo yum install glibc.i686根据提示输入y确认,再次输入java -version发现已经有版本号了,则说明安装成功
5、安装Git
5.1、安装依赖包
yum -y install curl-devel expat-devel gettext-devel openssl-devel zlib-devel gcc perl-ExtUtils-MakeMaker5.2、下载git源码并解压
# 创建并进入到/usr/local/git目录
mkdir /usr/local/git && cd /usr/local/git
# 下载git
wget https://github.com/git/git/archive/v2.3.0.zip
# 解压git
unzip v2.3.0.zip
# 进入git目录
cd git-2.3.0解压git时报错:-bash: unzip: command not found
是因为没有安装unzip,执行下面命令安装就好,安装好之后,再执行unzip v2.3.0.zip即可
# 安装unzip
yum install -y unzip zip5.3、编译安装:将git安装在/usr/local/git目录下,执行下面两个命令,这个过程可能会有点久
make prefix=/usr/local/git all
make prefix=/usr/local/git install输入命令查看git版本
git --version至此,git就安装完毕了,可以输入以下命令查看git所在的目录
# 这两个命令都可以查看git的目录
whereis git
which git