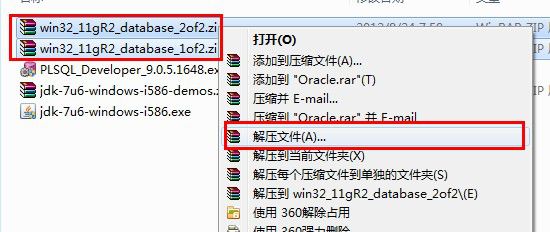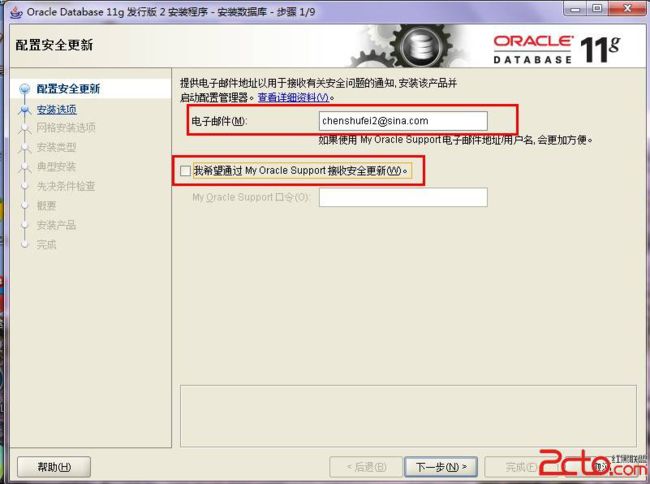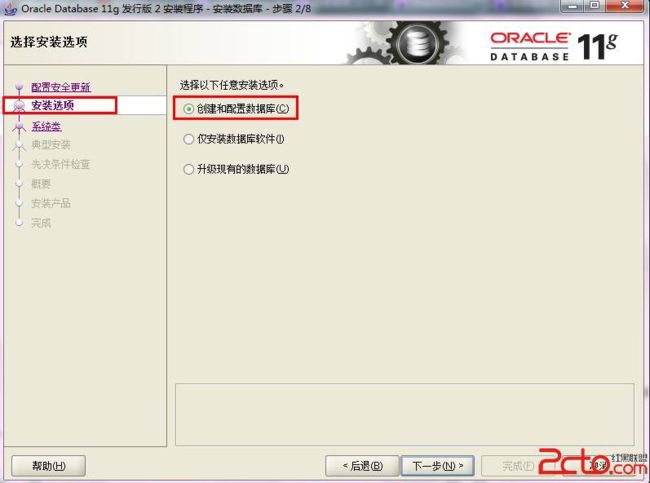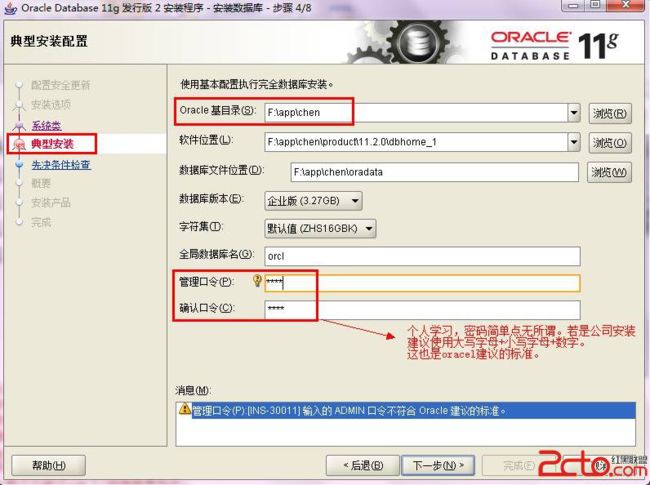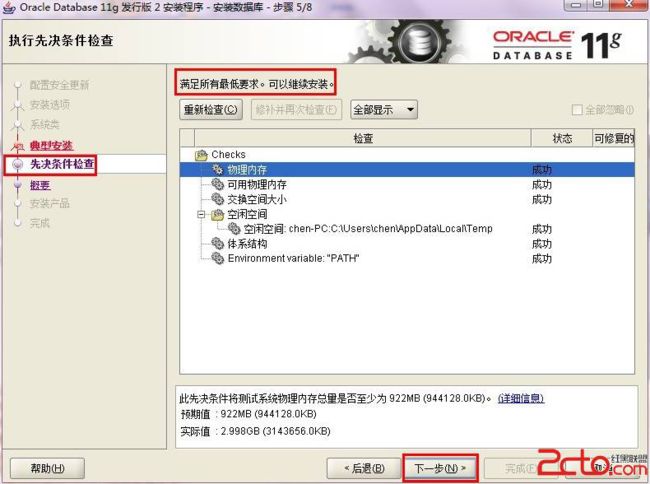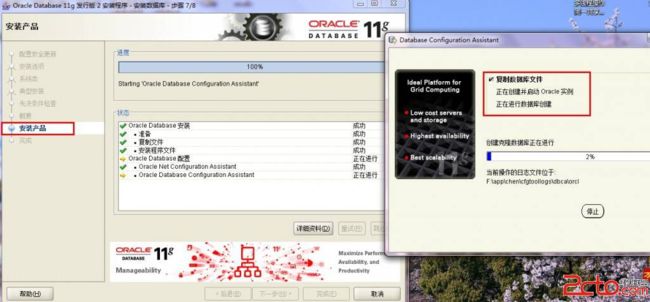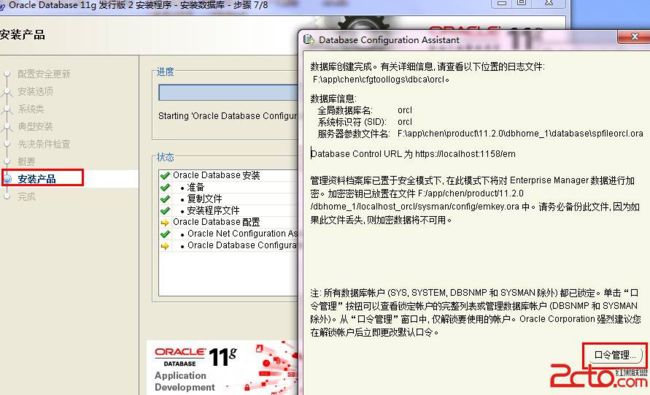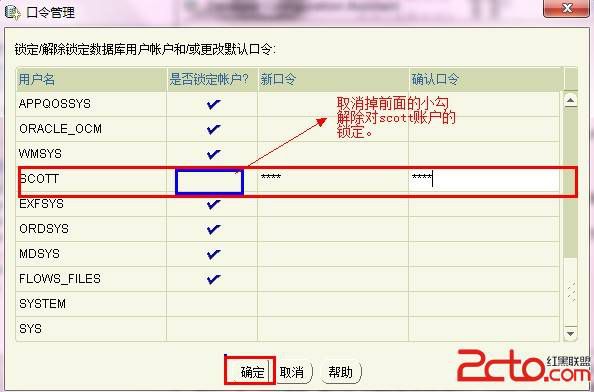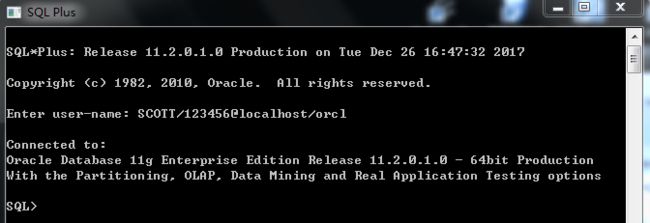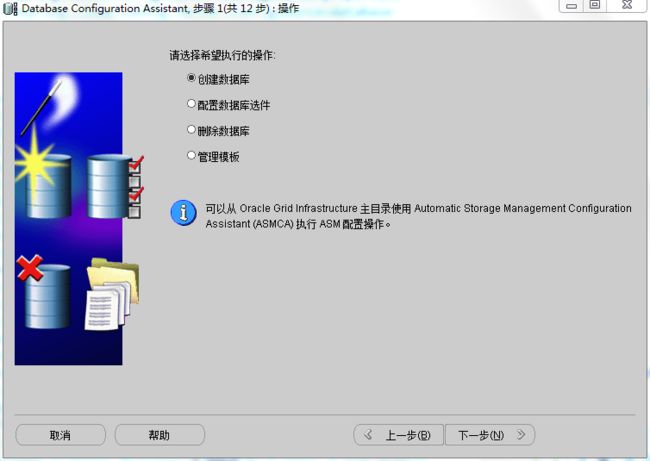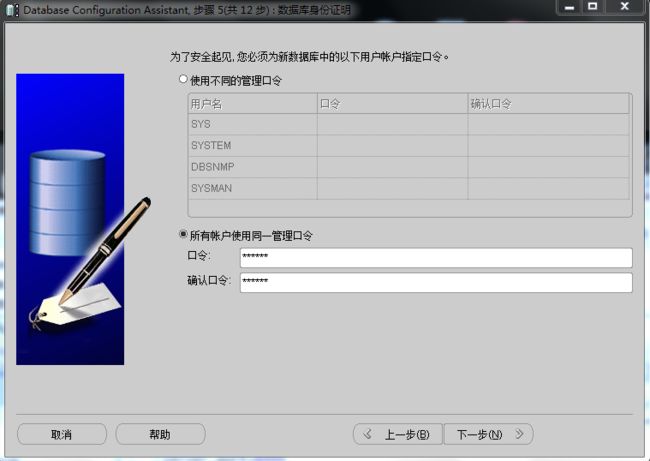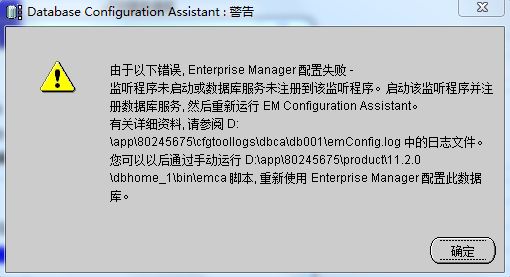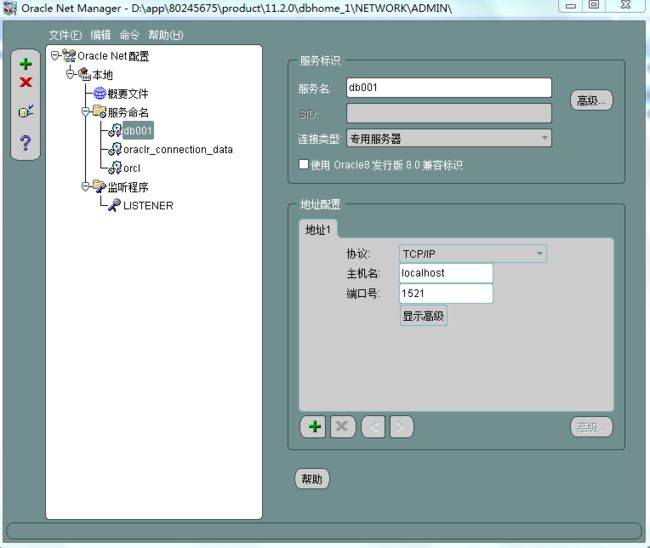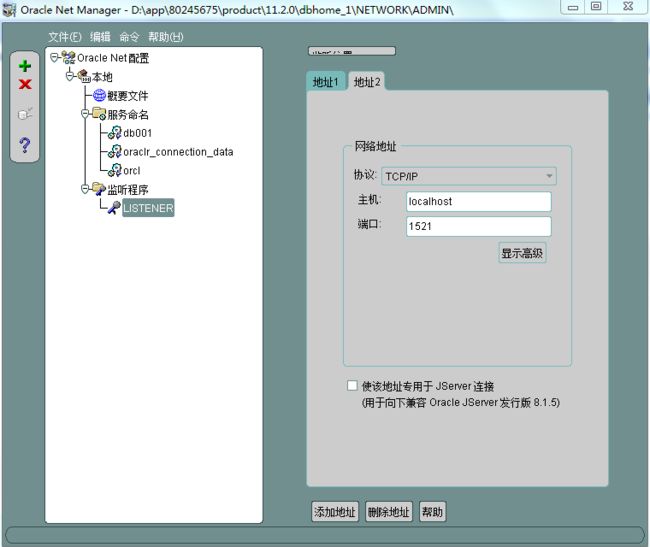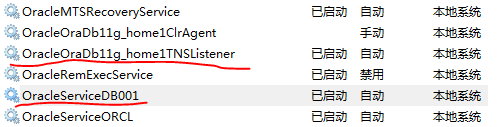【Oracle】Oracle安装配置、创建数据库实例及用户和连接
参考资料:https://www.cnblogs.com/hoobey/p/6010804.html
一、Oracle下载
注意Oracle分成两个文件,下载完后,将两个文件解压到同一目录下即可。 路径名称中,最好不要出现中文,也不要出现空格等不规则字符。
百度云盘:https://pan.baidu.com/s/14cBI8mAro7rrpeOmiHFepQ
官方下地址:
http://www.oracle.com/technetwork/database/enterprise-edition/downloads/index.html
以下两网址来源此官方下载页网
win 32位操作系统 下载地址:
http://download.oracle.com/otn/nt/oracle11g/112010/win32_11gR2_database_1of2.zip
http://download.oracle.com/otn/nt/oracle11g/112010/win32_11gR2_database_2of2.zip
win 64位操作系统 下载地址:
http://download.oracle.com/otn/nt/oracle11g/112010/win64_11gR2_database_1of2.zip
http://download.oracle.com/otn/nt/oracle11g/112010/win64_11gR2_database_2of2.zip
二、Oracle安装
1. 解压缩文件,将两个压缩包一起选择, 鼠标右击 -> 解压文件 如图
2、到相应的解压路径上面,找到可执行安装文件【 setup.exe 】双击安装
3、配置安全更新,这步可将自己的电子邮件地址填写进去(也可以不填写,只是收到一些没什么用的邮件而已)。取消下面的“我希望通过My Oracle Support接受安全更新(W)”。 如图:
4、安全选项,直接选择默认创建和配置一个数据库(安装完数据库管理软件后,系统会自动创建一个数据库实例)。 如图:
5、系统类,直接选择默认的桌面类就可以了,图略
6、典型安装,重要步骤。建议只需要将Oracle基目录更新下,目录路径不要含有中文或其它的特殊字符。全局数据库名可以默认,且口令密码,必须要牢记。密码输入时,有提示警告,不符合Oracel建议时不用管。 (因Oracel建议的密码规则比较麻烦, 必须是大写字母加小写字母加数字,而且必须是8位以上。麻烦,可以输入平常自己习惯的短小密码即可) 如图:
7、先决条件检查。 安装程序会检查软硬件系统是否满足,安装此Oracle版本的最低要求。 直接下一步就OK 了。如图:
8、概要,安装前的一些相关选择配置信息。 可以保存成文件或不保存文件直接点完成即可,然后开始进行安装,如图:
9、数据库管理软件文件及dbms文件安装完后,会自动创建安装一个实例数据库,数据库的名称默认是前面设置的orcl。如图:
10、 实例数据库创建完成了,系统默认把所有账户都锁定不可用(除sys和system账户可用外),建议点右边的口令管理,将常用的scott账户解锁并输入密码。 如图:
11、解锁scott账户, 去掉前面的绿色小勾,输入密码
12、 安装成功,完成即可
三、测试连接
可以通过开始,应用程序中的 "Oracle 11g" -> "应用程序开发" -> "Sql Developer 或Sql Plus" 连接,在测试连接之前,先看下面的内容!!!
在打开SQL Developer之前,先确认一下自己安装的是32位还是64位版本的oracle
如果是32位Oracle,恭喜你,打开SQL Developer之后,会提示指定java.exe的路径,这里千万别指定自己的java_home,使用Oracel安装路径下面的jdk路径即可,Oracle自带的jdk目录大致如:D:\Installation\oracle\product\11.2.0\dbhome_1\jdk\jre\bin。若不小心,选择错了。选择了java_home中的高级版本,打开SQL Developer报错后不兼容,也有办法解决。
可以在【F:\app\chen\product\11.2.0\dbhome_1\sqldeveloper\sqldeveloper\bin】路径下找到【sqldeveloper.conf】文件后打开找到SetJavaHome 所匹配的值,删除后面的配置内容。保存时会提示,只读文件不可覆盖保存。此时可以另存为到桌面上,然后再回到bin目录中删除掉此文件,再把桌面上的文件复制过去,再打开时,重新选择java.exe。此时选择对就好了。
如果是64位Oracle,则自带的jdk不能使用,因为Oracle在制造64位版的时候没注意Oracle11gR2所带的SQL Developer是1.5.5.59.69版,不支持64位版的JDK,恰好64位Oracle带的JDK和“C:\Program Files”中的JDK都是64位的,解决办法如下:
方法一:单独安装一个32位版的JDK就可以直接配置了
方法二:升级SQL Developer到2.1
把原来“C:\app\用户名\product\11.2.0\dbhome_1”下的的删除,下载
百度云盘地址:https://pan.baidu.com/s/1dvshL24Ap2icIRYpRtrpJA
(http://download.oracle.com/otn/java/sqldeveloper/sqldeveloper64-2.1.1.64.45-no-jre.zip)回来直接解压得到一个sqldeveloper文件夹放到同一位置即可。这时即可以配置“C:\Program Files”下的JDK,而Oracle自带的JDK,还是不能用的,因为这个2.1版的SQL Developer需要的JDK是1.6.0_04以上,而Oracle11gR2自带的JDK版本只有1.5.0_17。
还没完哟,还有个小小的问题没有解决,“开始”菜单中的那个“SQL Developer”是指向“C:\app\用户名\product\11.2.0\dbhome_1\sqldeveloper\sqldeveloper\bin\sqldeveloper.bat”的,这个无法启动,也许你的机器可以启动,网络上有人说过这个问题,打开这个文件一看,内容是:
java -Xmx640M -Xms128M -Xverify:none -Doracle.ide.util.AddinPolicyUtils.OVERRIDE_FLAG=true -Dsun.java2d.ddoffscreen=false -Dwindows.shell.font.languages= -XX:MaxPermSize=128M -Dide.AssertTracingDisabled=true -Doracle.ide.util.AddinPolicyUtils.OVERRIDE_FLAG=true -Djava.util.logging.config.file=logging.conf -Dsqldev.debug=false -Dide.conf="./sqldeveloper.conf" -Dide.startingcwd="." -classpath ../../ide/lib/ide-boot.jar oracle.ide.boot.Launcher
解决办法是:把前面的“-Xmx640M”修改为“-Xmx512M”即可。但运行这个命令,单击那个允许运行程序的“是”后,没有任何反应,但直接在资源管理器中运行这个BAT文件会弹出一上类似DOS的窗口有很多信息显示后又弹出一个窗口,这个就是了。这样运行感觉不太好,所以继续改造:
在“开始”菜单中的“SQL Developer”上右击选属性,把目标中的“C:\app\用户名\product\11.2.0\dbhome_1\sqldeveloper\sqldeveloper\bin\sqldeveloper.bat”修改为“C:\app\用户名\product\11.2.0\dbhome_1\sqldeveloper\sqldeveloper\bin\sqldeveloperW.exe”即可。
使用sql plus测试连接如下:
上图是Oracle只有一个数据库实例的情况(即安装时配置的orcl),如果有多个数据库实例,则要用如下方式连接到某个实例:
四、创建数据库实例
1)
点击开始菜单:开始=>程序=>Oracle=>oraDb11g_home1=>配置和移植工具=>Database Configuration Assistant,出现下图所示界面
单击“下一步”,系统提示选择需要进行的操作,选择“创建数据库”,点击下一步
2)选择“一般用途或事务处理”,点击下一步
3)输入“全局数据库名“和”SID“,SID即数据库实例名,如db001,全局数据库名格式通常为name.domain,name一般与SID相同(输入全局数据库名的时候,SID会自动填充,填充的值也就是name),domain可以为空,所以,全局数据库名可以和SID相同,如,都为db001,点击下一步
4)Enterprise Manager默认即可,点击下一步
5)设置数据库实例必备的用户的密码,如图:
6)数据库文件类型及存储,默认即可,点击下一步
7)数据库恢复选项默认即可,点击下一步
8)字符集选择Unicode AL32UTF8
9)后面的选项默认即可,然后点击确定,进行安装
10)安装时会警告,如下图,原因是监听程序未启动,可以先不用管,后面再配置,点击确定:
11)配置口令,默认SCOTT用户是锁定的,我们可以将其解锁,然后点击“确定”,最后点击“退出”,至此,数据库实例创建完成。
12)下面是配置服务和监听程序(开始,应用程序中的 "Oracle 11g" -> "配置和移植工具" ->"Net Manager")
配置服务
配置监听程序
然后再重启监听服务,如下图:
四、创建用户及授权
一般来说,创建一个数据库实例后,会默认有两个用户:system和sys,这两个用户的区别如下:
sys:拥有dba、sysdba、sysoper(系统操作员 )角色或权限,是权限最高的用户,只能以sysdba或sysoper登录,不能以normal形式登录(登录Oracle数据库有三种形式,分别是sysdba、sysoper及normal)。
System:拥有dba、sysdba权限或角色,可以以普通用户的身份登录。
【sysdba、sysoper、DBA区别】
Sysdba用户:可以改变字符集、创建删除数据库、登录之后用户是SYS(可以启动和关闭数据库)
Sysoper用户:不可改变字符集、不能创、删数据库、登陆之后用户是PUBLIC(可以启动和关闭数据库)
DBA用户:只有在启动数据库后才能执行各种管理工作。
Sysdba> Sysoper>普通的DBA
这里我们用system用户(scott用户权限不足,不能创建其它用户)登录数据库,使用PLSQL Developer工具登录数据库的连接串为:
system/123456@localhost:1521/db001
登录后,通过以下命令创建新的数据库用户:
create user db001data identified by 123456;
再通过以下命令授权:
grant create session to db001data;
grant create table to db001data;
grant create tablespace to db001data;
grant create view to db001data;
此时,可以用db001data用户登录数据库,连接串为db001data/123456@localhost:1521/db001
但db001data用户创建表插入数据时,会提示错误:no privileges on tablespace 'USERS',解决方法:
用system用户登录,然后给db001data用户分配表空间:
alter user db001data quota unlimited on users;
或
GRANT UNLIMITED TABLESPACE TO db001data;
或
alter user db001data quota 4M on users;