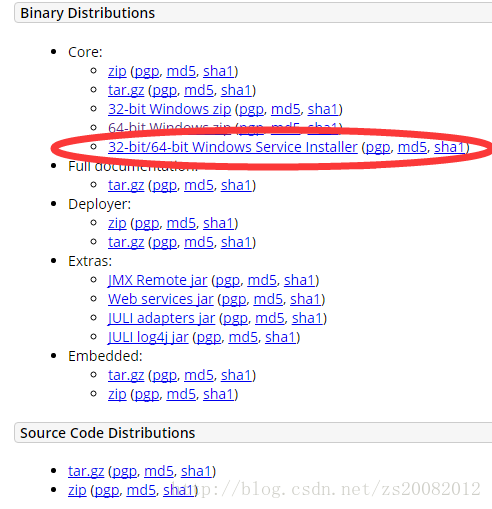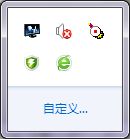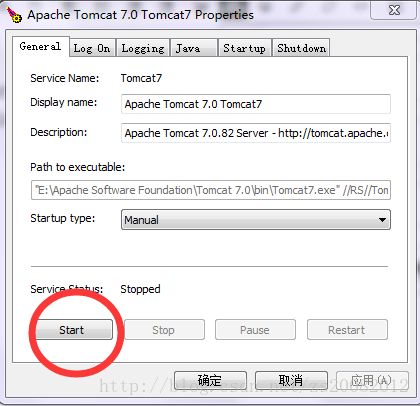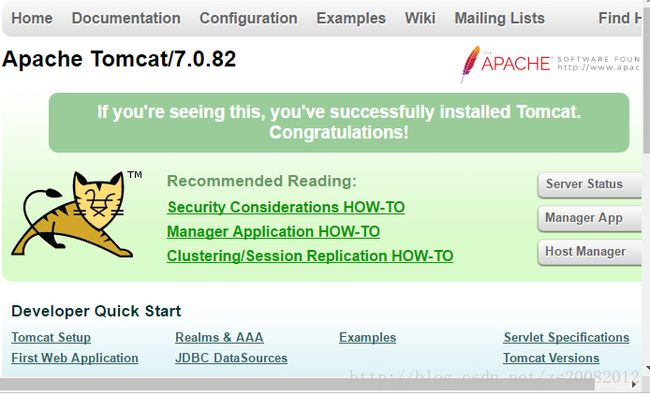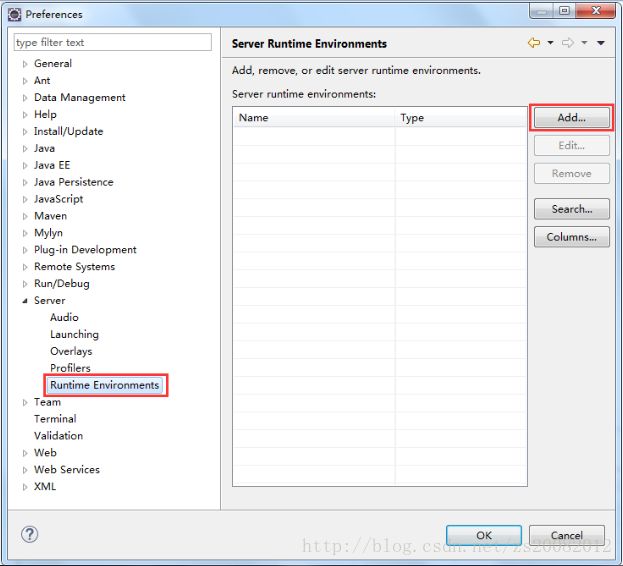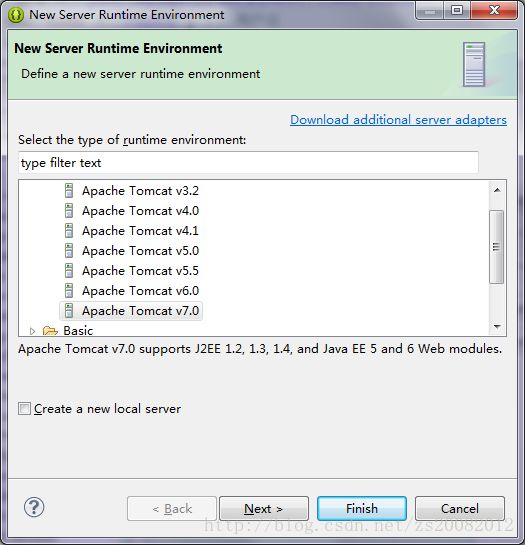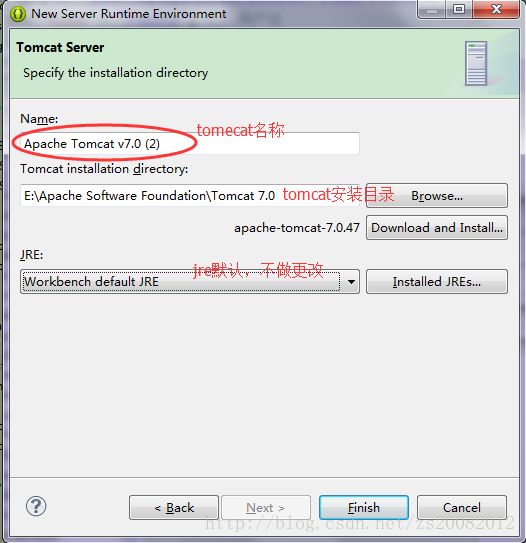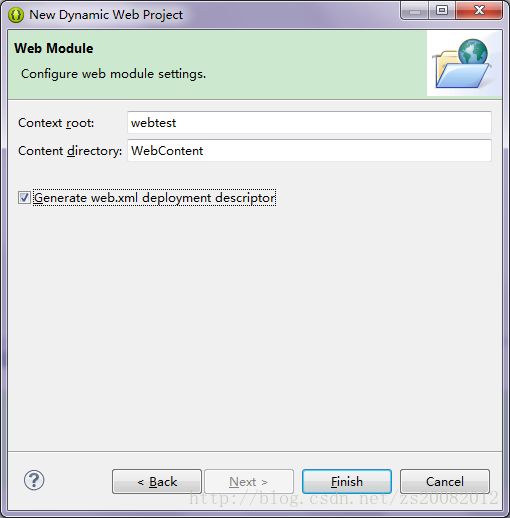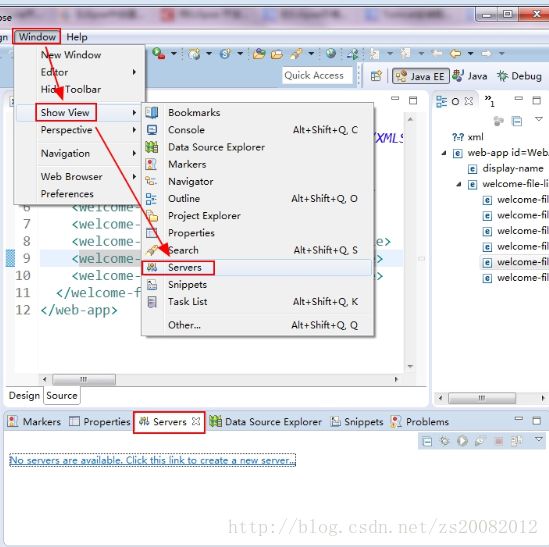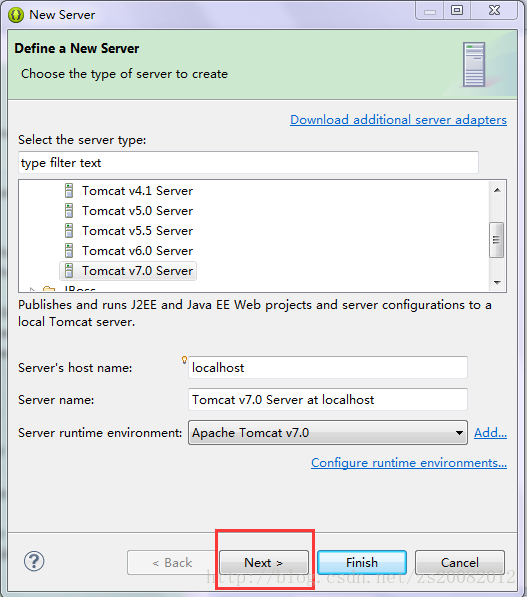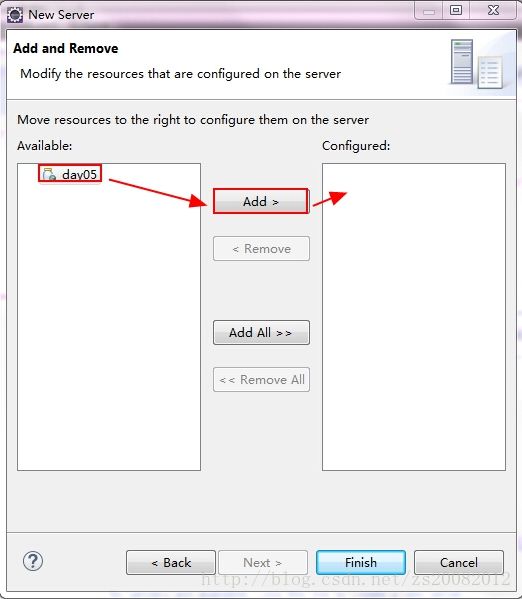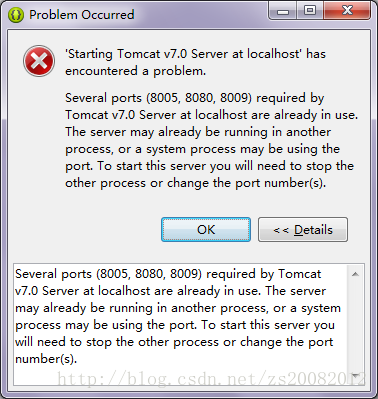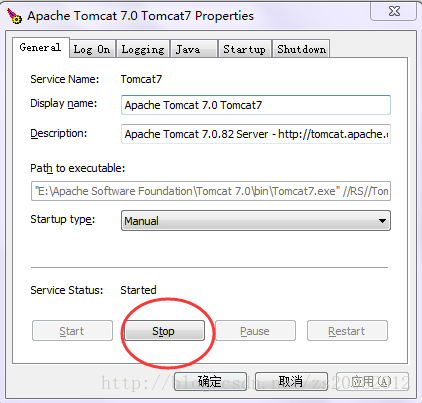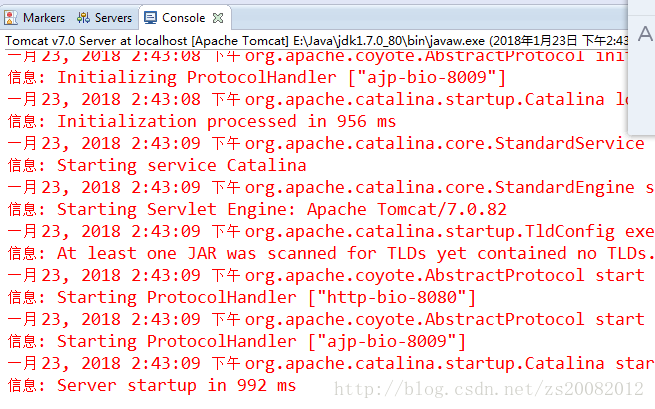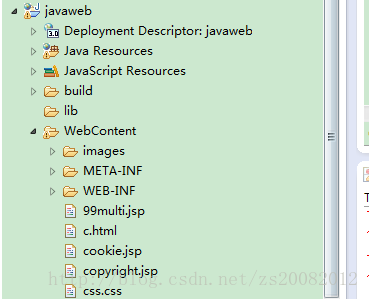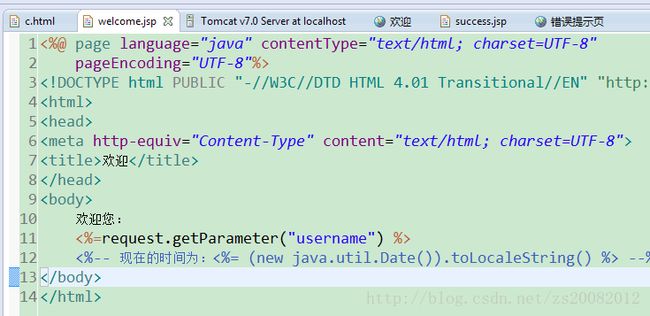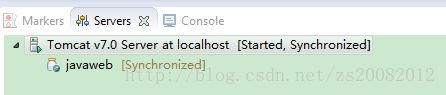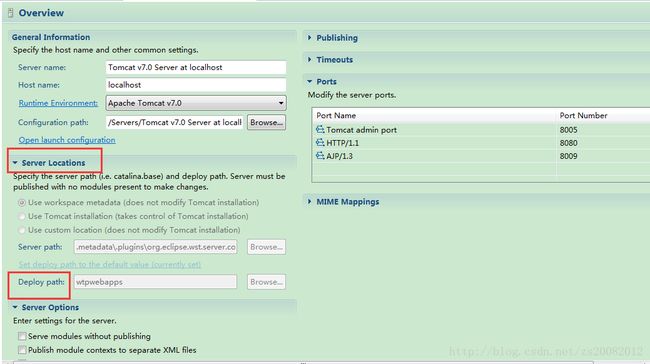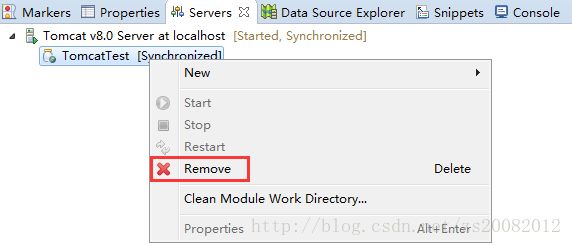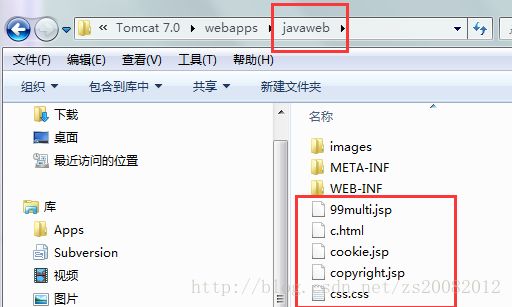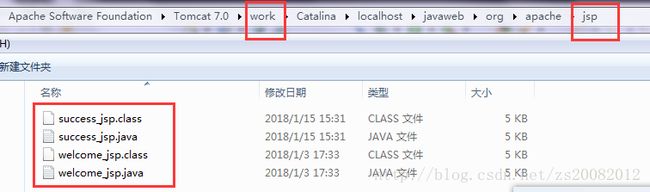Eclipse开发JavaWeb项目配置Tomcat,详细教程
以下都经过本人自学时一一自己动手配置实验。
首先介绍eclipse开发JavaWeb项目需要配置的相关环境,使用tomcat软件在本地搭建服务器,然后再在eclipse环境下配置tomcat:
第一步:使用tomcat软件在本地搭建服务器,这个本地的tomcat服务器与eclipse环境下配置tomcat服务器都可以使用,但是只能启动一个,否则会报端口冲突,到时安装好环境会介绍
tomcat软件是apache旗下的一个开源项目。软件下载链接:http://tomcat.apache.org/,如图,我选择的是7.0的环境,并且选择的安装板,不需要配置相关的环境变量,zip版各种环境变量配置麻烦死了,这些个环境软件会在我的结束语中给一个下载地址,也可以根据自己的环境需求下载需要的版本
安装版教程链接可参考:https://wenku.baidu.com/view/869562cd58f5f61fb736668f.html),网上也有很多安装教程链接,介绍下安装成功之后,在计算机管理-应用中就可以看到tomcat的服务如图第三个图标:
打开该图标出现如下窗口:
该窗口中有一个start按钮,点击start按钮,tomcat本地服务器就开启了,点击stop按钮,服务就关闭了
只有在服务开启的情况下,在浏览器中输入http://localhost:8080 进入如下页面表示安装成功。
这里本地tomcat安装成功了。
第二步:eclipse环境下如何配置tomcat服务器:
打开Eclipse,单击“Window”菜单,选择下方的“Preferences”,看是否存在“Server”选项,我目前使用的是eclipse版,不带额外插件,一些使用的Myeclipse集成了J2EE可以忽略此过程。我使用的EclipsePreferences下是没有Server选项,此时需要安装server插件,我的上一篇博客介绍了如何安装server插件,我这里就不详细叙述了,安装了server之后;如图
上图中,点击“add”的添加按钮,弹出如下界面:
上图中,选择对应的Tomcat版本,点击next,如图:
上图中,选择Tomcat的路径,以及JRE(使用工作平台默认的,不用做额外添加修改),点击“完成”,配置完毕。
第三步:建立一个web项目
File → New → Dynamic Web Project ,一路next,在该窗口时如图,勾选Gernerate web.xml deployment descriptor ,finish 就ok了
让tomcat服务器显示在控制台上,将web应用部署到tomcat中,Window → Show View → Servers如图
点击链接No servers are available. Click ths link to create a new server. ,在弹出的对话框中选择Tomcat版本 如图:
点击“Next”,添加我们的项目 如图:,点击finish
返回eclipse控制台下方的“Servers”面板,右键单击该面板中的“Tomcat v7.0 Server at localhost”节点,在弹出的快捷菜单中单击“Start”,即可启动指定的Web服务器,这里要说明一下就是:很重要,尤其对于不懂的初学者,我也是搞了很久查资料才弄明白,在快捷菜单中单击“Start”启动Web服务器时,弹出如图窗口:
这个是由于你开启了本地tomcat服务器,又开启eclipse集成的tomcat服务器,引起端口冲突,可以先关掉本地tomcat服务器,如图点击stop之后
在操作快捷菜单中单击“Start”启动Web服务器就不会有端口冲突窗口出现了,控制台出现如下提示就ok啦。
测试下,建立一个jsp文件放在webcontent目录下,如图,关于javaweb项目结构,以及建立jsp文件中文乱码就不详细叙述了,网上文档太多了,如图:
随便运行一个jsp文件,右键——>Run As ——>Run on Server, 效果如图:整个过程就ok了
再看下一个细节:
看下一 根据前面的介绍,上图表明,我们新建的项目已经部署到Tomcat服务器上去了,也就是看到了javaweb这个工程发布出去了,双击“Tomcat v7.0 Server at localhost”节点,出现如图信息
上图的红框部分表明,服务的部署是在eclipse里面(默认是放在工作空间里的.metadata文件夹下),而不是在Tomcat里面。我们来改一下,前提是工程并没有发布到Tomcat中去,那我们先把之前发布的版本删了吧(稍后重新发布):
这时再次双击“Tomcat v7.0 Server at localhost”节点,使用Tomcat的安装目录作为部署的位置,并修改部署的路径Deploy path(建议改成Tomcat的webapps目录下),然后保存即可。
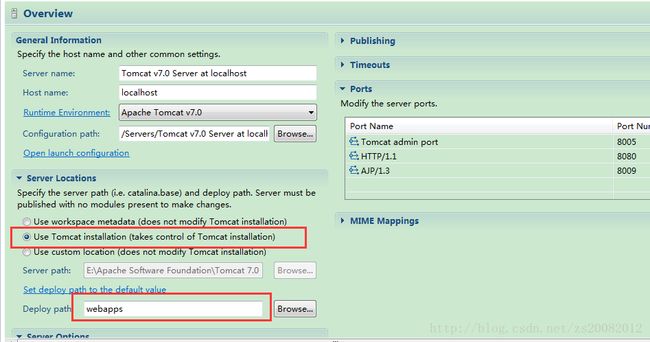 这时,重新运行程序。现在来到Tomcat的webapps目录下,发现多了一个javaweb文件夹(即工程文件名),并且文件夹下包含了工程文件中WebContent的内容:
这时,重新运行程序。现在来到Tomcat的webapps目录下,发现多了一个javaweb文件夹(即工程文件名),并且文件夹下包含了工程文件中WebContent的内容:
上图说明,说明这才是真正将程序发布到服务器上。
我们再来到Tomcat的work目录中,看一下编译之后的文件:
上图表明,Tomcat会先将jsp文件转为java文件,然后再把java文件编译为class文件,最终执行的是class文件。现在来看一下JSP运行的原理。
到这里总结以下:上面的整个过程,让我们学会了如何配置Tomcat和部署工程文件,明白了jsp文件是怎样发布到服务器上并最终显示出来。关于JSP的进一步学习可以参考网上的教程自学