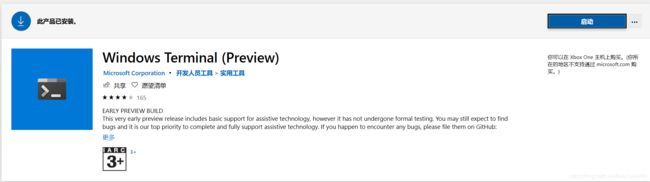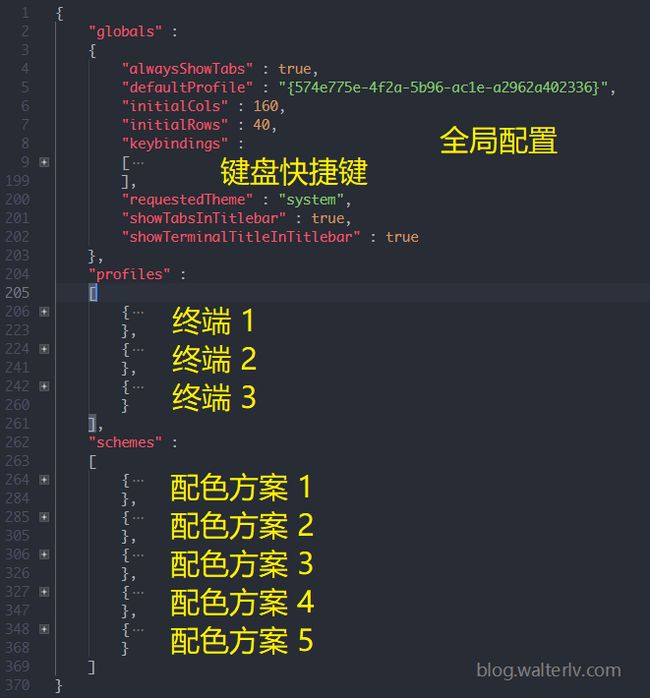【抢先体验】新的Win10终端——Terminal的安装与配置
一、下载
在微软商店Microsoft Store中搜索Terminal,点击获取,确保你的系统版本是1903以上
二、配置
在开始菜单中找到新安装的Terminal并打开,点击向下箭头,点击settings进行配置
1、简单介绍一下配置文件
这个配置文件虽然看起来有 300+ 行,但实际上结构非常简单。我把它折叠起来加上一点点注释你应该很容易看出其配置文件的结构。
我们只需要在profiles中添加项就可以添加新的终端了。
2、添加新终端:
把原来的一个 profile 复制一份,然后稍微修改一下。
{
"useAcrylic" : false # 使用亚克力效果
"acrylicOpacity" : 0.75, # 亚克力效果透明度
"background" : "#012456", # 背景颜色
"backgroundImage" : "D://pictures/111.jpg", # 背景图片地址
"backgroundImageOpacity" : 0.69999998807907104, # 透明度
"backgroundImageStretchMode" : "uniformToFill",
"closeOnExit" : true,
"colorScheme" : "Campbell", # 配色方案
"commandline" : "D://Git//bin//bash.exe", # 打开终端的命令
"cursorColor" : "#FFFFFF", # 游标的颜色
"cursorShape" : "bar",
"fontFace" : "Consolas",
"fontSize" : 11, # 字体大小
"guid" : "{0caa0dad-35be-5f56-a8ff-afceeeaa6101}",
# guid网上搜一个,要跟其他终端不重复
"historySize" : 9001,
"icon" : "D://pictures//gitbash.png", # 图标地址
"name" : "Git Bash", # 终端的名称
"padding" : "0, 0, 0, 0",
"snapOnInput" : true,
"startingDirectory" : "%USERPROFILE%"
},
注意,如果拷贝上面的配置需要把注释去掉。保存配置,立即生效。
3、新增一个配色方案scheme
{
"background" : "#000000", # 背景颜色
"black" : "#0C0C0C",
"blue" : "#0037DA",
"brightBlack" : "#767676",
"brightBlue" : "#3B78FF",
"brightCyan" : "#61D6D6",
"brightGreen" : "#16C60C",
"brightPurple" : "#B4009E",
"brightRed" : "#E74856",
"brightWhite" : "#F2F2F2",
"brightYellow" : "#F9F1A5",
"cyan" : "#3A96DD",
"foreground" : "#FFFFFF", # 字体颜色
"green" : "#13A10E",
"name" : "dashuaibi", # 配色方案名
"purple" : "#881798",
"red" : "#C50F1F",
"white" : "#CCCCCC",
"yellow" : "#C19C00"
},
三、使用
它默认已经帮你配好了powershell和cmd,其他使用:
1)其他终端如git bash
上面例子中已经配置好了就不多讲。
2)ssh连接
首先确保安装了openssh,在windows的设置-应用-应用和功能-管理可选功能-添加功能,找到OpenSSH客户端,点击安装
ssh连接在安装完openssh后,在powershell和cmd中就可以使用,不过添加进terminal后,就可以保存进配置,不用每次都输入命令了。
新建一个profile,将commandline填写为: "ssh -p port username@ip",port填写端口号,username填写用户名,ip填写ip地址。
这里有一个不方便的地方是每次都要输入密码登录,因此可以使用SSH密钥对。在本地创建一个密钥对,不会创建的可以参考下面这篇博文:https://blog.csdn.net/qq_36829091/article/details/81135581 。
创建完成后在C:\Users\你的用户名\.ssh\ 这个路径下,复制其中 id_rsa.pub 公钥的内容。在远程服务器的用户家目录(~)中,创建 .ssh 文件夹,在 .ssh 文件夹下创建 authorized_keys 文件,将 id_rsa.pub 公钥中复制的内容写入到 authorized_keys 文件中。这样就可以实现ssh免密登录了。
3)在windows上不用虚拟机就能使用ubuntu系统
https://www.windows10.pro/bash-on-ubuntu-on-windows/
安装完ubuntu后,新建一个profile,将commandline填写为: "wsl.exe",这样就能在terminal中启动ubuntu了
参考:
1、https://github.com/microsoft/terminal/blob/master/doc/user-docs/UsingJsonSettings.md
2、https://blog.walterlv.com/post/add-a-new-profile-for-windows-terminal.html
3、https://zhuanlan.zhihu.com/p/76187487
4、https://blog.csdn.net/ujsDui/article/details/84105303
5、https://blog.csdn.net/xuehu96/article/details/99290589
6、https://oltremare.cc/2019/06/25/%E7%A7%81%E4%BA%BA%E8%AE%A2%E5%88%B6-Windows-Terminal%E7%9A%84%E8%83%8C%E6%99%AF%E6%9B%B4%E6%8D%A2/