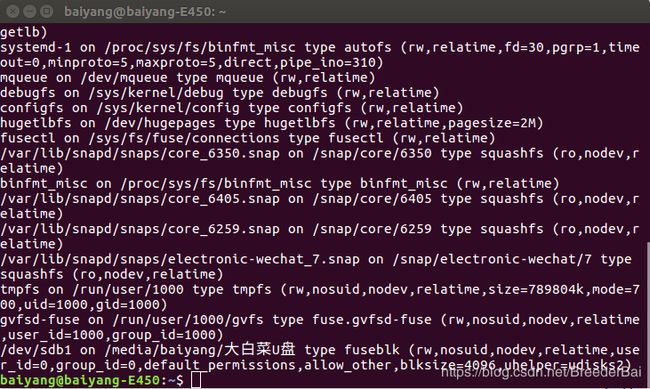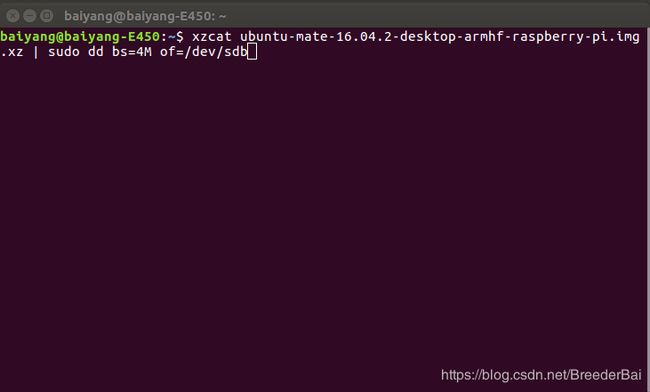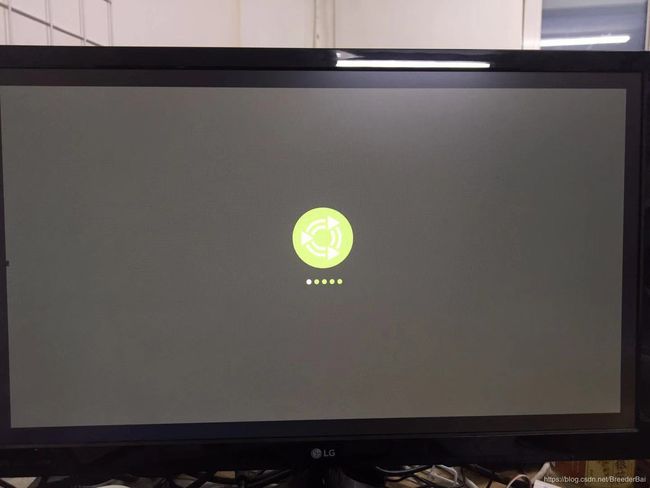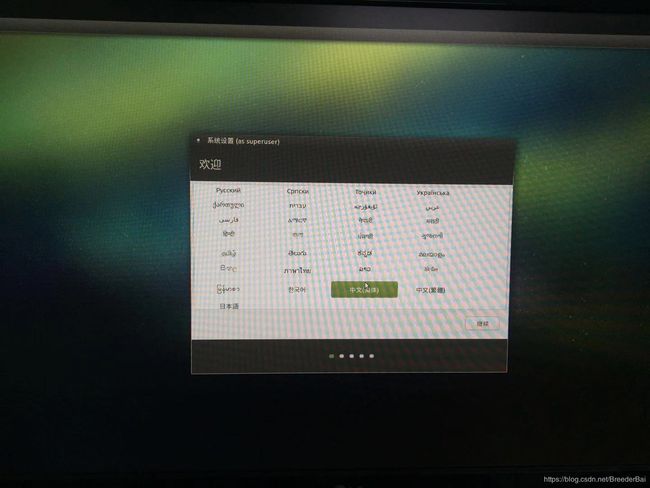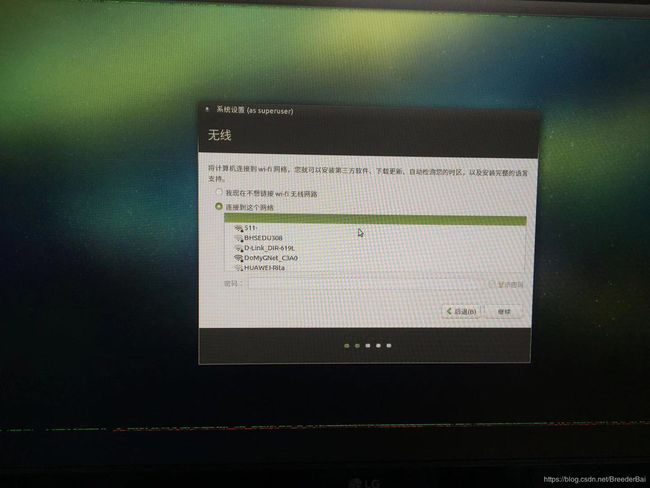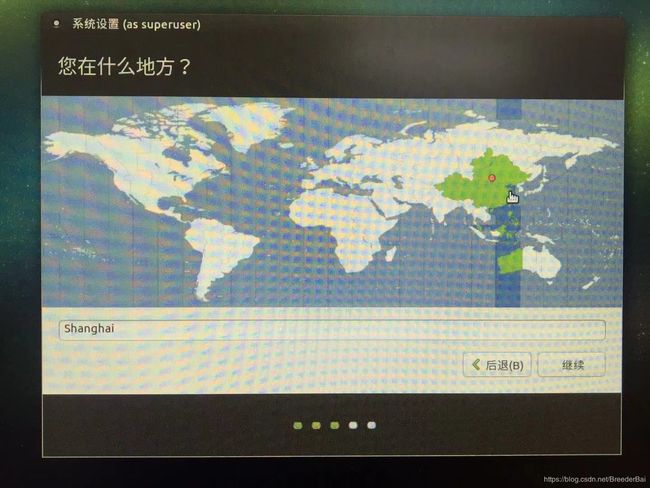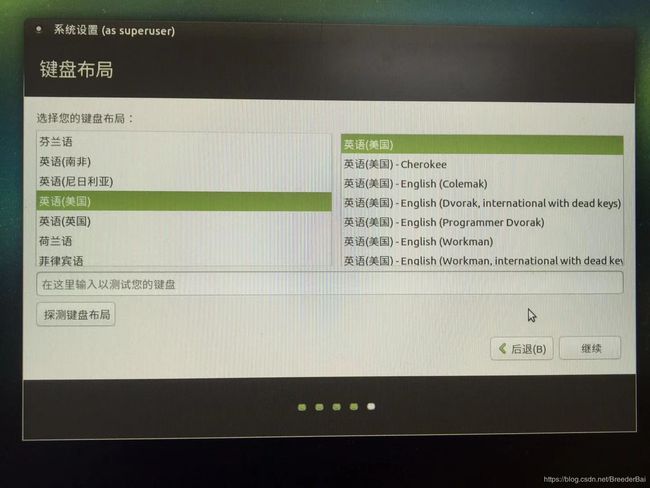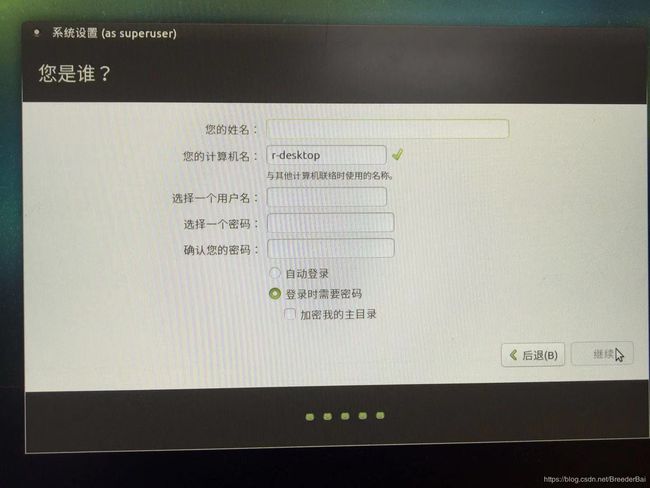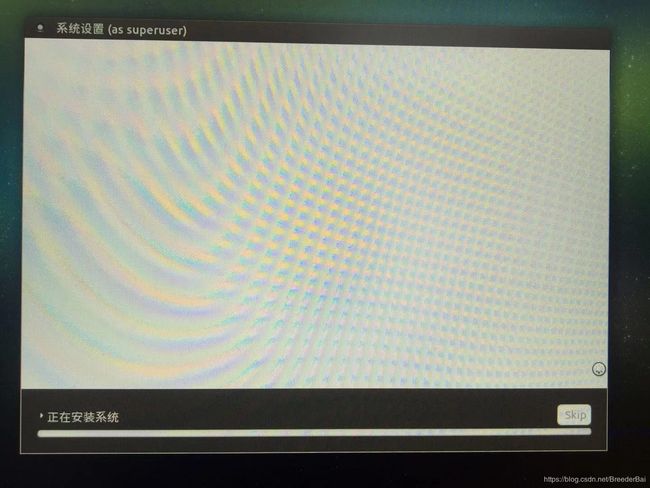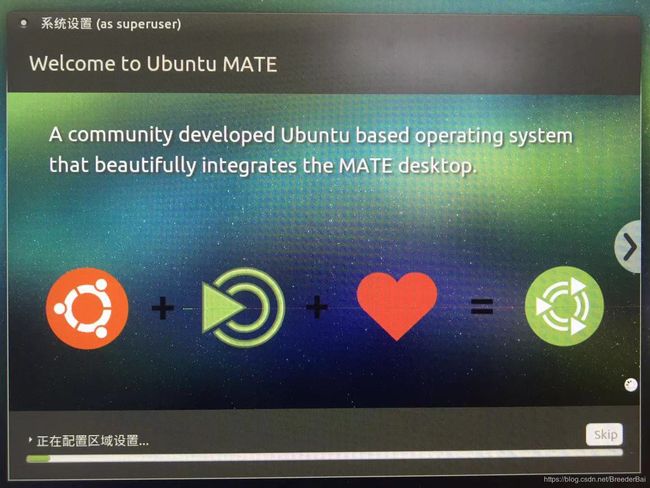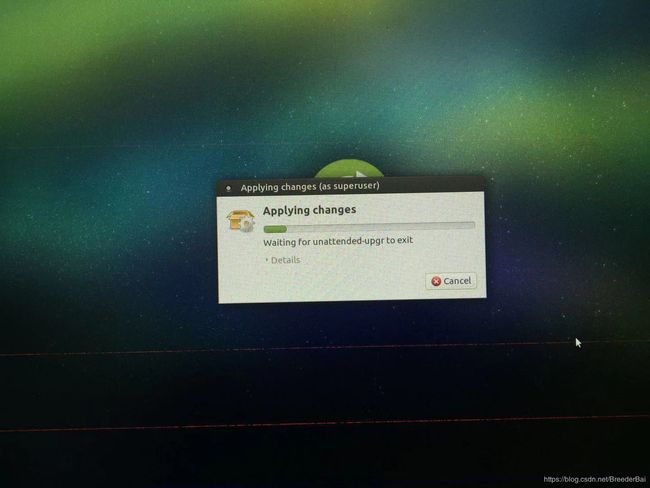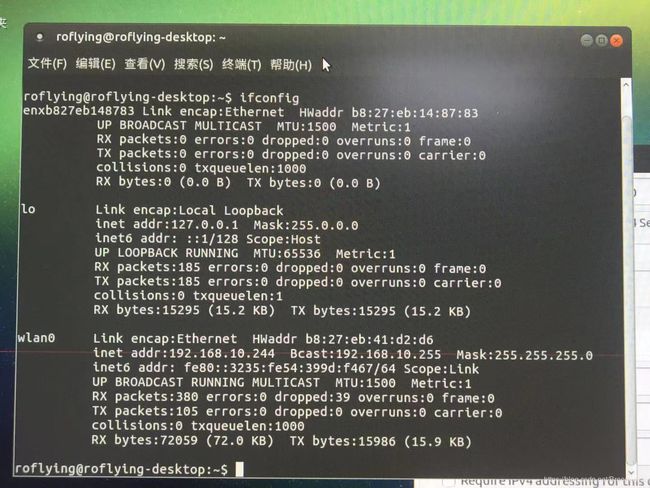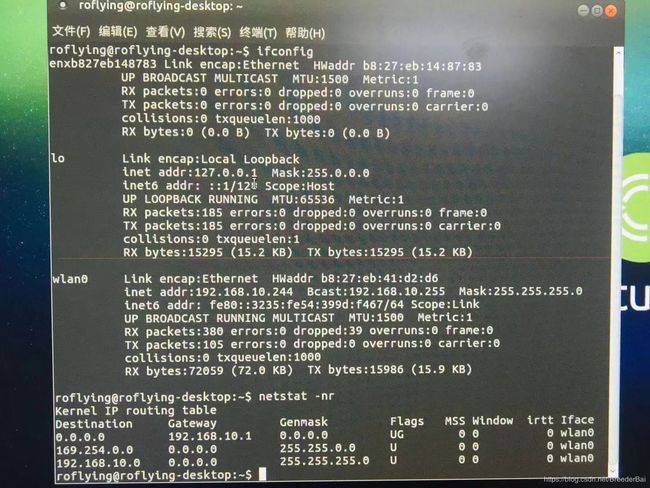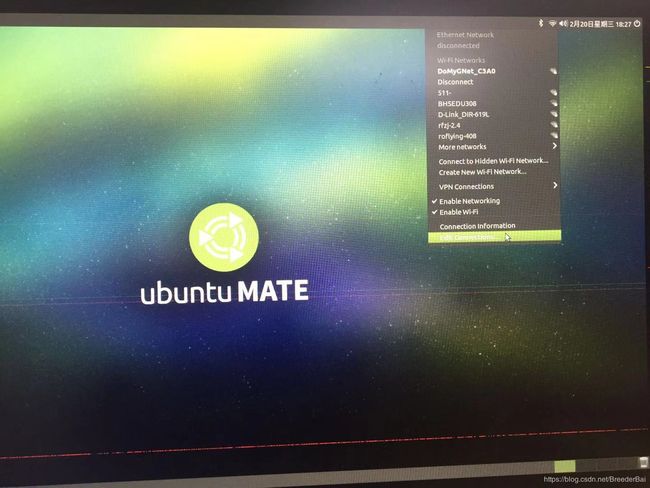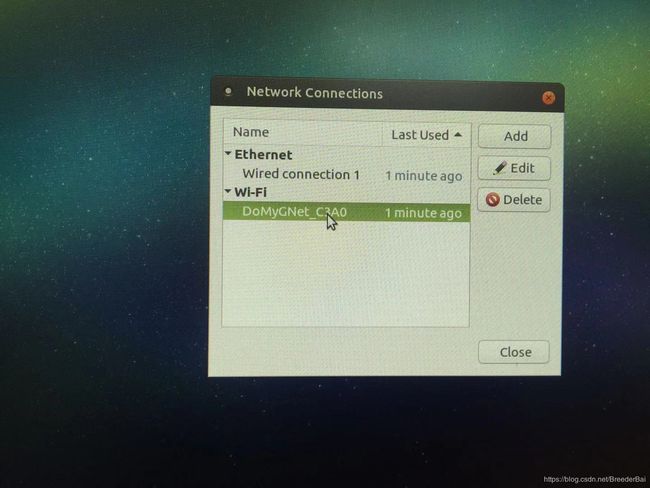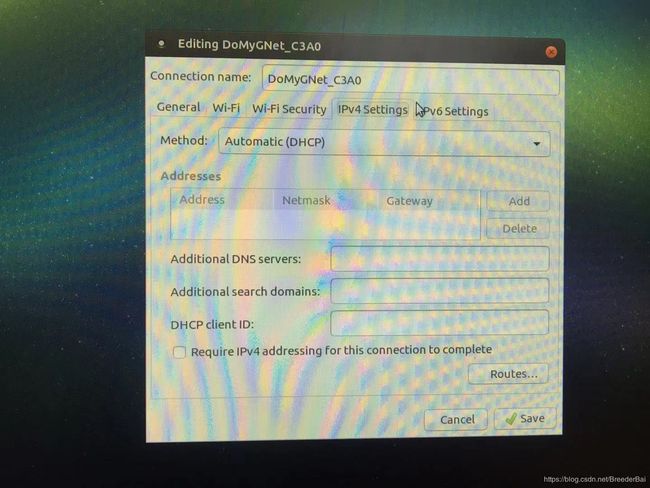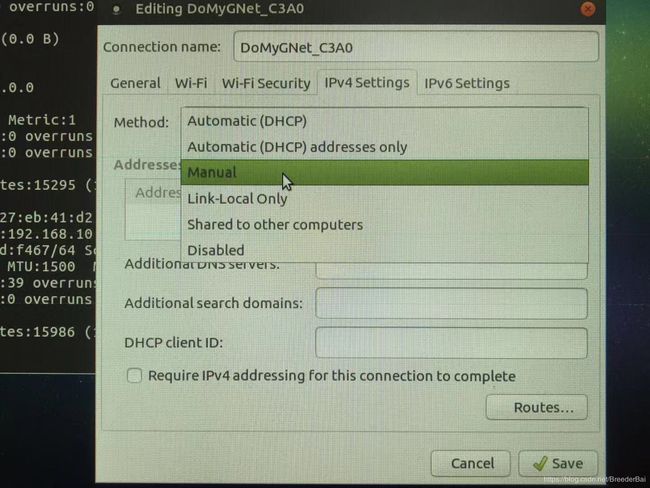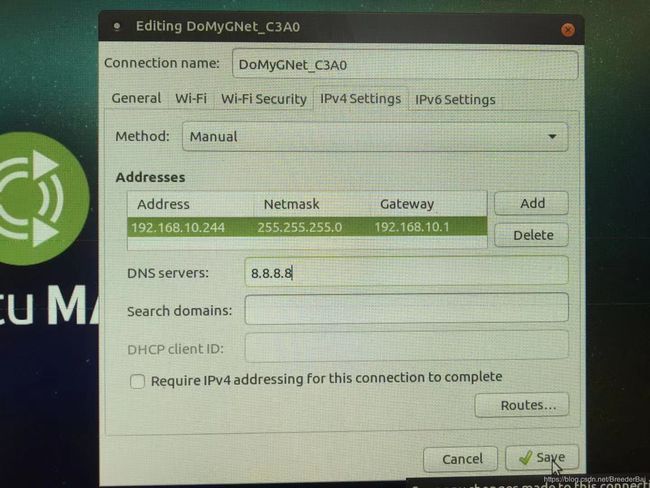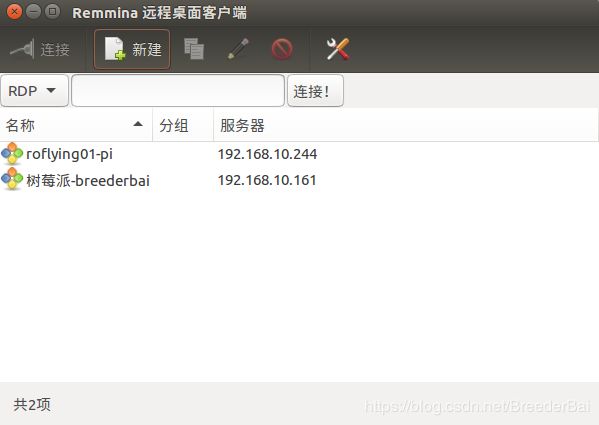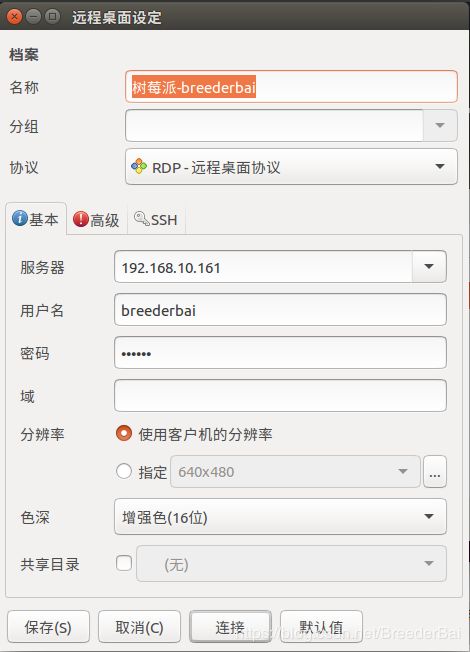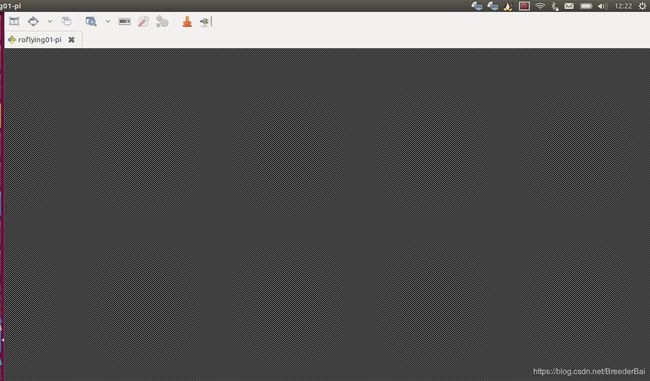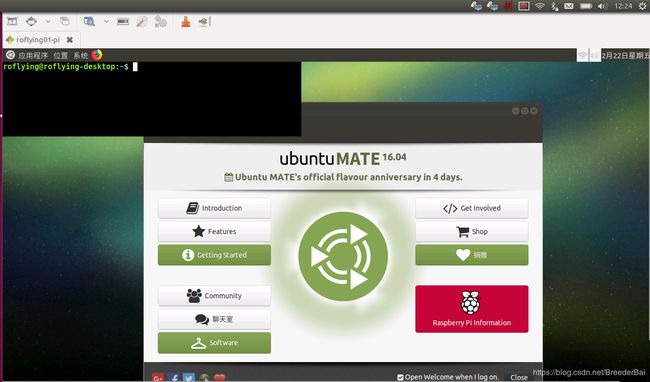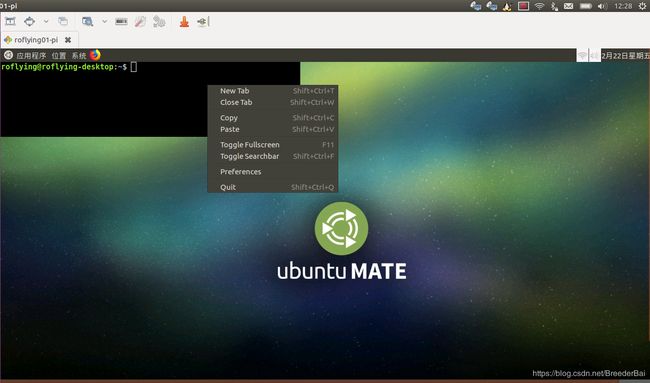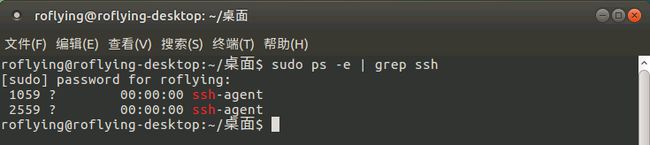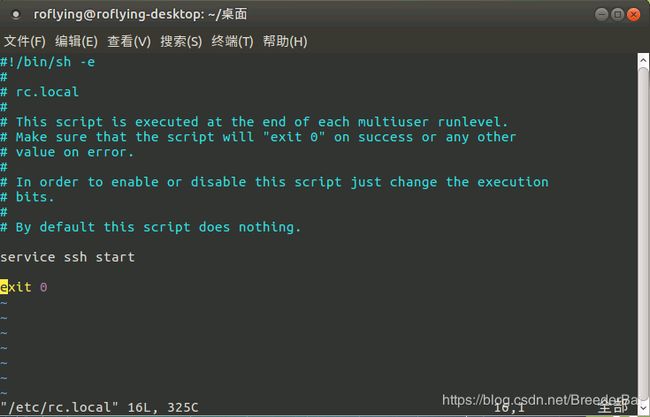树莓派3B安装linux(ubuntu mate 16.04.2)+ 远程桌面
目录
前言
一、安装操作系统
1.1 下载镜像
1.2 将系统镜像写入内存卡(16G 高速卡)
二、操作系统基础配置
三、远程桌面配置
3.1 安装xrdp
3.2 配置xrdp远程的桌面应用
3.3 重启xrdo服务
3.4 重启树莓派
四、PC端远程登录客户端安装及使用
4.1 安装remmina
4.2 远程桌面连接树莓派
4.3 开启ssh
前言
网上有很多树莓派安装linux的教程,也有很多远程桌面的教程,但多是分散的,在经过了几天的折腾,踩了很多坑后,终于在树莓派上装了ubuntu mate,弄好了远程桌面的配置。现在我将这个过程记录下来。为了自己以后做同样事情的时候方便点,也为了大家想做相同事情时少走些弯路。
似乎没桌面的linux很厉害(我感觉有装X成分)也适合嵌入式设备,但没界面的linux,对初学者来说配置起来太痛苦了。在安装linux时,我最初选择的是ubuntu 16.04(平时一直再用,比较熟悉),没有使用树莓派官方基于Debian的操作系统,是因为当时要使用ROS,因为我在ubuntu上安装和使用过ROS,为了方便和节省时间,而且当时考虑平时用的是ubuntu 16.04,树莓派上也是ubuntu这样对ubuntu的了解也会加深些,使用起来也方便。就没有再去了解树莓派官方的操作系统能不能用ROS。后来在树莓派上装了ubuntu(树莓派版,不是ubuntu core,ubuntu core没有桌面),发现树莓派运行ubuntu比较吃力,点个文件夹很慢,使用起来比较费劲,经过一番寻找,找到了ubuntu mate 16.04.2,它和ubuntu 16.04的区别似乎是图形界面不一样,命令啥的似乎一样。安装好ubuntu mate后发现,ubuntu mate更为流畅。
以下教程PC端使用的操作系统为 ubuntu 16.04。
需要硬件:树莓派 3B、16G(或更大)高速内存卡及读卡器
显示器及HDMI线
鼠标、键盘
2.5A电源(2.5A似乎有些小,但我没有用过更大的)
一、安装操作系统
1.1 下载镜像
ubuntu mate镜像链接:http://ubuntu-mate.org/download/
进入现在下载界面选择适合树莓派的镜像。
1.2 将系统镜像写入内存卡(16G 高速卡)
1. 在命令行中输入mount命令查看内存卡驱动名,通过下图中,最后一行,可以看到,我的内存卡驱动为/dev/sdb1,按道理下面写入镜像的驱动路径应该是/dev/sdb1,但我试了发现写完后,内存卡里什么都没有。路径使用/dev/sdb可以成功。
注意:写入镜像的时候电脑上只插了一个内存卡,同时插多个,我不确定会不会写到其他内存卡中。
2. 将镜像写入内存卡。
提示:官方教程里SD卡插到电脑上显示的驱动名为/dev/mmcblk0,而我用读卡器插到电脑上显示的驱动是/dev/sdb.写入命令执行后不会有进度显示,请耐心等待,也可以通过top命令,查看xzcat进程是否在工作。镜像解压后5G,写入需要一段时间。
二、操作系统基础配置
操作系统基础配置主要是设置用户名和密码、设置开机自启动、设置静态IP等。在安装、配置操作系统时,有几个坑,而且是很深的坑。
将写入系统镜像的内存卡插到树莓派上,连接鼠标、键盘、显示器,上电。先有一段初始化,然后是如下画面。第一次安装时,一直卡在这个界面上,插上网线连接路由器后,安装继续进行了。但第二次安装时,没有插网线,这个界面也过去了。
然后是选择语言、无线(建议选择“我现在不想连接wi-fi”)、地区(点击地图上的中国,点哪里都是上海)、键盘(建议选择如图所示)
再然后是设置用户名、密码,设置自动登录(一定要选择),建议用户名设置的简短好记,方便远程登录。
接下来是安装过程,时间有点长,请耐心等待。
再下来是下面这个界面,这一步是一个大坑,只要有电,你能等到地老天荒。直接点击左下角的取消(cancel)。
再等待一段时间后,终于进入了系统界面, 点击右上角的无线图标后,发现无线连接相关的按钮是灰的,不要担心,点击右上角的电源按钮,选择重启。
重启后,连接你的无线。然后在命令行中输入ifconfig命令查看本机IP。wlan0一栏中,inet addr是本机IP,Mask是子网掩码
然后在命令行中输入netstat -nr,查看网关。第一行,Gateway下是网关。
设置静态IP, 点击无线连接里的编辑连接,选中连接的无线,点击编辑(edit)按钮,然后点击IPv4 setting,在Method中选择手动(Manual),然后在addresses中点击添加(Add)按钮,将ip、子网掩码、网关,DNS填上,点击保存。
三、远程桌面配置
3.1 安装xrdp
在命令行中输入 sudo apt-get install xrdp
3.2 配置xrdp远程的桌面应用
在命令行中输入 echo mate-session > ~/.xsession
3.3 重启xrdo服务
在命令行中输入 sudo service xrdp restart
3.4 重启树莓派
重启后,先使用浏览器,看看网络连接有没有问题
四、PC端远程登录客户端安装及使用
4.1 安装remmina
在命令行中输入 sudo apt-get install remmina
4.2 远程桌面连接树莓派
在命令行中输入remmina,启动remmina。
点击新建,输入远程桌面名称、树莓派ip地址、用户名及密码,色深选择16位,选择8位界面是花的。然后点击连接。
经过一些连接信息后,出现如下画面,界面正在加载,请耐心等待。
然后出现如下画面,恭喜你,远程登录成功了!关掉欢迎界面后,点击左上角的命令框,按ctrl+d关闭左上角的命令行,或在命令行上右击,然后选择退出(Quit)
至此,远程桌面的配置就完整的完成了! 在命令行中输入 sudo poweroff可以使树莓派关机,但选择远程桌面右上角的关机按钮则不能。
4.3 开启ssh
ssh远程登录只有命令行界面,但这种方式速度较快。
1. 查看是否安装ssh服务,命令:sudo ps -e | grep ssh。下图所示没有安装ssh服务
2. 安装openssh-server,使用命令:sudo apt-get install openssh-server
3. 查看ssh服务是否启动,命令:sudo ps -e | grep ssh。最后一行的sshd,ssh远程登录服务。
4. 一般安装ssh完成后,会自动启动ssh服务,并自动配置为开机自启动。如果没有,请手动启动启用ssh服务,命令:sudo service ssh start。并设置开机自启动,命令:sudo vim /etc/rc.local,打开文件后在exit 0之前添加service ssh start,保存后退出(如果不会vim,请)。