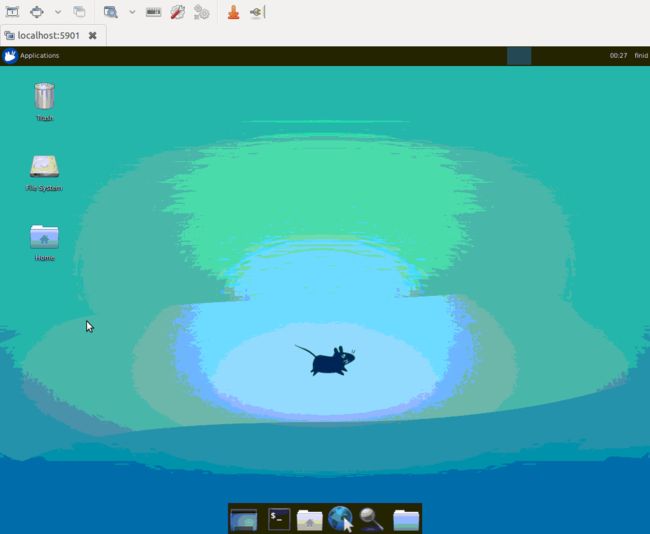Ubuntu16.04 用VNC链接 XFCE4 桌面
| 在本指南中,我们将是一个Ubuntu的16.04服务器上设置VNC和通过SSH隧道连接到其牢固。我们将使用VNC服务器是TightVNC的,一个快速,轻量级的遥控器包。这个选择将确保我们的VNC连接将是顺利和稳定的甚至在互联网连接速度较慢。 |
VNC或“虚拟网络计算”是一种连接系统,允许您使用键盘和鼠标与远程服务器上的图形桌面环境进行交互。 它使得对不熟悉命令行的用户更容易管理远程服务器上的文件,软件和设置。
在本指南中,我们将在Ubuntu 16.04服务器上设置VNC,并通过SSH隧道安全地连接到它。 我们将使用的VNC服务器是TightVNC,一个快速和轻量的远程控制包。 这个选择将确保我们的VNC连接将平稳和稳定,即使在较慢的互联网连接。
要完成本教程,您需要:
- 1. 一个Ubuntu 16.04Droplet通过设立的Ubuntu 16.04的初始服务器设置教程 ,其中包括具有Sudo非root用户
- 2. 安装了支持通过SSH隧道的VNC连接的VNC客户端的本地计算机。 如果使用Windows,则可以使用TightVNC,RealVNC或UltraVNC。 Mac OS X用户可以使用内置的屏幕共享程序,或者可以使用像RealVNC这样的跨平台应用程序。 Linux用户可以多种选择: vinagre , krdc ,的RealVNC,TightVNC的,等等。
默认情况下,Ubuntu 16.04 Droplet没有安装图形桌面环境或VNC服务器,因此我们将开始安装它们。 具体来说,我们将为最新的Xfce桌面环境和官方Ubuntu存储库中提供的TightVNC软件包安装软件包。
在您的服务器上,安装Xfce和TightVNC软件包。
sudo apt install xfce4 xfce4-goodies tightvncserver
要在安装完成后,VNC服务器的初始配置,使用vncserver命令来设置一个安全的密码。
vncserver
系统会提示您输入并验证密码,以及仅供查看的密码。 使用仅查看密码登录的用户将无法使用鼠标或键盘控制VNC实例。 如果您想向使用VNC服务器的其他人展示某些内容,但这不是必需的,这是一个有用的选项。
运行vncserver完成通过创建默认的配置文件和连接信息为我们的服务器使用安装VNC的。 安装这些软件包后,现在可以配置VNC服务器了。
首先,我们需要告诉我们的VNC服务器启动时要执行什么命令。 这些命令位于被称为一个配置文件xstartup在.vnc你的home目录下的文件夹中。 当您运行的启动脚本创建vncserver在上一步,但我们需要修改一些针对Xfce桌面的命令。
VNC时首次设置,它在端口5901启动一个默认的服务器实例此端口被称为显示器端口,并通过VNC所提到的:1 。 VNC可以在其他显示器端口启动多个实例,如:2 , :3 ,等等。当使用VNC服务器时,请记住:X是指显示器端口5900+X 。
因为我们将改变VNC服务器的配置,我们需要先停止在端口5901上运行的VNC服务器实例。
vncserver -kill :1
输出应该看起来像这样,有一个不同的PID:
Output Killing Xtightvnc process ID 17648
我们开始配置新的之前xstartup文件,让备份原件。
mv ~/.vnc/xstartup ~/.vnc/xstartup.bak
现在创建一个新xstartup使用文件nano或你喜欢的文本编辑器。
nano ~/.vnc/xstartup
将这些命令粘贴到文件中,以便在启动或重新启动VNC服务器时自动执行这些命令,然后保存并关闭文件。
~/.vnc/xstartup #!/bin/bash xrdb $HOME/.Xresources startxfce4 &
该文件中的第一个命令, xrdb $HOME/.Xresources ,讲述了VNC的GUI框架读取服务器用户.Xresources文件。 .Xresources是用户可以更改图形化桌面的某些设置,如终端的颜色,光标主题,和字体呈现。 第二个命令简单地告诉服务器启动Xfce,在这里你会找到所有的图形软件,你需要舒适地管理你的服务器。
为确保VNC服务器能够正确使用此新启动文件,我们需要向其授予可执行权限。
sudo chmod +x ~/.vnc/xstartup
现在,重新启动VNC服务器。
vncserver
服务器应该使用类似于以下内容的输出启动:
Output New 'X' desktop is your_server_name.com:1 Starting applications specified in /home/sammy/.vnc/xstartup Log file is /home/sammy/.vnc/liniverse.com:1.log
在此步骤中,我们将测试VNC服务器的连接性。
首先,我们需要创建本地计算机上的SSH连接,能够安全地转发到localhost的VNC连接。 您可以通过以下命令在Linux或OS X上的终端执行此操作。 记得替换user和server_ip_address您的服务器的Sudo非root用户名和IP地址。
ssh -L 5901:127.0.0.1:5901 -N -f -l username server_ip_address
如果您使用的是图形化的SSH客户端,如PuTTY,使用server_ip_address作为连接IP,并设置localhost:5901作为程序的SSH隧道设置的新的转发端口。
接下来,你现在可以使用VNC客户端尝试在到VNC服务器的连接localhost:5901 。 系统将提示您进行身份验证。要使用的正确密码是您在第1步中设置的密码。
连接后,您应该会看到默认的Xfce桌面。 它应该看起来像这样:
您可以使用文件管理器或从命令行访问主目录中的文件,如下所示:
接下来,我们将VNC服务器设置为systemd服务。 这将使其可以像任何其他systemd服务一样根据需要启动,停止和重新启动。
首先,创建一个新的名为单元文件/etc/systemd/system/[email protected]用你喜欢的文本编辑器:
sudo nano /etc/systemd/system/[email protected]
将以下内容复制并粘贴到其中。 一定要改变PIDFILE的值用户的价值和用户名,以配合您的用户名。
/etc/systemd/system/[email protected] [Unit] Description=Start TightVNC server at startup After=syslog.target network.target [Service] Type=forking User=sammy PAMName=login PIDFile=/home/sammy/.vnc/%H:%i.pid ExecStartPre=-/usr/bin/vncserver -kill :%i > /dev/null 2>&1 ExecStart=/usr/bin/vncserver -depth 24 -geometry 1280x800 :%i ExecStop=/usr/bin/vncserver -kill :%i [Install] WantedBy=multi-user.target
保存并关闭文件。
接下来,让系统知道新的单元文件。
sudo systemctl daemon-reload
启用单位文件。
sudo systemctl enable [email protected]
停止VNC服务器的当前实例(如果它仍在运行)。
vncserver -kill :1
然后启动它,因为您将启动任何其他systemd服务。
sudo systemctl start vncserver@1
您可以验证它以此命令开始:
sudo systemctl status vncserver@1
如果它正确启动,输出应如下所示:
[email protected] - TightVNC server on Ubuntu 16.04 Loaded: loaded (/etc/systemd/system/[email protected]; enabled; vendor preset: enabled) Active: active (running) since Mon 2016-04-25 03:21:34 EDT; 6s ago Process: 2924 ExecStop=/usr/bin/vncserver -kill :%i (code=exited, status=0/SUCCESS) ... systemd[1]: Starting TightVNC server on Ubuntu 16.04... systemd[2938]: pam_unix(login:session): session opened for user finid by (uid=0) systemd[2949]: pam_unix(login:session): session opened for user finid by (uid=0) systemd[1]: Started TightVNC server on Ubuntu 16.04.
您现在应该有一个安全的VNC服务器启动并运行在您的Ubuntu 16.04服务器上。 现在,您将能够使用易于使用和熟悉的图形界面管理您的文件,软件和设置。
免费提供最新Linux技术教程书籍,为开源技术爱好者努力做得更多更好:https://www.linuxprobe.com/