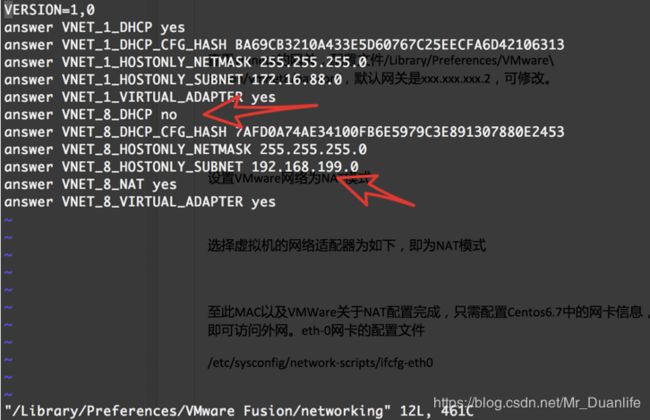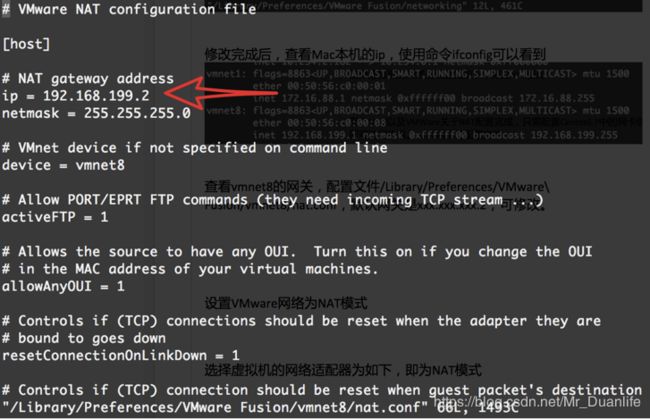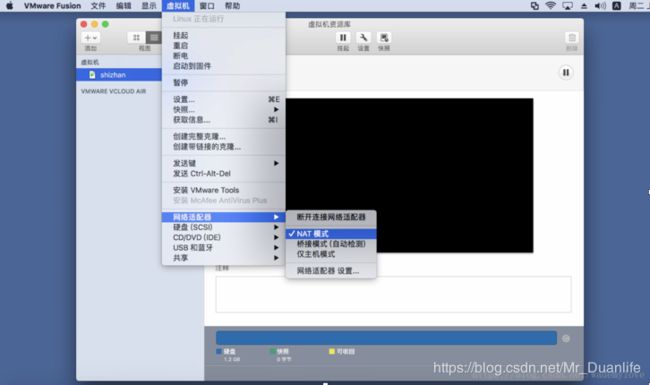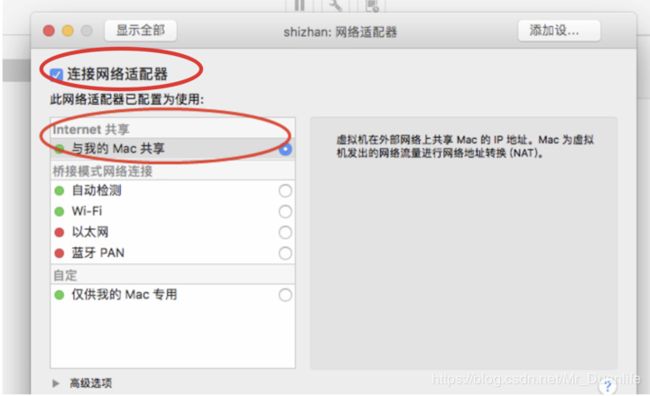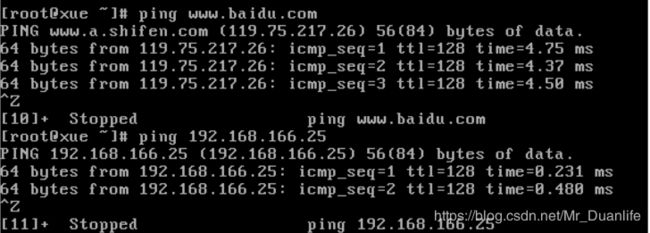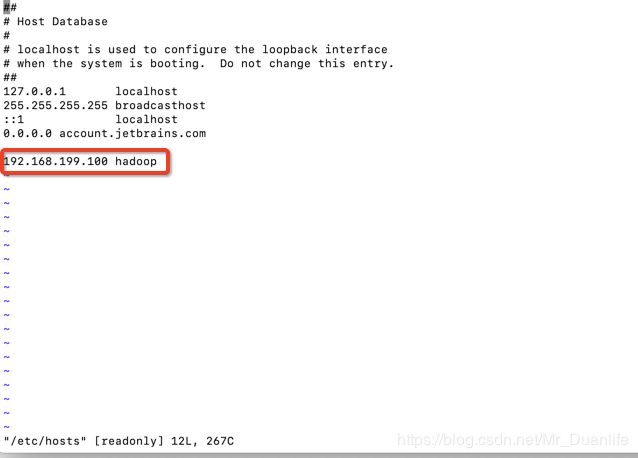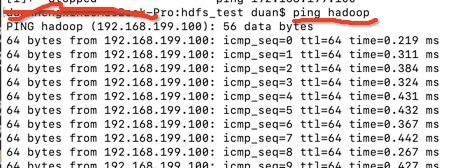- 波的时频分析方法——短时傅里叶变换(STFT)变换详解
DuHz
傅立叶分析数学建模信号处理信息与通信算法人工智能概率论
短时傅里叶变换:理论基础、数学原理与信号分析应用1.引言时频分析是现代信号处理的核心技术之一,旨在同时描述信号在时间和频率域的局部特性。传统的傅里叶变换虽然能够完美描述信号的频域特征,但其全局性质使其无法处理非平稳信号的时变特性。短时傅里叶变换通过引入窗函数的概念,在保持傅里叶变换优良性质的同时,实现了时频域的局部化分析,为非平稳信号处理提供了重要的理论工具。STFT自1946年由Gabor提出以
- 支持向量回归(Support Vector Regression, SVR)详解
DuHz
回归数据挖掘人工智能信号处理算法数学建模机器学习
支持向量回归(SupportVectorRegression,SVR)详解支持向量回归(SupportVectorRegression,简称SVR)是一种基于支持向量机(SVM)的回归分析方法,广泛应用于预测和模式识别领域。SVR通过在高维空间中寻找一个最优超平面,以最大化数据点与超平面的间隔,从而实现对连续型变量的预测。本文将深入探讨SVR的理论基础、数学原理、模型构建、参数选择、训练与优化、应
- window显示驱动开发—在 Direct3D 10 基础上的更改
程序员王马
windows图形显示驱动开发驱动开发java开发语言
Kernel-Mode服务的驱动程序回调函数当运行时调用用户模式显示驱动程序的CreateDevice(D3D10)函数时,Direct3D版本11运行时在D3DDDI_DEVICECALLBACKS结构中提供的特定于设备的回调函数将驱动程序与内核句柄和内核函数签名隔离开来。Direct3D版本11运行时更改了回调语义,因此,回调函数的实现支持自由线程操作模式,而以前的Direct3D版本运行时不
- Python爬虫【二十四章】分布式爬虫架构实战:Scrapy-Redis亿级数据抓取方案设计
程序员_CLUB
Python入门到进阶python爬虫分布式
目录一、背景:单机爬虫的五大瓶颈二、Scrapy-Redis架构深度解析1.架构拓扑图2.核心组件对比三、环境搭建与核心配置1.基础环境部署2.Scrapy项目配置四、分布式爬虫核心实现1.改造原生Spider2.布隆过滤器集成五、五大性能优化策略1.动态优先级调整2.智能限速策略3.连接池优化4.数据分片存储5.心跳监控系统六、实战:新闻聚合平台数据抓取1.集群架构2.性能指标七、总结1.核心收
- 2004-07-22
eiu2004
2004-7-22天气依然闷热,继续桑拿。早会通报了迁钢筹备的管理的改进,早会各组组长参加,各组每日也要开会。二炼班车发车进行变更,周五、周日及周一早运行。现场58名职工休假,要按工作需要进行休息,要求不能斤斤计较。继续查看现场施工情况,熟悉环境。钢包准备继续进行平台基础施工。中间包区域还没有发生什么变化,中间包倾翻机区域正在进行厂房结构房顶施工。钢包修砌区域继续进行地平施工。下午参观精炼站、倒罐
- Python SSTI漏洞原理与基础利用以及Fenjing的使用教程
cba尼里托圣
python网络web安全
文章目录一、Python类与对象模型基础二、魔术方法的作用与利用价值1.__class__魔术方法2.__bases__与__mro__魔术方法3.__subclasses__()魔术方法4.__init__魔术方法5.__globals__魔术方法三、魔术方法链的构建与利用1.漏洞验证2.获取类对象3.定位到object基类4.遍历object的子类5.定位危险类6.获取全局变量空间7.执行命令
- Python医疗大数据实战:基于Scrapy-Redis的医院评价数据分布式爬虫设计与实现
Python爬虫项目
python开发语言爬虫seleniumscrapy
摘要本文将详细介绍如何使用Python构建一个高效的医院评价数据爬虫系统。我们将从爬虫基础讲起,逐步深入到分布式爬虫架构设计,使用Scrapy框架结合Redis实现分布式爬取,并采用最新的反反爬技术确保数据采集的稳定性。文章包含完整的代码实现、性能优化方案以及数据处理方法,帮助读者掌握医疗大数据采集的核心技术。关键词:Python爬虫、Scrapy-Redis、分布式爬虫、医疗大数据、反反爬技术1
- 雷米兹交换算法(Remez Exchange Algorithm)的数学理论
雷米兹交换算法(RemezExchangeAlgorithm)的数学理论引言雷米兹交换算法(RemezExchangeAlgorithm)是数值逼近理论中的核心算法,其理论基础建立在19世纪切比雪夫(Chebyshev)的开创性工作之上。第一章切比雪夫逼近的理论基础1.1切比雪夫多项式的定义与性质第一类切比雪夫多项式Tn(x)T_n(x)Tn(x)在区间[−1,1][-1,1][−1,1]上通过如
- 4 内在主义与外在主义(1)
Li老师
普兰丁格:我们需要讨论我们的知识,是如何以内在的方式来加以说明的。前面我们所讨论的两种理论,“基础理论”和“连贯理论”都属于信念理论,将一个信念的可辩护性看成完全是由一个人所相信的其他信念所决定的。信念理论属于内在主义。内在主义放松了这一要求,将可辩护性看成是更一般地由一个人的内在状态所决定。外在主义则进一步放松了对可辩护性的要求,强调除了相信者的内在状态外,还有其他的东西和一个信念的可辩护性有关
- 【vue-6】Vue3 响应式数据声明:深入理解 ref()
在Vue3的CompositionAPI中,ref()是最基础也是最常用的响应式数据声明方式之一。它为开发者提供了一种简单而强大的方式来管理组件状态。本文将深入探讨ref()的工作原理、使用场景以及最佳实践。1.什么是ref()?ref()是Vue3提供的一个函数,用于创建一个响应式的引用对象。它可以包装任何类型的值,使其变为响应式数据。import{ref}from'vue'constcount
- Python 中 sys 库的全面解析与实战应用
二向箔reverse
服务器python
在Python的众多标准库中,sys库占据着举足轻重的地位。它与Python解释器紧密交互,为开发者提供了访问解释器内部信息和控制解释器行为的强大能力。无论是命令行参数处理、系统环境配置,还是程序退出控制,sys库都能大显身手。本文将带您深入探索sys库的常用功能,通过丰富的实例讲解,助您轻松掌握其使用技巧。sys库的基础认知sys库是Python的内置标准库,无需额外安装,只需通过imports
- 三轴云台之控制算法协同技术篇
SKYDROID云卓小助手
人工智能算法机器学习网络自动化
三轴云台的控制算法协同技术是确保云台在复杂动态环境下实现高精度、高稳定性运动控制的核心,其技术体系涵盖多传感器融合、多算法协同以及多目标优化三个关键维度。以下从技术架构与实现路径展开分析:一、多传感器融合:构建环境感知基础三轴云台通过集成IMU(惯性测量单元)、编码器、视觉传感器等多源数据,构建高鲁棒性的环境感知系统。IMU与编码器融合IMU提供高频率的姿态角速度数据,编码器提供低延迟的关节位置反
- 2018-6-12 Day9 预算日
伍羽卿桁
【百日生涯营DAY9】制定下周的预算;然后制定下个月的预算吧。预算这件事,就跟你制定愿景一样,既要期待又要以现实为基础。通过不断试错和总结复盘,以后你的预算能力也会越来越强的!1.6月16日为来贵阳租房:1700×6(半年)+1700(押金)+1700(中介费)=136002.家具:100003.搬家:50004.三餐:20005.昆明结算工资:500018-卿心-贵阳-2组
- 无人设备遥控器之双向通讯技术篇
SKYDROID云卓小助手
算法单片机嵌入式硬件服务器网络
无人设备遥控器的双向通讯技术通过整合数据传输与状态反馈机制,实现了遥控器与设备间的高效协同,其核心原理、技术实现及应用场景如下:一、技术原理:双向通信的构建基础双向通讯的核心在于建立一条双向数据通路,使遥控器既能发送控制指令,又能接收设备的状态信息。其实现依赖以下关键技术:射频(RF)技术遥控器与设备通过无线电波(如2.4GHz或5.8GHz频段)传输信号。发射器将指令编码为射频信号,接收器解调后
- 数据分析综合应用 30分钟精通计划
z日火
校招学习日记数据分析数据挖掘
数据分析综合应用30分钟精通计划(完整版含输出)⏰时间分配5分钟:数据加载与清洗基础10分钟:探索性数据分析(EDA)10分钟:数据分析实战案例5分钟:分析报告生成第一部分:数据加载与清洗基础(5分钟)1.模拟真实数据集importpandasaspdimportnumpyasnpimportmatplotlib.pyplotaspltimportwarningswarnings
- 掌握reStructuredText:编写与格式化文档的技巧
本文还有配套的精品资源,点击获取简介:reStructuredText(rST)是一种轻量级文本标记语言,广泛用于Python社区的文档编写,特别是借助Sphinx文档生成器。本文介绍了rST的基础语法和高级特性,包括段落、标题、强调、代码、列表、引用、链接、图像、表格、章节组织、自定义角色和指令、包含和排除文件以及源代码高亮。同时,探讨了Sphinx与rST结合使用的高级功能,包括扩展、配置和构
- [Python] -项目实战5- Python 实现简易学生成绩管理系统
踏雪无痕老爷子
Pythonpython开发语言
一、为什么做这个项目?学习OOP和GUI基础:通过类与对象封装学生信息,熟悉Tkinter构建窗口、表格、按钮等。实用性强:可添加、查询、删除、修改学生记录,是常见管理系统的基本功能。扩展性好:后续可以接入数据库、图表展示、权限控制等功能。二、核心技术与工具tkinter:Python内置的桌面GUI库,用于构建窗口界面、表单和按钮。sqlite3:轻量级关系数据库,适合小型持久化存储,无需部署服
- 微信小程序-礼物商城:完整开发项目教程
薛迟
本文还有配套的精品资源,点击获取简介:微信小程序是腾讯公司推出的移动应用开发平台,适用于无需安装即可使用的在线服务。本项目分享的“微信小程序-礼物商城”源码为开发者提供了电商功能的实际参考,包括商品展示、搜索、购物车、订单管理、支付和用户评价等。源码覆盖了WXML、WXSS、JavaScript基础技术,数据存储、网络请求、页面路由、组件化开发、样式设计、调试与发布、授权与登录以及性能优化等微信小
- 数据分析的三大框架:底层技术、分析建模、工具选择
YHFHing
数据分析数据分析
有了世界观,我们可以开始搭建自己的知识大厦了。在搭建知识大厦之前,先需要建立知识的框架,然后才能高效的填充知识。所以今天我们先建立框架。数据分析的三大框架数据科学的框架分为三部分:底层技术框架/数据分析框架/工具选择框架,接下来依次给大家介绍:1.底层技术框架底层技术框是数据科学的基础设施,我们有所了解就好,处理框架和处理引擎负责对数据系统中的数据进行计算。流处理系统:流处理系统会对随时进入系统的
- Java并发编程详解
林晓松
Javajava开发语言
文章目录一、线程基础1.线程的本质2.创建线程的两种方式3.线程的生命周期二、线程同步与锁机制1.竞态条件(RaceCondition)2.同步解决方案3.volatile关键字三、线程间协作1.wait()、notify()、notifyAll()2.Condition接口四、并发工具类(java.util.concurrent)1.Executor框架2.并发集合3.原子类(Atomic)4.
- 2022年4月15日读书笔记
龙套哥萨克海龙
今日阅读1小时,总计1917小时,第1858日阅读《在国家与社会之间》通过前面的讨论,我们知道,经过相当长时期的一系列改革,新的财政赋税体制在清代中期最终确立起来。这种与明初所定的赋役制度有根本性差别的财政赋税体制的确立,意味着政府赖以作为征收赋税基础的户籍制度,也必然随之发生根本性的改变。图甲的编制,已经不是一种以家庭和人口为中心的组织,而变成一种以田地赋税为中心的系统。这种人在此里、田在彼里的
- Python基础(十四): 函数作用域
伯wen
一、基本概念1、变量的作用域变量的作用范围:可操作范围Python是静态作用域,也就是说在Python中,变量的作用域源于它在代码中的位置,在不同的位置,可能有不同的命名空间2、命名空间命名空间是作用域的体现形式表示变量不同的具体的操作范围3、Python-LEGBL-Local:函数内的命名空间作用范围:当前整个函数体deftest():a=10print(a)test()#打印:10a的作用范
- 【网络安全】XSS漏洞- XSS基础概述及利用
SUGERBOOM
网络安全web安全xss安全
本章讲解XSS漏洞的基础理论和漏洞利用。主要包含三个方面:跨站脚本攻击漏洞概述、跨站脚本攻击漏洞类型及场景、跨站脚本攻击漏洞实操一、跨站脚本攻击漏洞概述1.1定义跨站脚本(Cross-siteScripting)攻击,攻击者通过网站注入点注入客户端可执行解析的payload(脚本代码),当用户访问网页时,恶意payload自动加载并执行,以达到攻击者目的(窃取cookie、恶意传播、钓鱼欺骗等)为
- JVM调优参数详解及实践指南
爱学习的小熊猫_
jvmjava
文章目录JVM调优参数详解及实践指南一、堆内存调优参数1.基础堆内存设置2.进阶堆内存参数3.线程调优:二、垃圾回收器选择与配置1.串行回收器(SerialGC)2.并行回收器(ParallelGC/ThroughputCollector)3.CMS回收器(ConcurrentMarkSweep)4.G1回收器(GarbageFirst)三、分代内存调优五、实战调优策略1.调优流程2.常见场景配置
- 2021-08-26
鲸屿品创
创新打造品牌全案策划—鲸屿品创鲸屿品创是一家新锐品牌策划设计服务机构,致力于企业品牌策划,企业品牌设计,以及企业营销战略咨询等多维度综合服务;以全方位的品牌营销策略,帮助新品牌迅速成长创造品牌新境界帮助新老品牌激发活力,开辟营销新局面;综合多角度、多方位、多层次、多渠道、多元化、多方式的营销模式是建立在数字化基础上,依托于互联网,地面配置整体配合的营销方式以灵活、实时满足等多个方面满足品牌营销策划
- 缓存三剑客解决方案
爱学习的小熊猫_
缓存redis
缓存三剑客解决方案1.缓存雪崩定义:大量缓存数据在同一时间点集体失效,导致所有请求直接穿透到数据库,引发数据库瞬时高负载甚至崩溃。解决方案:设置过期随机值,避免大量缓存同时失效。//缓存雪崩防护:随机过期时间+双层缓存//设置随机过期时间(基础时间+随机偏移)Randomrandom=newRandom();longexpire=baseExpire+random.nextInt(5*60*100
- Linux 命令:uname
hweiyu00
Linux命令linux运维服务器
Linuxuname命令详细教程uname(UnixName)是Linux系统中用于获取系统基本信息的基础命令。它能快速展示操作系统、内核、主机名等关键信息,是系统诊断和环境确认的常用工具。资料已经分类整理好:https://pan.quark.cn/s/26d73f7dd8a7一、基本语法uname[选项]核心功能:默认只显示操作系统名称(如Linux)。通过选项可获取更详细的系统信息。二、常用
- PHPStorm携手ThinkPHP8:开启高效开发之旅
奔跑吧邓邓子
项目攻略phpstormThinkPHPThinkPHP8php开发
目录一、前期准备1.1开发环境搭建1.2配置Xdebug二、PHPStorm集成ThinkPHP82.1导入ThinkPHP8项目2.2配置PHP解释器2.3配置服务器三、ThinkPHP8项目开发基础3.1项目结构剖析3.2控制器与方法创建3.3视图渲染与数据传递四、数据库操作与模型定义4.1数据库配置4.2模型定义与使用4.3数据库迁移与种子五、高级开发技巧与优化5.1路由优化与管理5.2中间
- Java 字符串
jianaio
javapython开发语言
Java字符串基础Java字符串是java.lang.String类的对象,用于存储和操作文本数据。字符串在Java中是不可变的,任何修改操作都会生成新的字符串对象。Stringstr1="Hello";Stringstr2=newString("World");System.out.println(str1+""+str2);//输出:HelloWorld字符串创建方式直接赋值:使用双引号创建字
- 写在教师节
生还者
又是教师节。前几年的教师节,我基本上都在公司上班,帮父母处理事情。今年的教师节,我重新回到学校去上课。值得庆幸的是,我没有感到有多么地不适应。或许是因为我在美国打下的语言基础,我没有感到国内大学课堂上的英语课有多么难。因为,我始终在为找回自己所失去的东西所努力。至少,我从来没有闲下来过。“学校”这两个字,带给我的悲伤、烦闷、焦躁,以及其他种种负面的情绪,远大于它带给我的快乐。尽管我不是传统意义上的
- 继之前的线程循环加到窗口中运行
3213213333332132
javathreadJFrameJPanel
之前写了有关java线程的循环执行和结束,因为想制作成exe文件,想把执行的效果加到窗口上,所以就结合了JFrame和JPanel写了这个程序,这里直接贴出代码,在窗口上运行的效果下面有附图。
package thread;
import java.awt.Graphics;
import java.text.SimpleDateFormat;
import java.util
- linux 常用命令
BlueSkator
linux命令
1.grep
相信这个命令可以说是大家最常用的命令之一了。尤其是查询生产环境的日志,这个命令绝对是必不可少的。
但之前总是习惯于使用 (grep -n 关键字 文件名 )查出关键字以及该关键字所在的行数,然后再用 (sed -n '100,200p' 文件名),去查出该关键字之后的日志内容。
但其实还有更简便的办法,就是用(grep -B n、-A n、-C n 关键
- php heredoc原文档和nowdoc语法
dcj3sjt126com
PHPheredocnowdoc
<!doctype html>
<html lang="en">
<head>
<meta charset="utf-8">
<title>Current To-Do List</title>
</head>
<body>
<?
- overflow的属性
周华华
JavaScript
<!DOCTYPE html PUBLIC "-//W3C//DTD XHTML 1.0 Transitional//EN" "http://www.w3.org/TR/xhtml1/DTD/xhtml1-transitional.dtd">
<html xmlns="http://www.w3.org/1999/xhtml&q
- 《我所了解的Java》——总体目录
g21121
java
准备用一年左右时间写一个系列的文章《我所了解的Java》,目录及内容会不断完善及调整。
在编写相关内容时难免出现笔误、代码无法执行、名词理解错误等,请大家及时指出,我会第一时间更正。
&n
- [简单]docx4j常用方法小结
53873039oycg
docx
本代码基于docx4j-3.2.0,在office word 2007上测试通过。代码如下:
import java.io.File;
import java.io.FileInputStream;
import ja
- Spring配置学习
云端月影
spring配置
首先来看一个标准的Spring配置文件 applicationContext.xml
<?xml version="1.0" encoding="UTF-8"?>
<beans xmlns="http://www.springframework.org/schema/beans"
xmlns:xsi=&q
- Java新手入门的30个基本概念三
aijuans
java新手java 入门
17.Java中的每一个类都是从Object类扩展而来的。 18.object类中的equal和toString方法。 equal用于测试一个对象是否同另一个对象相等。 toString返回一个代表该对象的字符串,几乎每一个类都会重载该方法,以便返回当前状态的正确表示.(toString 方法是一个很重要的方法) 19.通用编程:任何类类型的所有值都可以同object类性的变量来代替。
- 《2008 IBM Rational 软件开发高峰论坛会议》小记
antonyup_2006
软件测试敏捷开发项目管理IBM活动
我一直想写些总结,用于交流和备忘,然都没提笔,今以一篇参加活动的感受小记开个头,呵呵!
其实参加《2008 IBM Rational 软件开发高峰论坛会议》是9月4号,那天刚好调休.但接着项目颇为忙,所以今天在中秋佳节的假期里整理了下.
参加这次活动是一个朋友给的一个邀请书,才知道有这样的一个活动,虽然现在项目暂时没用到IBM的解决方案,但觉的参与这样一个活动可以拓宽下视野和相关知识.
- PL/SQL的过程编程,异常,声明变量,PL/SQL块
百合不是茶
PL/SQL的过程编程异常PL/SQL块声明变量
PL/SQL;
过程;
符号;
变量;
PL/SQL块;
输出;
异常;
PL/SQL 是过程语言(Procedural Language)与结构化查询语言(SQL)结合而成的编程语言PL/SQL 是对 SQL 的扩展,sql的执行时每次都要写操作
- Mockito(三)--完整功能介绍
bijian1013
持续集成mockito单元测试
mockito官网:http://code.google.com/p/mockito/,打开documentation可以看到官方最新的文档资料。
一.使用mockito验证行为
//首先要import Mockito
import static org.mockito.Mockito.*;
//mo
- 精通Oracle10编程SQL(8)使用复合数据类型
bijian1013
oracle数据库plsql
/*
*使用复合数据类型
*/
--PL/SQL记录
--定义PL/SQL记录
--自定义PL/SQL记录
DECLARE
TYPE emp_record_type IS RECORD(
name emp.ename%TYPE,
salary emp.sal%TYPE,
dno emp.deptno%TYPE
);
emp_
- 【Linux常用命令一】grep命令
bit1129
Linux常用命令
grep命令格式
grep [option] pattern [file-list]
grep命令用于在指定的文件(一个或者多个,file-list)中查找包含模式串(pattern)的行,[option]用于控制grep命令的查找方式。
pattern可以是普通字符串,也可以是正则表达式,当查找的字符串包含正则表达式字符或者特
- mybatis3入门学习笔记
白糖_
sqlibatisqqjdbc配置管理
MyBatis 的前身就是iBatis,是一个数据持久层(ORM)框架。 MyBatis 是支持普通 SQL 查询,存储过程和高级映射的优秀持久层框架。MyBatis对JDBC进行了一次很浅的封装。
以前也学过iBatis,因为MyBatis是iBatis的升级版本,最初以为改动应该不大,实际结果是MyBatis对配置文件进行了一些大的改动,使整个框架更加方便人性化。
- Linux 命令神器:lsof 入门
ronin47
lsof
lsof是系统管理/安全的尤伯工具。我大多数时候用它来从系统获得与网络连接相关的信息,但那只是这个强大而又鲜为人知的应用的第一步。将这个工具称之为lsof真实名副其实,因为它是指“列出打开文件(lists openfiles)”。而有一点要切记,在Unix中一切(包括网络套接口)都是文件。
有趣的是,lsof也是有着最多
- java实现两个大数相加,可能存在溢出。
bylijinnan
java实现
import java.math.BigInteger;
import java.util.regex.Matcher;
import java.util.regex.Pattern;
public class BigIntegerAddition {
/**
* 题目:java实现两个大数相加,可能存在溢出。
* 如123456789 + 987654321
- Kettle学习资料分享,附大神用Kettle的一套流程完成对整个数据库迁移方法
Kai_Ge
Kettle
Kettle学习资料分享
Kettle 3.2 使用说明书
目录
概述..........................................................................................................................................7
1.Kettle 资源库管
- [货币与金融]钢之炼金术士
comsci
金融
自古以来,都有一些人在从事炼金术的工作.........但是很少有成功的
那么随着人类在理论物理和工程物理上面取得的一些突破性进展......
炼金术这个古老
- Toast原来也可以多样化
dai_lm
androidtoast
Style 1: 默认
Toast def = Toast.makeText(this, "default", Toast.LENGTH_SHORT);
def.show();
Style 2: 顶部显示
Toast top = Toast.makeText(this, "top", Toast.LENGTH_SHORT);
t
- java数据计算的几种解决方法3
datamachine
javahadoopibatisr-languer
4、iBatis
简单敏捷因此强大的数据计算层。和Hibernate不同,它鼓励写SQL,所以学习成本最低。同时它用最小的代价实现了计算脚本和JAVA代码的解耦,只用20%的代价就实现了hibernate 80%的功能,没实现的20%是计算脚本和数据库的解耦。
复杂计算环境是它的弱项,比如:分布式计算、复杂计算、非数据
- 向网页中插入透明Flash的方法和技巧
dcj3sjt126com
htmlWebFlash
将
Flash 作品插入网页的时候,我们有时候会需要将它设为透明,有时候我们需要在Flash的背面插入一些漂亮的图片,搭配出漂亮的效果……下面我们介绍一些将Flash插入网页中的一些透明的设置技巧。
一、Swf透明、无坐标控制 首先教大家最简单的插入Flash的代码,透明,无坐标控制: 注意wmode="transparent"是控制Flash是否透明
- ios UICollectionView的使用
dcj3sjt126com
UICollectionView的使用有两种方法,一种是继承UICollectionViewController,这个Controller会自带一个UICollectionView;另外一种是作为一个视图放在普通的UIViewController里面。
个人更喜欢第二种。下面采用第二种方式简单介绍一下UICollectionView的使用。
1.UIViewController实现委托,代码如
- Eos平台java公共逻辑
蕃薯耀
Eos平台java公共逻辑Eos平台java公共逻辑
Eos平台java公共逻辑
>>>>>>>>>>>>>>>>>>>>>>>>>>>>>>>>>>>>>>>
蕃薯耀 2015年6月1日 17:20:4
- SpringMVC4零配置--Web上下文配置【MvcConfig】
hanqunfeng
springmvc4
与SpringSecurity的配置类似,spring同样为我们提供了一个实现类WebMvcConfigurationSupport和一个注解@EnableWebMvc以帮助我们减少bean的声明。
applicationContext-MvcConfig.xml
<!-- 启用注解,并定义组件查找规则 ,mvc层只负责扫描@Controller -->
<
- 解决ie和其他浏览器poi下载excel文件名乱码
jackyrong
Excel
使用poi,做传统的excel导出,然后想在浏览器中,让用户选择另存为,保存用户下载的xls文件,这个时候,可能的是在ie下出现乱码(ie,9,10,11),但在firefox,chrome下没乱码,
因此必须综合判断,编写一个工具类:
/**
*
* @Title: pro
- 挥洒泪水的青春
lampcy
编程生活程序员
2015年2月28日,我辞职了,离开了相处一年的触控,转过身--挥洒掉泪水,毅然来到了兄弟连,背负着许多的不解、质疑——”你一个零基础、脑子又不聪明的人,还敢跨行业,选择Unity3D?“,”真是不自量力••••••“,”真是初生牛犊不怕虎•••••“,••••••我只是淡淡一笑,拎着行李----坐上了通向挥洒泪水的青春之地——兄弟连!
这就是我青春的分割线,不后悔,只会去用泪水浇灌——已经来到
- 稳增长之中国股市两点意见-----严控做空,建立涨跌停版停牌重组机制
nannan408
对于股市,我们国家的监管还是有点拼的,但始终拼不过飞流直下的恐慌,为什么呢?
笔者首先支持股市的监管。对于股市越管越荡的现象,笔者认为首先是做空力量超过了股市自身的升力,并且对于跌停停牌重组的快速反应还没建立好,上市公司对于股价下跌没有很好的利好支撑。
我们来看美国和香港是怎么应对股灾的。美国是靠禁止重要股票做空,在
- 动态设置iframe高度(iframe高度自适应)
Rainbow702
JavaScriptiframecontentDocument高度自适应局部刷新
如果需要对画面中的部分区域作局部刷新,大家可能都会想到使用ajax。
但有些情况下,须使用在页面中嵌入一个iframe来作局部刷新。
对于使用iframe的情况,发现有一个问题,就是iframe中的页面的高度可能会很高,但是外面页面并不会被iframe内部页面给撑开,如下面的结构:
<div id="content">
<div id=&quo
- 用Rapael做图表
tntxia
rap
function drawReport(paper,attr,data){
var width = attr.width;
var height = attr.height;
var max = 0;
&nbs
- HTML5 bootstrap2网页兼容(支持IE10以下)
xiaoluode
html5bootstrap
<!DOCTYPE html>
<html>
<head lang="zh-CN">
<meta charset="UTF-8">
<meta http-equiv="X-UA-Compatible" content="IE=edge">