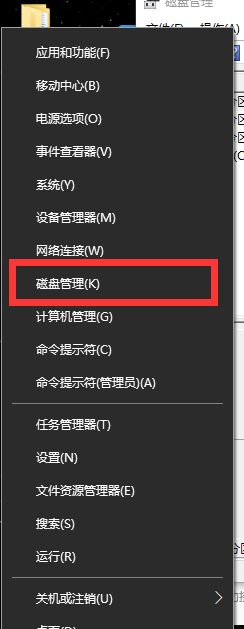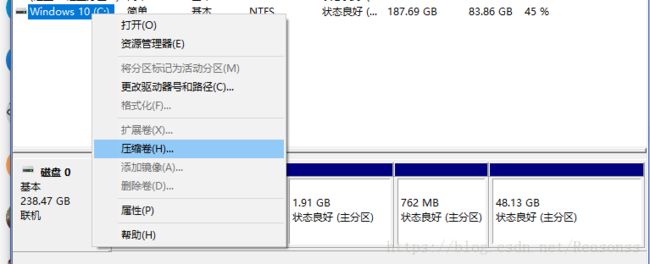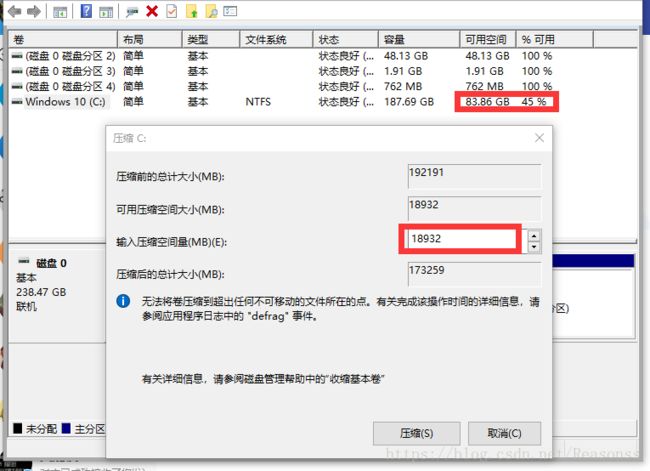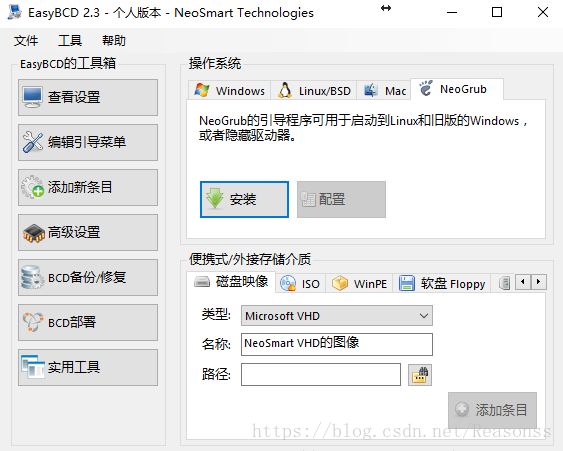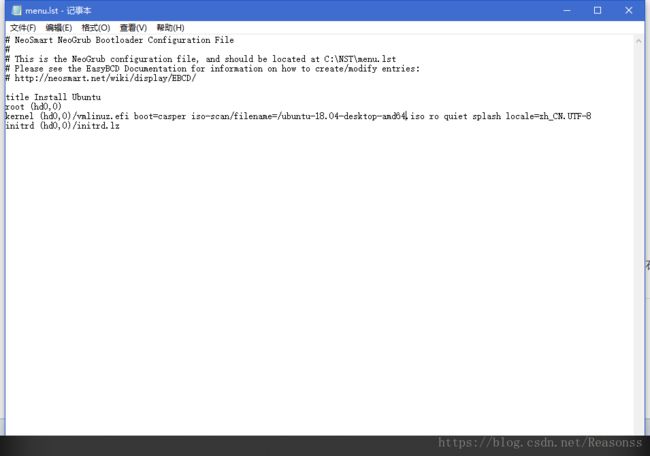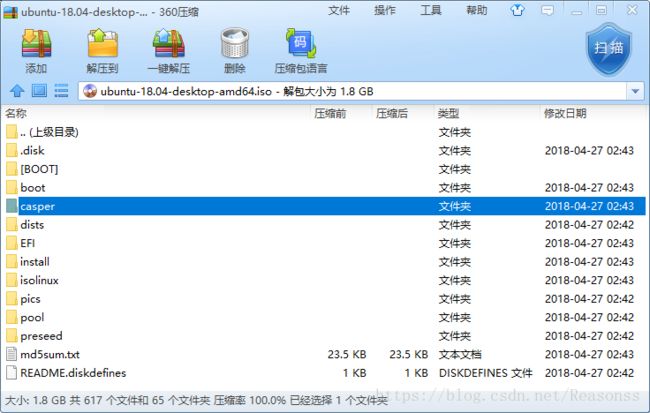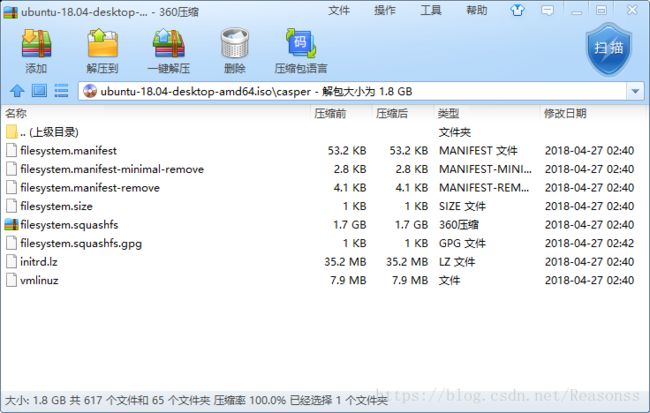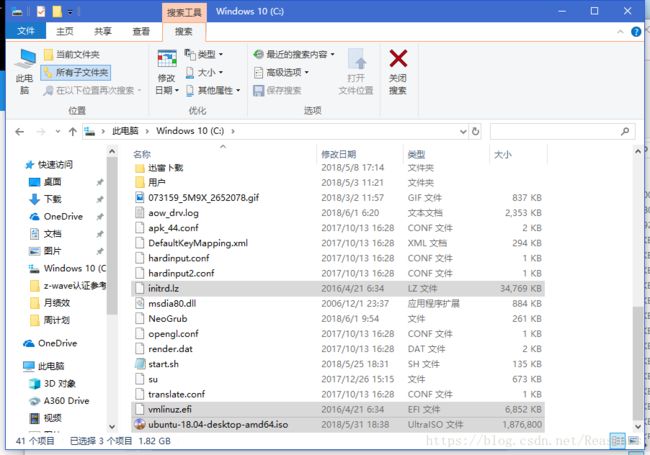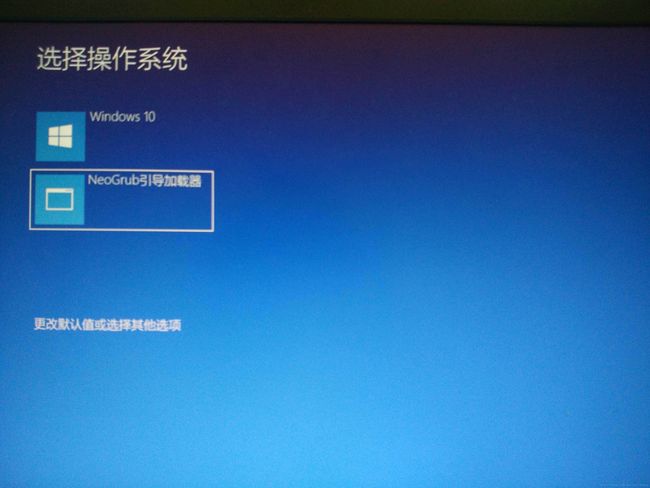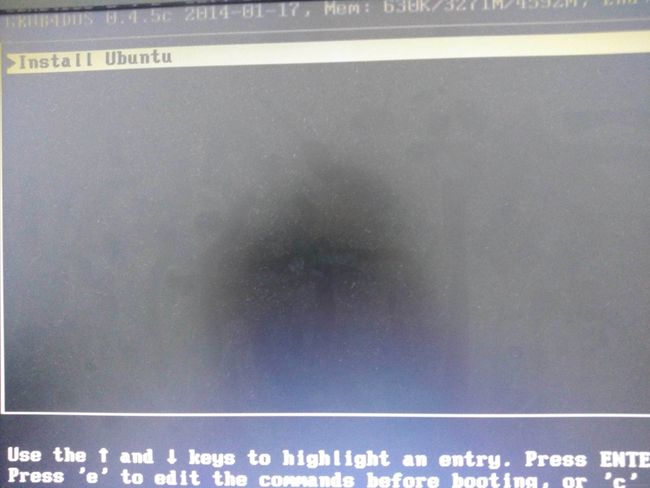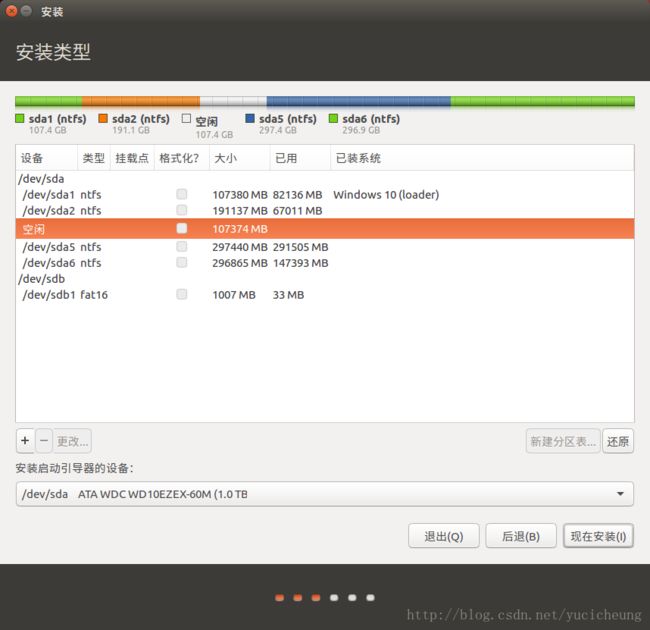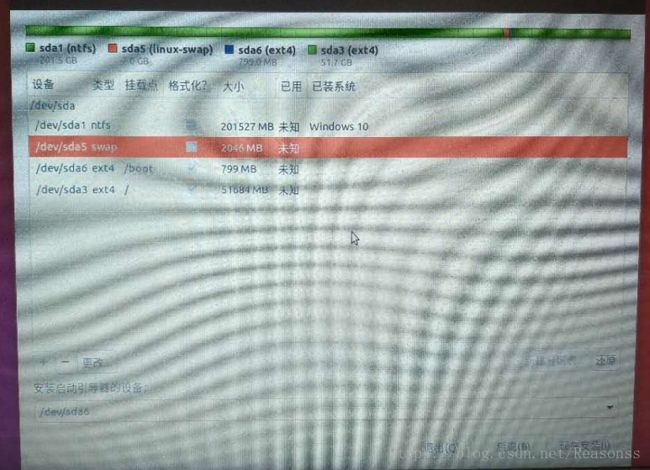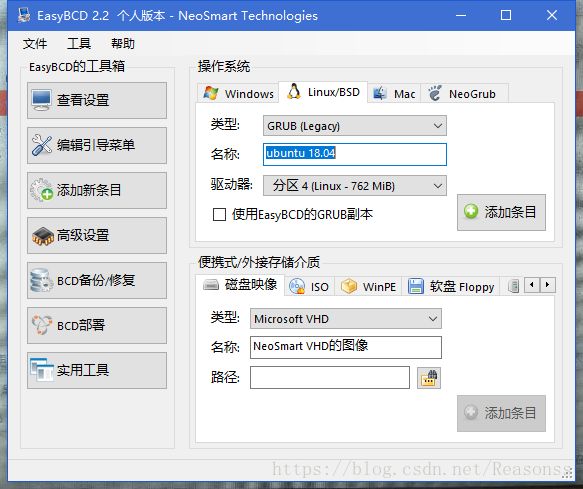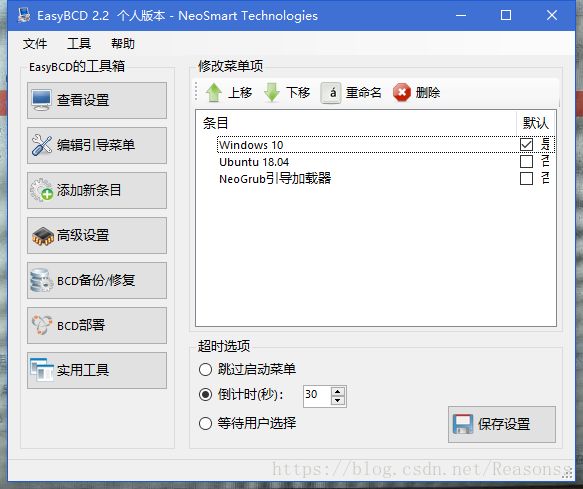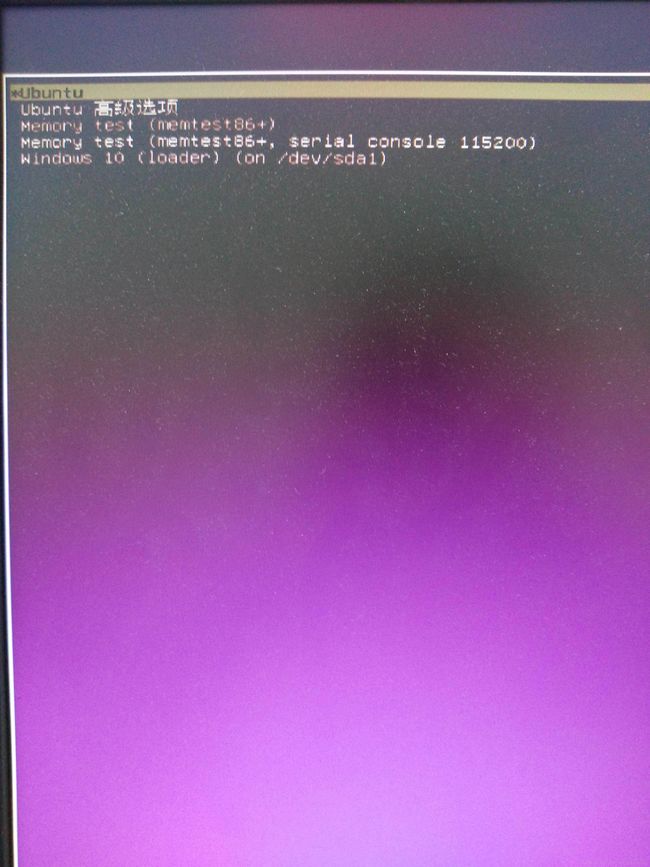在已安装win10环境中利用EasyBCD引导安装Ubuntu18.04
ubuntu18.04镜像iso
链接:https://pan.baidu.com/s/12dZWC_erL5qBQvM7ki2g9A 密码:9d5g
EasyBCD2.2
链接:https://pan.baidu.com/s/1FtdJgSv0w3T6t96O7SUn9w 密码:fse9
1.windows硬盘分区
win+x -》 磁盘管理
由于我只有一个256的固态,所以我对C盘进行压缩劵
如果你有很多可用空间,然后只能压缩几G,如图,可用83G,只能压缩18G出来
出现这种现象的原因应该是:估计是可能有些文件占用了较后的存储位置,导致空间不连续,无法合并成为新的空间。
解决步骤如下:
1、对所要压缩的磁盘进行磁盘优化,即碎片整理。打开”计算机“,在想压缩的分区上右击选择”属性“,在打开的对话框中选择”工具“页,点击“优化”,将文件存储优化。
2、在桌面上的“这台电脑”上右单击,选择“属性”,在左侧菜单中选择“系统保护”,在弹出框中选中要压缩的分区,点击“配置”,在弹出框中选择“禁用系统保护”后点击“确定”。
3、在“计算机”上右击,选择“属性”,在弹出框中选择左侧菜单“高级系统设置”,在弹出框的高级分页下,点击第一个性能框中的”设置“按钮,在弹出框中选择”高级”页,点击虚拟内存分页右下角的“更改”按钮。
在弹出的标题为“虚拟内存”的对话框中,取消“自动管理所有驱动器的分页文件大小”前面的勾,同时选择”无分页文件“,点击右侧的”设置“,后”确认“,根据提示,重启系统。(操作过程中鼠标左击了一下需要压缩的磁盘卷标,继而再点击“无分页文件”右侧的“设置”,后“确认”,最后重启系统)
重启后再次进入磁盘压缩界面,发现可压缩空间接近所有剩余空间,目标达成。
压缩完需要的空间以后记得把保护和分页功能开回去。
重启再继续
2.EasyBCD设置NeoGrub引导
下载好EasyBCD之后,选择“添加新条目”选项,右边窗口选择NeoGrub,之后点击“安装”。
安装完成之后,EasyBCD会在C盘根目录下创建一个名为“NeoGrub”的文件。
在EasyBCD中点击“配置”可以对文件”NeoGrub”进行编辑。 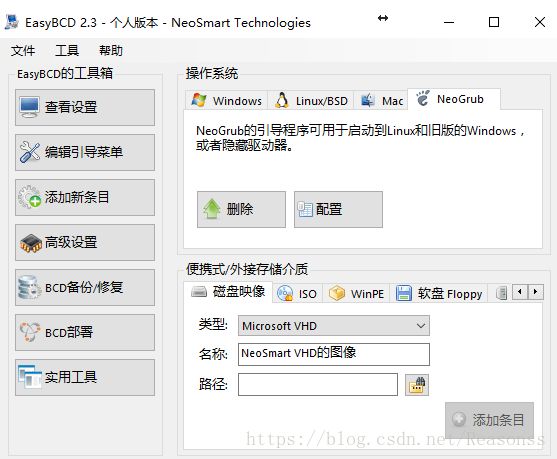
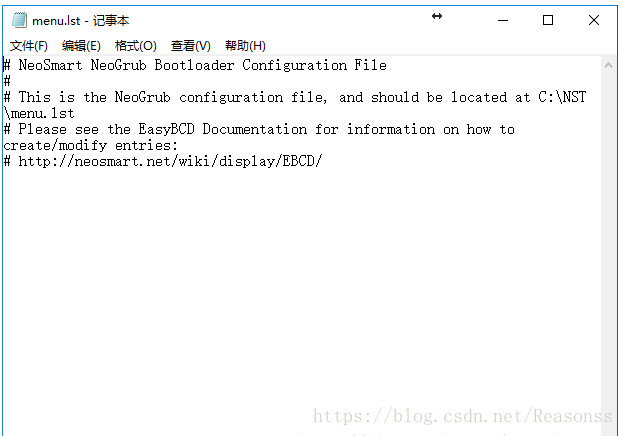
编辑的具体内容如下,将以下代码拷贝到Neogrub文件中后面即可。
title Install Ubuntu
root (hd0,0)
kernel (hd0,0)/vmlinuz.efi boot=casper iso-scan/filename=/ubuntu-18.04-desktop-amd64.iso ro quiet splash locale=zh_CN.UTF-8
initrd (hd0,0)/initrd.lz
其中,粗体部分(hd0,0)代表的是C盘的位置,hd0中的0表示磁盘序号,后面的0代表该磁盘上由左往右数C盘分区所处的位置(排在第几)。
我们看见,我的电脑上,C盘在磁盘0上,则为hd0,而且C盘是从左往右第一个分区,由于机器计数一般从0开始,故C盘位置应记为(hd0,0)。
而斜体部分ubuntu-18.04-desktop-amd64.iso 代表的是需要安装的Ubuntu的镜像文件名。
将以上代码按照自己机器的情况进行修改之后添加到”NeoGrub”文件中即完成配置。
根据代码,我们应该将Ubuntu镜像文件中的casper文件夹打开。
然后将其中的文件“initrd.lz”和“vmlinuz”拷贝到C盘根目录下。
并且把vmlinuz文件添加后缀更名为 vmlinuz.efi
注:ubuntu 18.04版与16.04版不同,18.04版vmlinuz没有后缀
同时将Ubuntu镜像文件拷贝至C盘根目录下,其实就是从C盘引导安装,于是C盘中文件如下:
到这里,我们的准备工作就都做好了,接下来就可以重启进入下一步进行Ubuntu安装了。
3.Ubuhtu安装
点击该条目之后,可以看见”Install Ubuntu”,
进入之后,可以进入Ubuntu桌面,桌面左上角有一个”安装Ubuntu18.04LTS“ 选项
点击图标进入之后,先进行语言选择,到最后选择”中文(简体)”
下一步,勾上正常安装和 安装第三方软件
如果弹出是否xxxx,点确定。
下一步,选择”安装类型”,选择”其他选项”,由我们自己来决定硬盘分区。 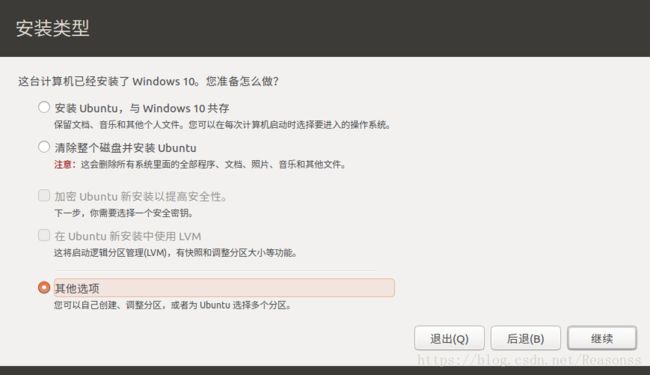
选择分出来的空闲空间(50G),点击页面左下角的”+”号,按以下方案进行分区。
分区方案: 有的人会单独给home目录分空间,我不这么做,因为我固态空间有限,所以直接把所有剩余的空间都给根目录,home目录会直接占用根目录的空间。
| 挂载点 | 分区大小 | 新分区类型 | 新分区位置 | 用于 |
|---|---|---|---|---|
| 不设置 | 2048MB | 逻辑分区 | 空间起始位置 | 交换空间 |
| /boot | 800MB | 逻辑分区 | 空间起始位置 | EXT4日志文件系统 |
| / | 剩余所有 | 逻辑分区 | 空间起始位置 | EXT4日志文件系统 |
将”安装启动引导器的设备”改变为”/boot”所在的设备,我的电脑是sda6。
注:因为boot做的引导功能,所以boot的设备是多少,就选多少
在点击”现在安装”以前,用Ctrl+alt+T调出终端,输入命令 sudo umount -l /isodevice 以防止分区失败。
注:因为你的镜像是在硬盘加载的,需要卸载了才能分区。如果不输入,会一直卡在探测文件系统中。
之后就是选择地理位置,设置用户名和密码之类的,再等待一段时间让Ubuntu安装第三方软件(This could take a while)。
安装完成之后,点击重启。
4. 利用EasyBCD引导Ubuntu启动
重启之后,我们会发现无法进入Ubuntu系统,因为开机选项中没有这一条啊,所以我们必须回到windows系统中,利用EasyBCD再添加一个条目以启动Ubuntu。 驱动器选择当时 分区800m的 /boot 所在的分区。
这个时候在EasyBCD的启动引导项中就添加了一项以启动新安装好的Ubuntu。(可以把引导器删了,C盘的启动文件 和 iso文件也可以删了)
重启计算机,在启动选项卡中出现一个新选项,“ubuntu18.04 点击进入
点击之后就可以进入Ubuntu系统,输入用户名,密码就可以开始使用啦。
参考教程
在已安装win10环境中利用EasyBCD引导安装Ubuntu16.04
https://blog.csdn.net/yucicheung/article/details/72844727
Windows压缩卷时可压缩空间小于剩余空间解决方法
https://quan.ithome.com/0/207/369.htm