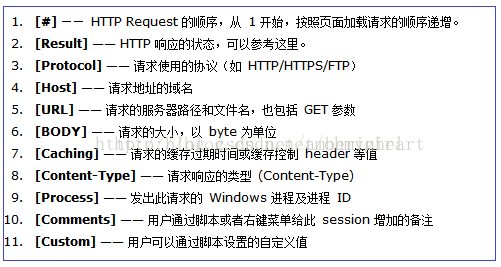Fiddler抓包工具使用总结
Fiddler是一个很好用的抓包工具,花了些时间学习它的,有些实用的小功能用过了就忘了,用的时候还得去网上查找,怪麻烦的,所以结合网上很多资料,抽空总结下常用功能。
一、Fidler简介
A、抓包原理
B、抓包Capture Traffic
C、Fiddler界面简介
一、Fiddler的简介
A、抓包原理
Fiddle是在 客户端和服务器之间建立一个代理服务器,本机发出的请求和服务器返回的响应结果从它那通过,它来监听和截取数据。就像Fiddler的名字里,fiddle就是篡改的意思,对客户端fiddler伪装为服务器,对服务器fiddler伪装为客户端。
IE浏览器:启动Fiddler,它就变成一个代理服务器,地址是127.0.0.1,端口:8888,IE浏览器已被默认设置好了代理,当关闭fiddler时候,代理设置又取消,所以使用IE浏览器和方便,不需要你设置什么信息。
代理设置:
1、Fiddler中设置,Tools- Fiddler options-connections设置代理端口,默认是8888(需要确保8888是空闲的未被占用),可以根据实际情况修改。
2、IE浏览器设置:菜单栏的工具->Internet选项->选择“连接”选项卡->选择局域网设置,设置完成后,不要忘了点击确定,使设置生效。
B、抓包Capture Traffic
想要抓包,必须Capture Traffic开启着的,默认就是开启着的。小功能,了解下即可,以防不小心关闭了,看着fiddler不再抓包,着急去百度。
有3个方法:
方法1:File –> Capture Traffic。开启后fiddler页面左下角会显示图标。
方法2:在左下角最前面点击那个图标来关闭和打开抓包功能。
方法3:快捷键F12
C、Fiddler界面简介
1、fiddler和其他工具界面布局类似,上面是菜单栏和工具栏。
2、左边区域一条条的都是htpp请求记录,每一条都是一个session。表头信息分别是序号、响应结果状态码、协议,url等信息,如
下图所示:
3、右侧区域是统计信息和数据包分析:
1) Statistics是统计信息。选中一条http请求,Statistics窗口显示的是发送字节数,接收字节数,发送时间,接收时间,还有粗略统计世界各地访问该服务器所花费的时间等
2)inspector是检查信息,选中一条http清酒,inspector窗口包含headers、textview、hexview,Raw等多种方式查看这条http请求的报文信息。inspector用的较多,像header,webform,raw。
3)composer是构建请求,有的版本显示的是Request Build,模拟向服务器发送请求数据的,进行接口调试。可以通过反编译代码,分析请求结构,是否加密等,然后在这个窗口模拟请求数据,还是挺有用的,值得花点功夫研究。
当然最简单操作:
1.切换到composer窗口,在session区域选中一条http请求,直接拖拽图到composer那个空白框,相当于把这条http请求复制过来了
2.接下来就是在composer中篡改数据。
3.改完之后,点击“Execute”按钮执行。
4.执行完后查看信息,可以和正常的请求一样在Inspectors中查看。实际工作会用到的除了篡改http请求,就是修改cookie了。
4)filers是过滤规则,目的过滤http请求,这个功能很强大,可以根据工作实际需要一点点挖掘。 最简单是你只想某些请求,但是程序在自动频繁发送求情,这些你不关心的请求刷刷的很烦,这时候可以启用filters了。