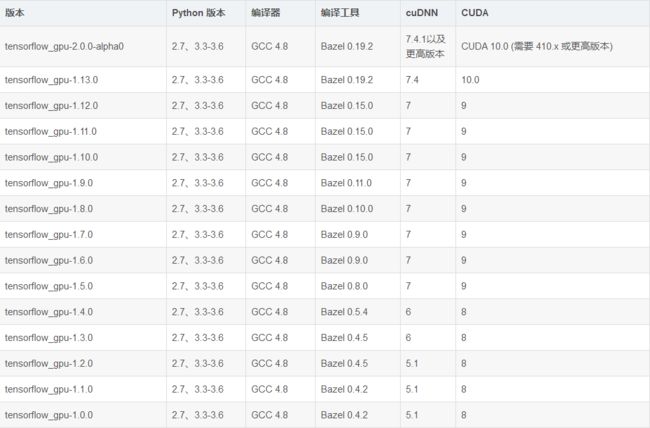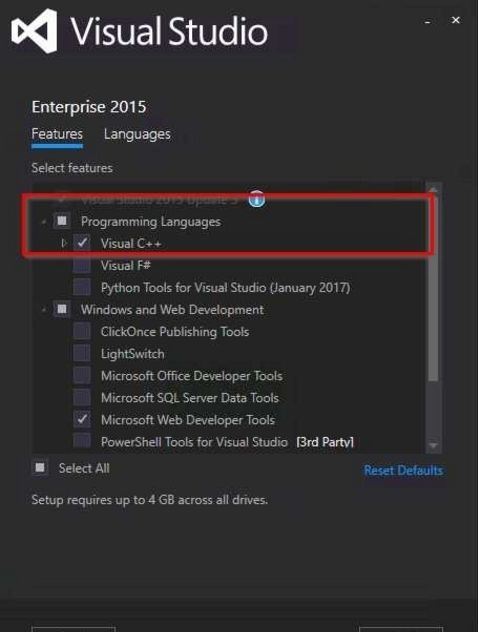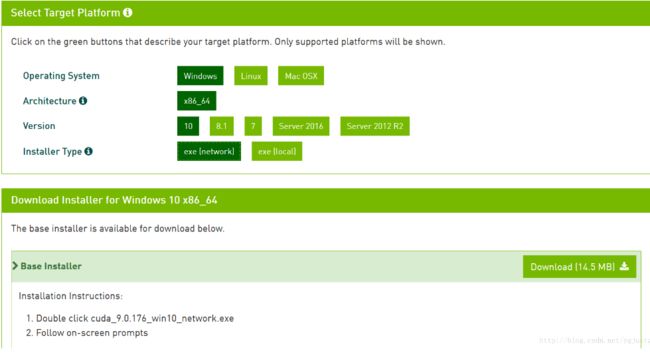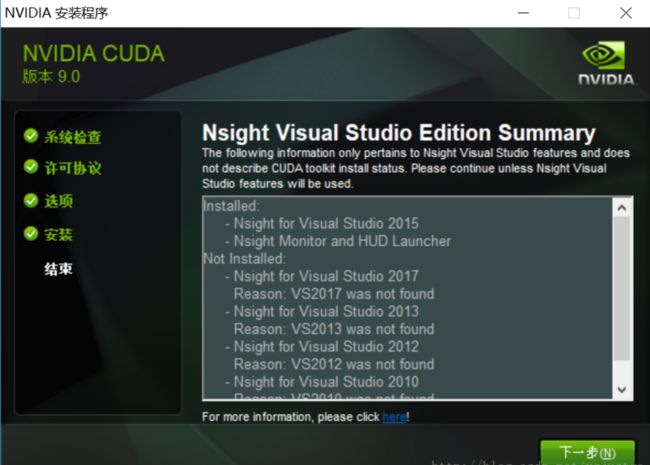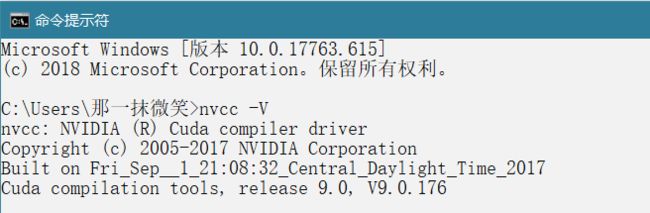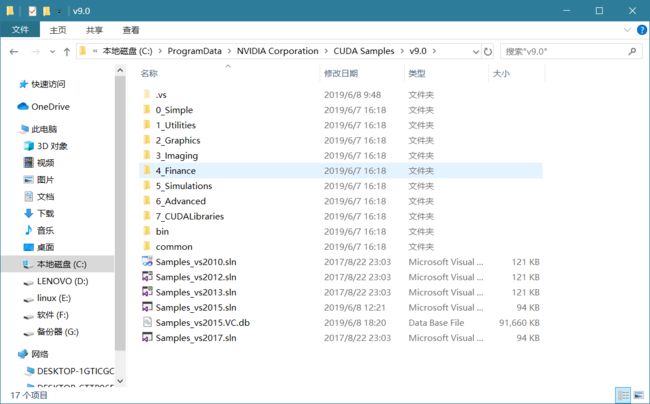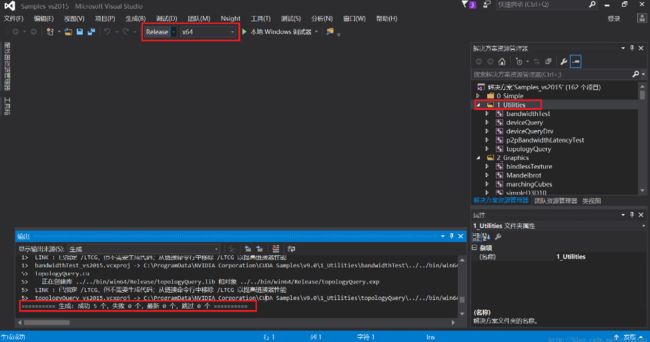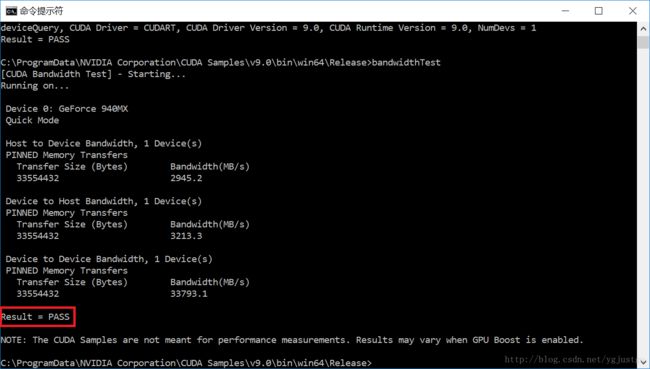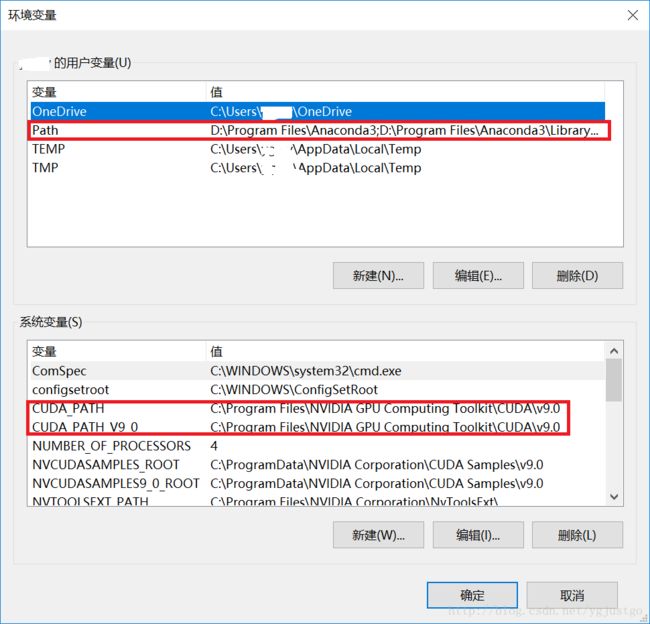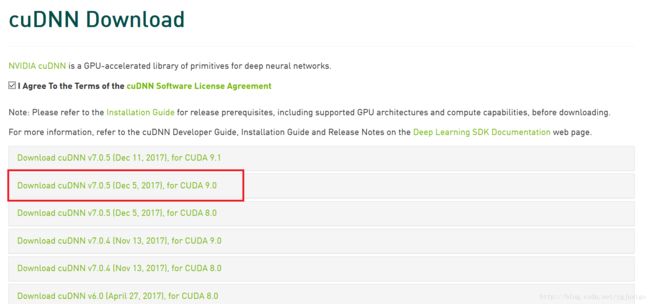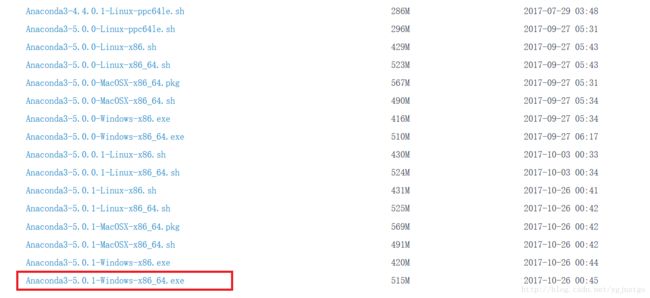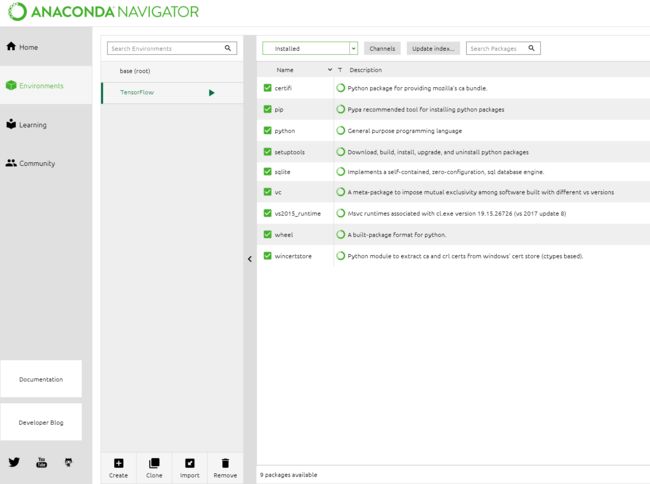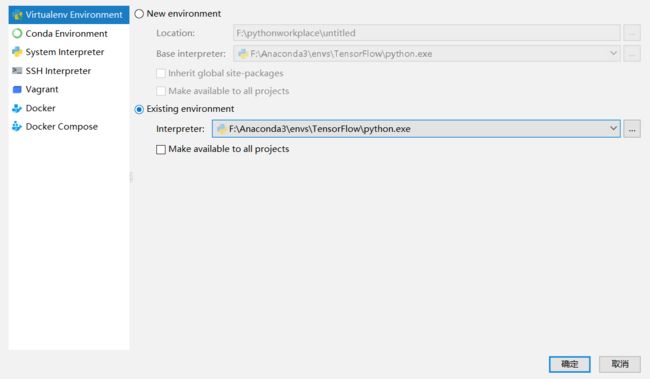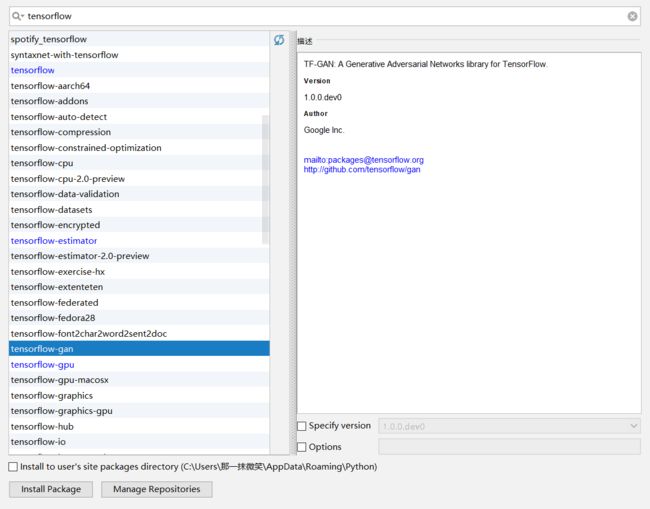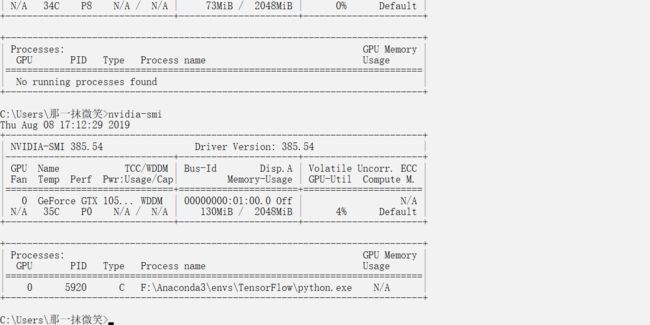由于最近跑机器学习相关代码的时候CPU运算速度跟不上,这才利用GPU来运算代码,显然使用GPU来运算速度明显要快很多,但是搭配GPU的使用环境是真的麻烦且头疼。网上有很多牛人的搭建过程,虽然他们都成功了,但是大家的情况不一定一样,有些人肯定也试过他们的方法并且还是没有成功,所以我还是写一份博客,以帮助广大的IT朋友们,还有也是为了方便自己以后的环境搭建。
先来推荐一篇关于关于CUDA9.0的GPU环境搭建博客,我之前不会就是看的他的,后来自己搭建了几次也就明白怎么回事了,新人不会可以照着操作一遍,成功率很大,过程也很详细。https://blog.csdn.net/ygjustgo/article/details/78883981
接下来说我的搭建需要:(本人电脑win10·i5-7300HQ处理器·NIVIDA GTX 1050Ti)
1、VS2015版本(vs2013、vs2017也行),注意CUDA8.0不支持VS2017,建议下载专业版
2、cuda9.0 官网下载
3、cudnn V7.05 官网下载,需要登录注册
4、Anaconda3-5.0.1 清华镜像下载地址
5、pycharm 2018 下载及安装都在这里
只需要下载以上所需就行,其余的tensorflow根据自己所需在安装就可以,它们是有严格的版本对应关系的,如果 你要下载安装并使用,一定注意版本匹配问题,很多人用不了都是因为版本不匹配的原因。
给出一张表供大家参考:
(注意:cuda10虽然推出了,但是还存在许多版本问题没有解决,与tensorflow-gpu之间的匹配不是很好,我安装过始终没有搭建好,如果有兴趣你可以尝试一下)
下面说安装过程:
1.先安装VS2015(很重要) 如果你不是先安装的VS2015,而现先安装了cuda的话,那我建议你还是把cuda卸掉重装吧;因为先安装cuda的话,就不会生成配置文件,导致无法使用vs2015;
安装VS2015很简单,只需要安装c++组件就可以,然后一路默认就好。这里提醒使用笔记本的小伙伴们,最好不要安装在C盘下,还是自己在D盘或者其他盘建一个文件夹去安装好一点,因为笔记本的C盘容量一般都不大,
没有必要浪费内存是不是嘛;
2.安装cuda9.0 选择对应版本安装就可以,可以选择本地安装或者离线,请随意
如果有使用360安全卫士啥的小伙伴请注意,先不防退出这个烦人的玩意,不然他会给你说什么恶意软件入侵骗取钱财啥的。(我每次都快装好了他给我强制终止了,导致我又从头开始)最好使用管理员权限安装,然后一路确认,这个有点大,如果你有心节省C盘的存储空间,那就安装到其他盘就可以,不麻烦,安装成功时会提醒你重启电脑,所以有什么重要的事系最好先放一放,保存一下再说,成功之后如图所示
然后就是验证cuda是否安装成功了:打开命令提示符 输入:nvcc -V
看到这个显示就证明cuda已经安装成功了!
利用VS2015编译测试文件 打开C:\ProgramData\NVIDIA Corporation\CUDA Samples\v9.0,找到对应VS版本的sample,本例中为Samples_vs2015.sln,双击打开:
显示出这个界面:
选择Release,X64
右键1_Utilities,点击build(build)
成功编译出现图片下方文字:成功5个…
至此,“C:\ProgramData\NVIDIA Corporation\CUDA Samples\v9.0\bin\win64\Release”文件夹中会出现我们需要的deviceQuery和bandwidthTest
验证deviceQuery和bandwidthTest
打开命令提示符:定位到 c:\ProgramData\NVIDIA Corporation\CUDA Samples\v8.0\bin\win64\Release目录,分别输入deviceQuery,bandwidthTest并运行,出现如下类似信息便说明CUDA安装成功
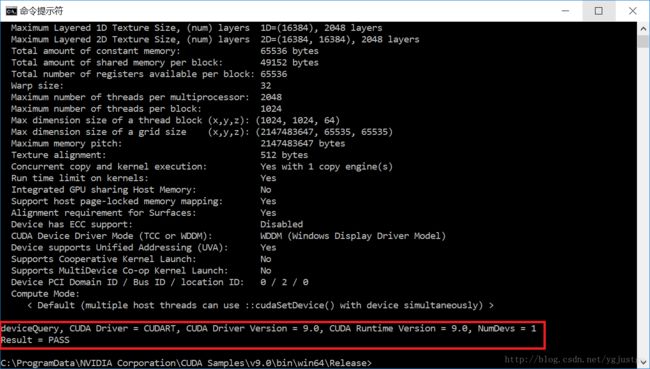
环境变量
- 在用户变量,Path中添加:C:\ProgramData\NVIDIA GPU Computing Toolkit\v9.0\bin
- 确认系统变量中:CUDA_PATH和CUDA_PATH_V9.0已经存在
3.cudnn-9.0-windows10-x64-v7
下载对应的版本就行,一定不要随便搭配版本,否则就会使用不了GPU
解压cudnn-9.0-windows10-x64-v7,将文件夹里内容拷贝至安装CUDA的地方覆盖对应文件夹,默认文件夹在:
C:\Program Files\NVIDIA GPU Computing Toolkit\CUDA\v9.0
cudnn就算安装好了,这就是一个配置文件!
4.anaconda3的安装
这个就比较简单了,直接下载对应版本安装就好,注意它还是有版本匹配存在的,不要乱下载哦!
5.pycharm的安装我就不用多说了,网站上已经给的比较多了。无非就是注意破解过程而已,这里有一个大神的博客,大家可以参考破解,很简单的,激活码问题网上资源太多了,Baidu都会。
6.重头戏就是TensorFlow的安装了,anaconda和pycharm都可以安装,但是我本人觉得你还是自己利用anaconda见一个pycharm环境比较好。
anaconda安装好了之后打开,找到environment,create一个新的环境,命名为tensorflow,他就作为你的tensorflow环境了;上面installed表示的是你已经安装的东西,你需要安装TensorFlow的话,就要在下拉面板里选择 not installed,然后在后面的搜索框里输入要安装的各个包就可以了,注意选择版本哦!
其实在pycharm里面也是可以安装TensorFlow的,只是速度太慢,奈何我是急性子,等不得。不过我还是说一下
打开菜单栏 文件-》设置后出现:
里面的东西是我已经装好的,没有你也不用担心。如果没有使用过pycharm,你可以百度,时下这个IDE还是比较火的,很多人会使用,我这里就只做简单说明,因为我们的目的是装好tensorflow-gpu。使用pycharm是要你的电脑有Python编译器的,如上图的上面的“Project Interpreter”就是显示的当前pycharm正在使用的Python环境。点击后面的设置键选择ADD之后,在下面选择额外的环境,也就是你搭建的tensorflow环境来使用:
下面说如何安装tensorflow-gpu,在前面一张图里的右侧有一个绿色的加号,里面就是添加所需包的搜索,点击进入以后就可以搜索安装了(显示蓝色字体表示你已经安装好了的包):
这里安装需要等一会,以后有什么包的需要也可以直接在这里添加或者删除,非常的方便,还有要说明的就是cuda9.0的对应的是使用tensorflow-gpu1.8版本的,不要搞错了,然后安装的时候,最好先安装项目所需要的tensorflow,再安装tensorflow-gpu,不然会出现覆盖问题,导致GPU不运行的问题。
运行代码后,查看GPU使用情况可以在任务管理器里面,也可以cmd进入C:\Program Files\NVIDIA Corporation\NVSMI后,输入nvidia-smi查看当前GPU使用情况(这里我已经配好了路径所以可以直接查看):
看到0号GPU正在使用中,工作路径也是我的tensorflow路径,那就表明成功了!
过程非常的复杂,但是,一切都是为了更好的学习。工欲善其事必先利其器!想想我不用在苦苦等待CPU的龟速,我就很满足了。