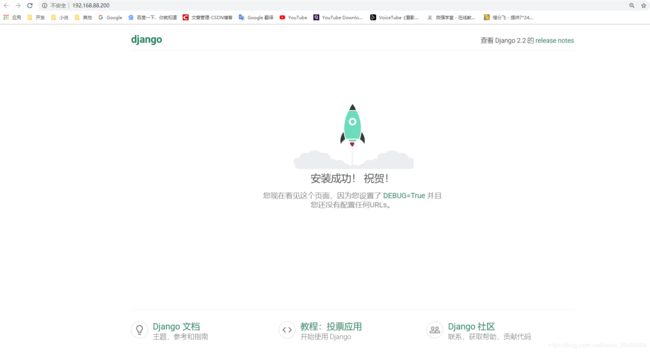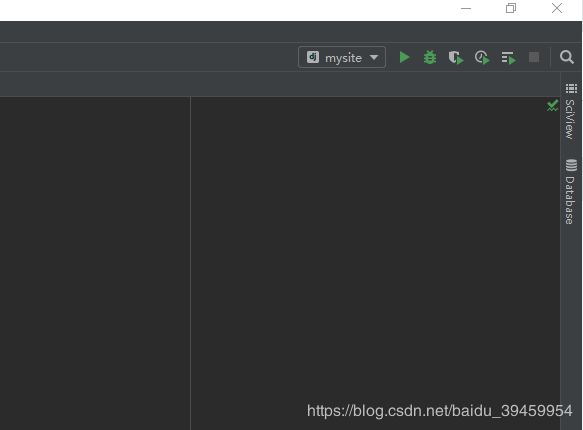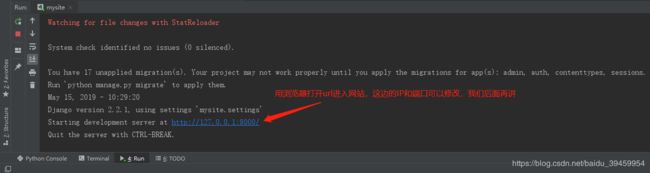Pycharm+Django手把手入门实战教程1-项目创建
文章目录
- 前言
- 教程目标
- 项目创建
- 运行项目
- 修改网站IP及端口号
- [下一篇:Pycharm+Django手把手入门实战教程2-应用创建](https://blog.csdn.net/baidu_39459954/article/details/90233039)
前言
阅读本文前最好具备一定的python基础,Django是由Python编写的Web框架,依赖Python环境,所以需要提前安装好Python解释器。关于Python的安装,这里不再赘述。
建议安装最新版本的Python3,因为从Django2.0开始不再支持Python2.7。
进行Python + Django的Web开发,最佳IDE环境是Pycharm,请大家自行安装,建议使用2018以上的版本。
本文环境是Win10 + Pycharm 2019.1.1 + python 3.7 + Django2.2
教程目标
通过这个教程,我们将带着你创建一个基本的投票应用程序。
它将由两部分组成:
- 一个让人们查看和投票的公共站点。
- 一个让你能添加、修改和删除投票的管理站点。
项目创建
打开Pycharm 并创建一个新项目
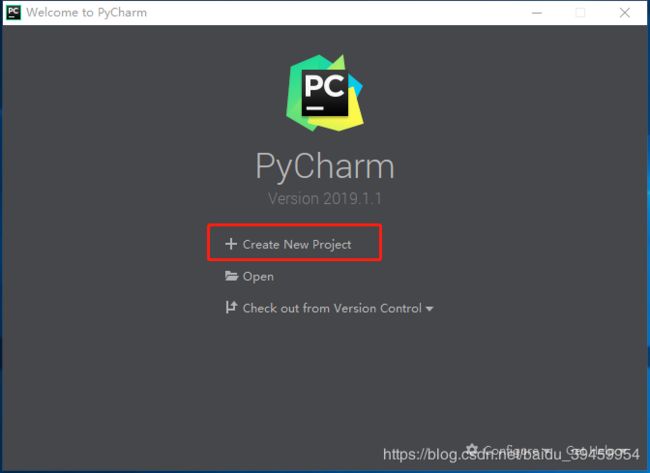
选择Django,写入项目名称mysite,pycharm会自动在项目下级目录venv里面建立虚拟运行环境
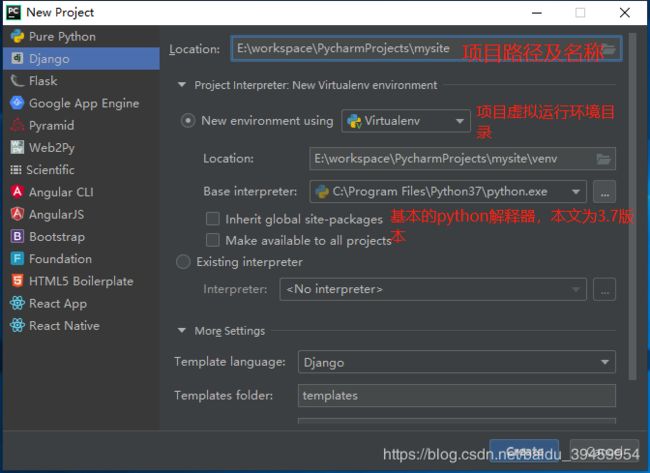
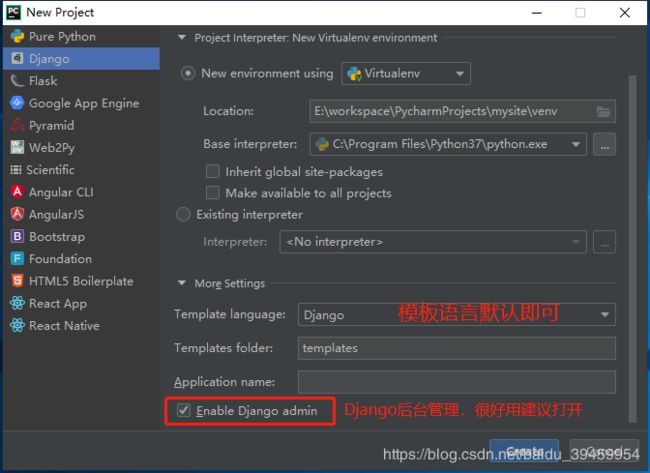
项目初始文件结构:
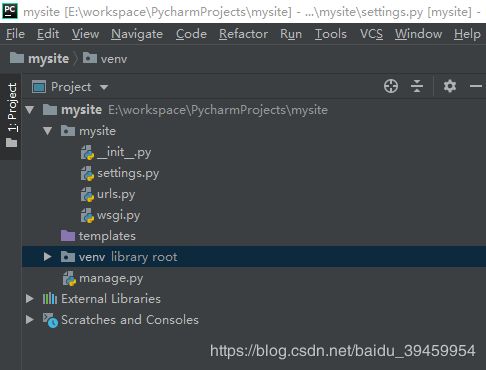
各文件和目录解释:
外层的mysite/目录与Django无关,只是你项目的容器,可以任意重命名。
manage.py:一个命令行工具,用于与Django进行不同方式的交互脚本,非常重要!
内层的mysite/目录是真正的项目文件包裹目录,它的名字是你引用内部文件的包名,例如:mysite.urls。
mysite/__init__.py:一个定义包的空文件。
mysite/settings.py:项目的主配置文件,非常重要!
mysite/urls.py:路由文件,所有的任务都是从这里开始分配,相当于Django驱动站点的内容表格,非常重要!
mysite/wsgi.py:一个基于WSGI的web服务器进入点,提供底层的网络通信功能,通常不用关心。
运行项目
点击右上角的运行按钮,运行初始项目。
该按钮执行的是以下命令:
"C:\Program Files\JetBrains\PyCharm 2019.1.1\bin\runnerw64.exe" E:\workspace\PycharmProjects\mysite\venv\Scripts\python.exe E:/workspace/PycharmProjects/mysite/manage.py runserver 127.0.0.1:8000
注:忽略有关未应用最新数据库迁移的警告,稍后我们处理数据库。
你刚刚启动的是 Django 自带的用于开发的简易服务器,它是一个用纯 Python 写的轻量级的 Web 服务器。我们将这个服务器内置在 Django 中是为了让你能快速的开发出想要的东西,因为你不需要进行配置生产级别的服务器(比如 Apache)方面的工作,除非你已经准备好投入生产环境了。
现在是个提醒你的好时机:千万不要将这个服务器用于和生产环境相关的任何地方。这个服务器只是为了开发而设计的。(我们在 Web 框架方面是专家,在 Web 服务器方面并不是。
现在,服务器正在运行,浏览器访问 https://127.0.0.1:8000/。
你将会看到一个“祝贺”页面,随着一只火箭发射,服务器已经运行了。
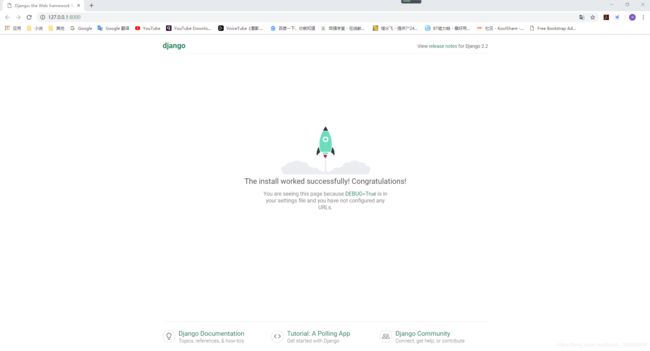
修改网站IP及端口号
如果你想修改IP和端口号,点击Pycharm右上角的Edit Configurations,进行配置修改
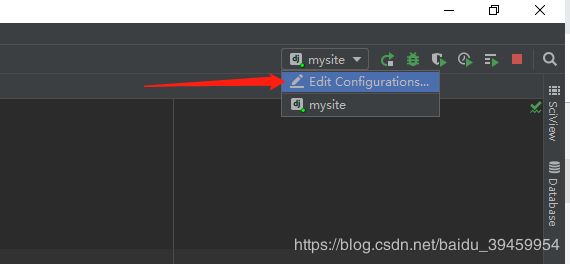
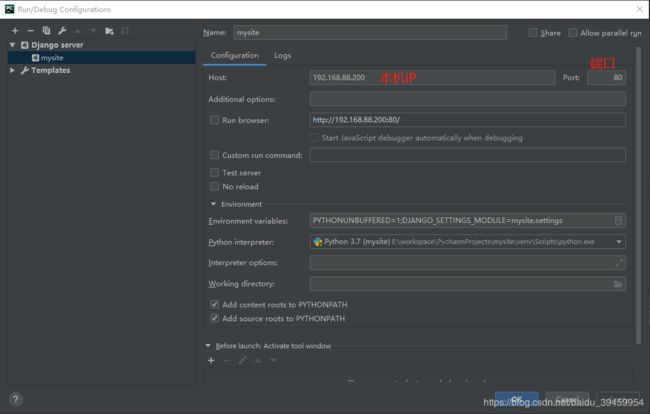
修改项目配置文件 mysite/settings.py
把ALLOWED_HOSTS = []
修改为
ALLOWED_HOSTS = [‘192.168.88.200’] #只允许IP为192.168.88.200的机器访问我们的网站
或者ALLOWED_HOSTS = [’*’] # 允许所有人访问
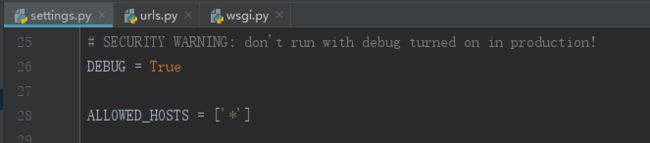
否则会遇到以下报错:
Invalid HTTP_HOST header: ‘192.168.88.200’. You may need to add ‘192.168.88.200’ to ALLOWED_HOSTS.
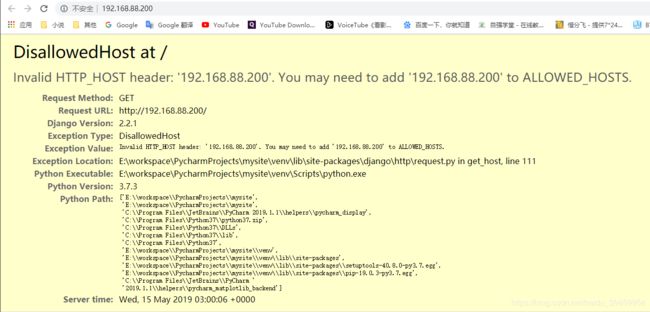
细心的朋友会发现我们的网站欢迎界面是英文的,Django提供了全球化的配置,只需要项目配置文件 mysite/settings.py
中的LANGUAGE_CODE即可
我们修改以下三个参数LANGUAGE_CODE、TIME_ZONE 、USE_TZ
LANGUAGE_CODE = 'zh-hans'
TIME_ZONE = 'Asia/Shanghai'
USE_TZ = False
注:
LANGUAGE_CODE为语言
TIME_ZONE 为时区
USE_TZ默认为True,因为Mysql存储的时间不能灵活设置时区,不像datetime对象有一项参数专门指定时区,所以为了统一全球的时间,必须使用国际标准时间UTC,否则就会乱套。所以时间在存入数据库前,必须转换成UTC时间。比如北京时间8点,存入mysql变成0点(UTC)。
我们的应用目前不考虑全球化,因此把USE_TZ设置为False,这样存储到database的时间将和当前时间一致。
修改后重新启动服务,你将会看到以下熟悉的画面,建议你点击下方的链接查看官方中文文档和投票应用中文教程。