Unity2017中Timeline的简单使用方法
Timeline是Unity2017版本中新加入的功能,可以非常方便的进行场景动画的创建和修改,包括物体、声音、粒子、动画、特效、自定义Playable以及子Timeline等多种资源进行整合,从而能够较方便的生成效果很棒的场景动画,同时可以通过Unity的Recorder资源包录制较为完整的视频并导出。
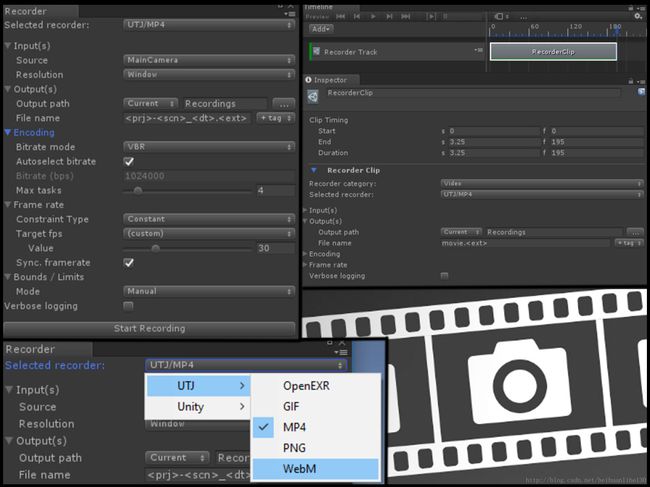
1.Timeline界面简单介绍
在Unity2017中,点击Window->Timeline即可调出Timeline面板。如下图所示:
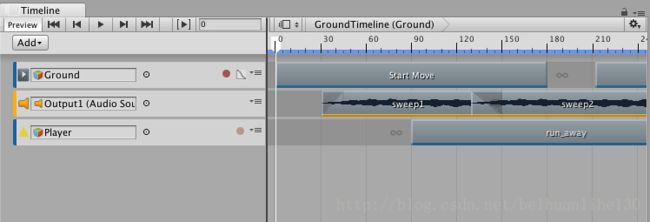
在该面板中,可以创建多种类型的片段,如果你导入AssetStore中的Default Playables资源包(其中预置了多个官方提供的简单Playable实例),其面板如下所示:
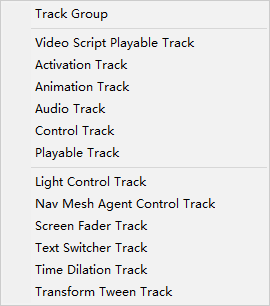
其中常用的主要有
- Activation Track(控制物体的显示和隐藏)
- Animation Track(为物体加入动画,可以在场景中方便地录制动画,也可以是已经制作好的Animation Clip)
- Audio Track(为动画添加音效,并可对音效进行简单的裁剪和操作)
- Control Track(在该轨道上可以添加粒子效果,同时也可以添加子Timeline进行嵌套)
- Playable Track(在该轨道中用户可以添加自定义的播放功能)
- Track Group(将不同的轨道进行分类,相当于文件夹功能)
当我们创建了TimeLine后,会在指定位置生成TimeLine的文件*.playable,当选中该文件后,会在Inspector面板中看到其相应的属性,如下图所示:
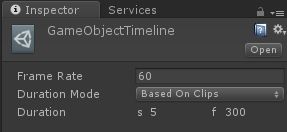
其中Frame Rate可以设置该Timeline每秒钟播放多少帧动画。Duration Mode分为Based On Clips和Fixed Length两种模式,Based On Clips模式为按照帧数来播放,当播放到最后一帧时结束播放,Fixed Length模式可以设置总共播放多长时间,当播放到指定时间是停止。Duration设置当前播放的秒数和帧数。
2.Timeline轨道简单介绍
2.1 Activation Track
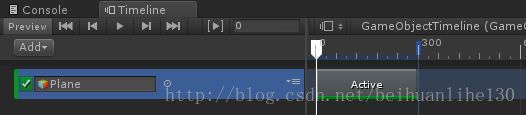
该轨道首先需要为其赋值一个GameObject,表示该轨道控制该物体的显示与隐藏,当在Timeline播放过程中,如果处于片段内部,则该物体显示,否则该物体隐藏。
当我们点击该轨道时,会在Inspector面板中看到可以设置的属性,如下所示:
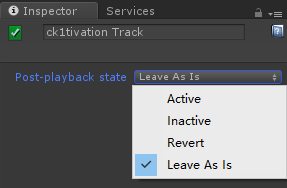
- Active(当Timeline播放结束时,将该物体激活,设置为显示状态)
- Inactive(当Timeline播放结束时,该物体取消激活,设置为隐藏状态)
- Revert(当Timeline播放结束时,该物体还原Timeline在第1帧时的激活状态)
- Leave As Is(当Timeline播放结束时,该物体保持在Timeline最后一帧的激活状态)
2.2 Animation Track
Animation Track主要控制动画的播放,包括动画片段、帧动画等。当我们点击Animation Track时,可以设置其属性,如下图所示:
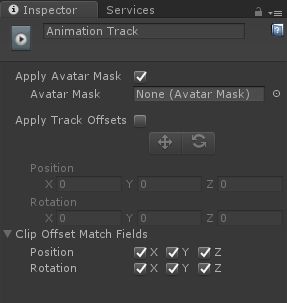
2.2.1 Animation Track 属性
- Apply Avatar Mask(启用“阿凡达遮罩”,当启用后将根据选择的遮罩应用在整个轨道中)
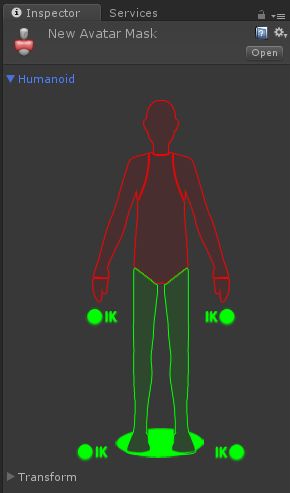
- Avatar Mask(选择需要的遮罩,并将其应用在当前Animation轨道中)
最终效果如下:
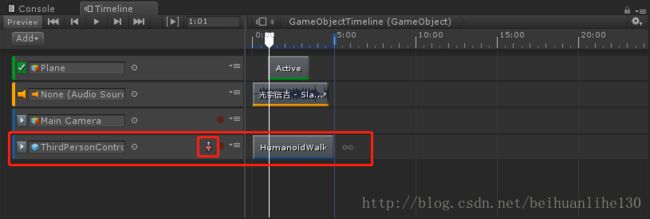
- Apply Track Offsets(启用轨道偏移效果,将所有动画的起始位置都设置为指定的偏移角度和位置上,与动画片段中的Clip Root Motion Offsets功能类似)
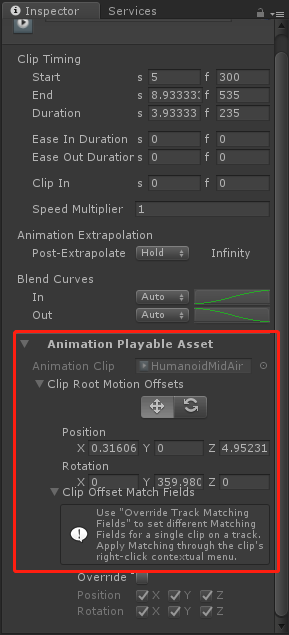
- Clip Offset Match Fields(该选项可以设置不同动画之间偏移可匹配的变换)
2.2.2 动画轨道使用简介
1.添加Animation Clip
右击Animation Clip的空白处,选择Add From Animation Clip即可从已有的动画片段中选择。
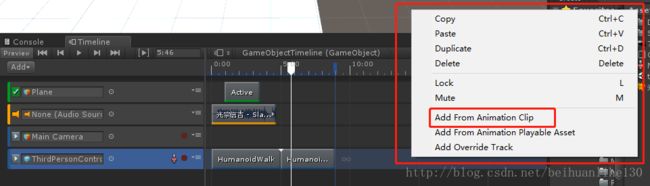
可以拖拽动画片段调整播放的时间,同时也可以将多个动画片段进行叠加来完成动画过渡效果。

2.录制动画
可以在Animation Clip中点击红色按钮进行录制,通过设置不同的属性来为物体设置关键帧,从而完成不同类型的动画制作。

3.设置曲线
录制的动画可以在动画窗口中打开,在动画窗口中可以通过关键帧点的方式进行控制,也可以通过曲线的方式进行控制。
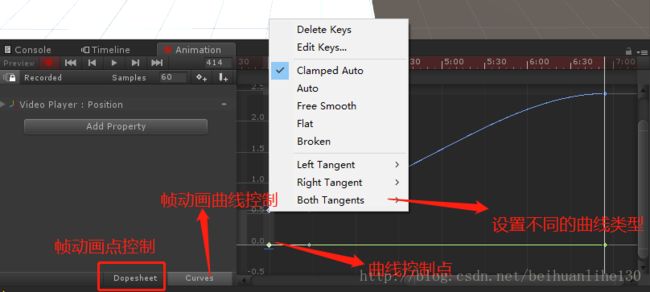
2.3 Audio Track
Audio Track主要控制动画中的音效,可以设置声音的起始时间、结束时间、淡入时间、淡出时间、播放速度、不同音效间的混合效果、是否循环播放等。其属性如下所示:
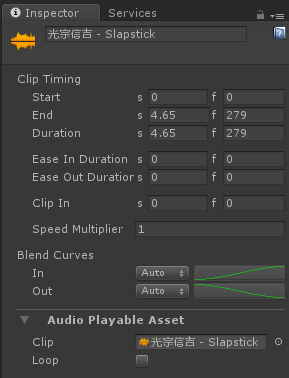
2.4 Control Track
Control Track主要控制与时间有关的元素,如粒子效果、Timeline等。
该轨道可以在指定的父物体下实例化一个Prefab,并对该Prefab中与时间有关的元素进行播放操作。
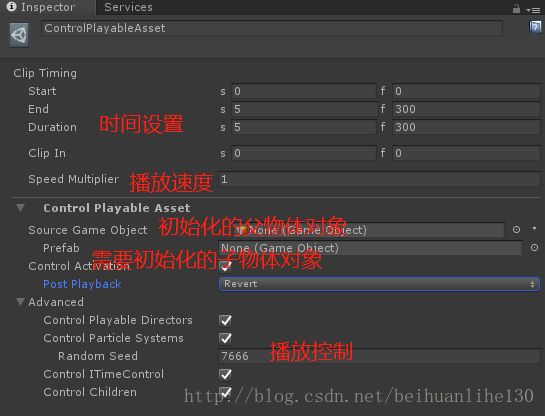
2.5 Playable Track
Playable Track允许用户自定义相关动画效果,在Default Playables资源包中包含了一部分自定义的功能轨道,包括文字、时间、灯光、位置、寻路、淡入淡出等效果,用户也可以根据自己的需要进行定制化开发,以实现更加复杂的效果。
用户可以在代码中继承PlayableBehaviour和PlayableAsset两个类,在其中完成自定义的动画功能。
/// ShowNumberText;
private Text text;
public int startNum;
public override Playable CreatePlayable(PlayableGraph graph, GameObject owner)
{
var scriptPlayable = ScriptPlayable.Create(graph);
//从ExposedReference中获取我们需要的控件
text = ShowNumberText.Resolve(graph.GetResolver()).GetComponent();
//对指定的PlayableBehaviour中的属性进行赋值
scriptPlayable.GetBehaviour().ShowNumberText = text;
scriptPlayable.GetBehaviour().StartNum = startNum;
return scriptPlayable;
}
}
/// 以下为运行后的调用顺序

以下为该Timeline设置的状态,主要部分为PlayableTrack。

最终运行效果如下:

该方法也可通过继承BasicPlayableBehaviour类完成,但是在未来的版本中该类可能会被PlayableBehaviour和PlayableAsset类取代。
遇到的问题
在使用TimeLine功能的过程中,如果对物体使用了录制功能进行位置的调整,很多情况下物体的默认位置会发生偏移,最好在使用TimeLine的Animation Track录制功能前先备份场景,以免在设置动画过程中对场景造成破坏。
本人对TimeLine很多功能还不够熟悉,这些只是在使用过程中用到的功能,将Timeline和CineMachine以及Post Processing等功能进行结合可以做出相当炫酷的效果,可参考Unity官方的Adam&Neon动画短片。
如有问题欢迎大家提出,今后有时间会再简单介绍CineMachine和Post Processing相关内容。