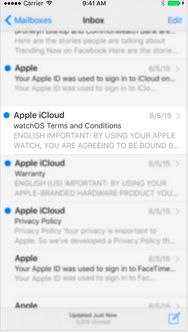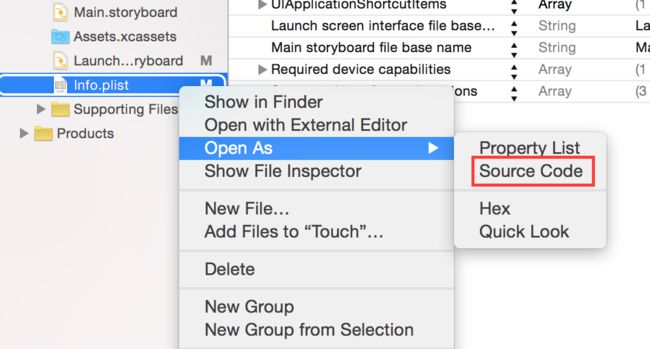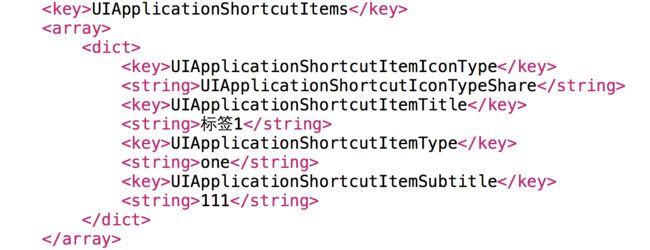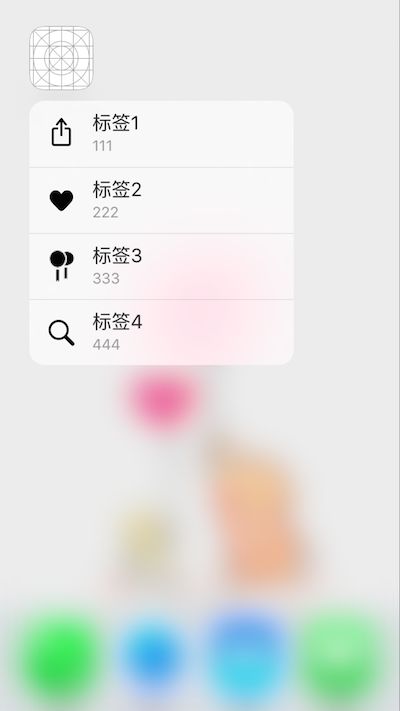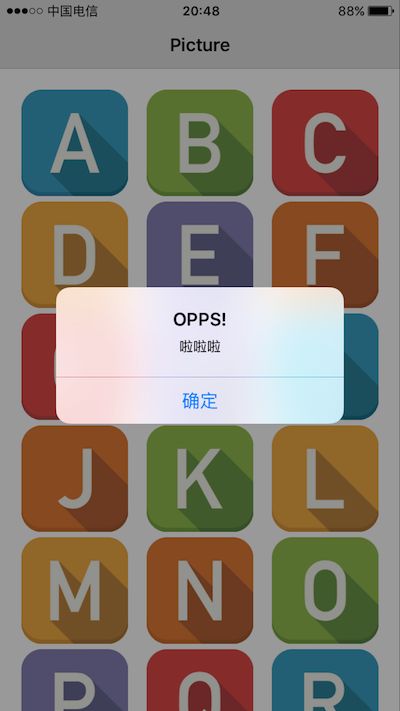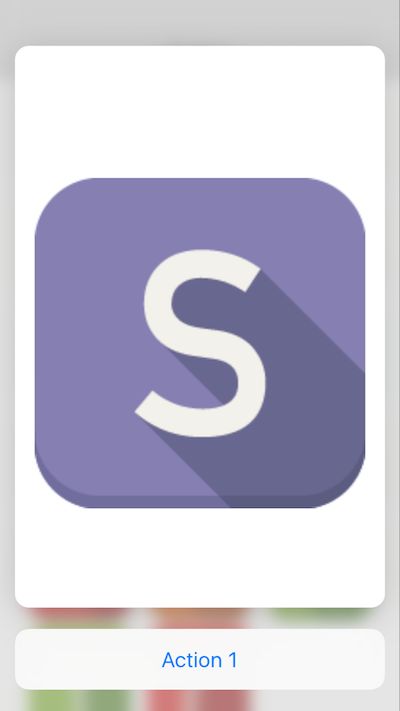专著:http://www.jianshu.com/p/3443a3b27b2d
1.简单的介绍一下3D Touch
3D Touch的触控技术,被苹果称为新一代多点触控技术。其实,就是此前在Apple Watch上采用的Force Touch,屏幕可感应不同的感压力度触控。
2.在模拟器上如何进行3D Touch测试
声明:可能由于本人技术水平有限,按照此方法未能在模拟器上实现3D Touch功能,所以仅供参考!若有能实现者,请快告诉我哟!!!
3D Touch 是一个很新颖的设计,可是苹果文档有言:
With Xcode 7.0 you must develop on a device that supports 3D Touch. Simulator in Xcode 7.0 does not support 3D Touch.
看到这句话心是不是凉了一半,是的,xcode7是支持3D Touch开发的,可是模拟器并不支持这个手势,我们只能在真机上进行学习与测试,但是在IT的世界,从来都不缺拯救世界的人物,github上有人为我们提供了这样的一个插件,可以让我们在模拟器上进行3D Touch的效果测试:
git地址:https://github.com/DeskConnect/SBShortcutMenuSimulator
附.SBShortcutMenuSimulator的安装和使用
其实安装和使用并不需要怎么介绍,git主页里介绍的很清楚,这里在记录一遍,其中只有一点需要注意,如果你像我一样,电脑中装有Xcode6和Xcode7两个版本,那个Xcode的编译路径,需要做一下修改。
安装:
在终端中一次运行如下指令:
git clone https://github.com/DeskConnect/SBShortcutMenuSimulator.gitcd SBShortcutMenuSimulator
make
如果电脑中有多个Xcode版本,先做如下操作,如果只有Xcode7,则可以跳过
sudo xcode-select -switch /Applications/Xcode2.app/Contents/Developer/
注意:上面命令中,Xcode2.app是你电脑中Xcode的名字,这里如要特别注意,如果名字中有空格,需要修改一下,把空格去掉,否则会影响命令的执行。
之后在SBShortcutMenuSimulator的目录中执行如下操作:
xcrun simctl spawn booted launchctl debug system/com.apple.SpringBoard --environment DYLD_INSERT_LIBRARIES=$PWD/SBShortcutMenuSimulator.dylib
xcrun simctl spawn booted launchctl stop com.apple.SpringBoard
如果没有报错,我们可以通过向指定端口发送消息的方法来在模拟器上模拟3D Touch的效果:
echo 'com.apple.mobilecal' | nc 127.0.0.1 8000
其中,com.apple.mobilecal是应用的Bundle ID ,如果要测试我们的应用,将其改为我们应用的BundleID即可,上面的示例应用是系统日历,可以看到模拟器的效果如下:
3.如何实现3D Touch功能
3D Touch的三大模块
3D Touch功能主要分为以下三个模块:
1、Home Screen Quick Actions
通过主屏幕的应用Icon,我们可以用3D Touch呼出一个菜单,进行快速定位应用功能模块相关功能的开发。如上面的日历。
2、peek and pop
这个功能是一套全新的用户交互机制,在使用3D Touch时,ViewController中会有如下三个交互阶段:
(1)提示用户这里有3D Touch的交互,会使交互控件周围模糊
(2)继续深按,会出现预览视图
(3)通过视图上的交互控件进行进一步交互
这个模块的设计可以在网址连接上进行网页的预览交互。
3、Force Properties
iOS9为我们提供了一个新的交互参数:力度。我们可以检测某一交互的力度值,来做相应的交互处理。例如,我们可以通过力度来控制快进的快慢,音量增加的快慢等。
4.通过实例来看是如何实现3D Touch功能的
用一个简单的相册来举例说明:
首先,创建Quick Action(用力按压图标出现的标签)有两种方式:静态和动态
①静态创建的方式是在Info.plist文件中进行声明的
有两种方式进行编辑:
(1)第一种方法——如图所示:
选择红色框中的选项
将上面的代码填入Info.plist文件中
必填项(下面两个键值是必须设置的):
UIApplicationShortcutItemType 这个键值设置一个快捷通道类型的字符串
UIApplicationShortcutItemTitle 这个键值设置标签的标题
选填项(下面这些键值不是必须设置的):
UIApplicationShortcutItemSubtitle 设置标签的副标题
UIApplicationShortcutItemIconType 设置标签Icon类型
UIApplicationShortcutItemIconFile 设置标签的Icon文件
(2)第二种方法
直接在Info.plist文件中添加如下代码(红色方框中的代码):
其实静态添加的两种方法都是在Info.plist文件中添加的,只是通过的方式不同。
②以动态方式创建
动态创建是在程序初始化的时候用代码动态添加。UIApplication对象多了一个支持快捷方式的数组(shortcutItems),如果需要增加快捷方式,可以赋值给shortcutItems属性。
可在rootViewController的viewDidLoad中添加(具体写哪,可根据自己情况而定),代码如下:
UIApplicationShortcutItem * item = [[UIApplicationShortcutItem alloc]initWithType:@"two" localizedTitle:@"标签2" localizedSubtitle:@"222" icon:[UIApplicationShortcutIcon iconWithType:UIApplicationShortcutIconTypeLove] userInfo:nil];
// 设置自定义标签图片
UIApplicationShortcutItem * itemTwo = [[UIApplicationShortcutItem alloc]initWithType:@"two" localizedTitle:@"标签3" localizedSubtitle:@"333" icon:[UIApplicationShortcutIcon iconWithTemplateImageName:@"jieri"] userInfo:nil];
UIApplicationShortcutItem * itemThird = [[UIApplicationShortcutItem alloc]initWithType:@"two" localizedTitle:@"标签4" localizedSubtitle:@"444" icon:[UIApplicationShortcutIcon iconWithType:UIApplicationShortcutIconTypeSearch] userInfo:nil];
[UIApplication sharedApplication].shortcutItems = @[item, itemTwo, itemThird];
说明:
1)系统限制每个App最多能够显示4个Action Item,其中包括静态方式和动态方式进行创建的;
2)如果静态和动态方式同时使用的时候,给UIApplication的shortcutItems赋值的时候不会覆盖
按压图标的效果图
响应回调
当App在后台的时候UIApplication提供了一个回调方法
- (void)application:(UIApplication *)application performActionForShortcutItem:(UIApplicationShortcutItem *)shortcutItem completionHandler:(void(^)(BOOL succeeded))completionHandler NS_AVAILABLE_IOS(9_0);
我们依据这个回调中的shortcutItem的type和userinfo来做出不同的事件处理,代码如下:
// 用来处理3D Touch触发事件
- (void)application:(UIApplication *)application performActionForShortcutItem:(UIApplicationShortcutItem *)shortcutItem completionHandler:(void(^)(BOOL succeeded))completionHandler{
//判断先前我们设置的唯一标识
if([shortcutItem.localizedTitle isEqualToString:@"标签1"]){
NSArray *arr = @[@"hello 3D Touch"];
UIActivityViewController *vc = [[UIActivityViewController alloc]initWithActivityItems:arr applicationActivities:nil];
//设置当前的VC 为rootVC
[self.window.rootViewController presentViewController:vc animated:YES completion:^{
}];
}
if ([shortcutItem.localizedTitle isEqual: @"标签2"]) {
// 点击标签2时,显示提示框
UIAlertController *alertC = [UIAlertController alertControllerWithTitle:@"OPPS!" message:@"啦啦啦" preferredStyle:UIAlertControllerStyleAlert];
UIAlertAction *alert = [UIAlertAction actionWithTitle:@"确定" style:UIAlertActionStyleDefault handler:^(UIAlertAction * _Nonnull action) {
}];
[alertC addAction:alert];
[self.window.rootViewController presentViewController:alertC animated:YES completion:^{
}];
return;
}
}
点击标签1的效果图
点击标签2的效果图
实际上就是,当我们按压图标,出现标签,点击某个标签后触发的事件
在rootViewController中创建一个UICollectionView,并实现其协议方法,代码如下:
- (void)createCollectionView {
UICollectionViewFlowLayout *flow = [[UICollectionViewFlowLayout alloc] init];
/* API */
/* item 大小 */
flow.itemSize = CGSizeMake(100, 100);
/* 行间的最小间距 */
flow.minimumLineSpacing = 5.0f;
flow.sectionInset = UIEdgeInsetsMake(20, 20, 20, 20);
/* 创建collectionView对象 */
self.collectionView = [[UICollectionView alloc] initWithFrame:CGRectMake(0, 64, self.view.frame.size.width, self.view.frame.size.height - 64) collectionViewLayout:flow];
[self.view addSubview:self.collectionView];
self.collectionView.backgroundColor = [UIColor whiteColor];
/* 两个协议 */
self.collectionView.dataSource = self;
self.collectionView.delegate = self;
[self.collectionView registerClass:[PicCollectionViewCell class] forCellWithReuseIdentifier:@"pic"];
}
- (NSInteger)collectionView:(UICollectionView *)collectionView numberOfItemsInSection:(NSInteger)section {
return self.arrPic.count;
}
- (UICollectionViewCell *)collectionView:(UICollectionView *)collectionView cellForItemAtIndexPath:(NSIndexPath *)indexPath {
PicCollectionViewCell *cell = [collectionView dequeueReusableCellWithReuseIdentifier:@"pic" forIndexPath:indexPath];
cell.backgroundColor = [UIColor whiteColor];
cell.name = [self.arrPic objectAtIndex:indexPath.row];
return cell;
}
整理图片相关数据:
- (void)handleData {
self.arrPic = [NSMutableArray array];
self.arrName = [NSMutableArray array];
for (int i = 1; i < 27; i ++) {
[self.arrPic addObject:[NSString stringWithFormat:@"%d", i]];
[self.arrName addObject:[NSString stringWithFormat:@"%c", i + 64]];
}
}
在自定义Cell中给图片赋值
需要签UIViewControllerPreviewingDelegate代理方法,为了实现peek and pop功能
(1)peek功能的实现
Peek窗口的内容其实是目标VC【ps即将要显示的ViewController】的一个实时快照,但它不可以点击。Peek触发阶段有三种:
长按【显示一个焦点视图,触发Peek的源视图高亮,其它视图都处于模糊状态】
轻压【显示Peek窗口,此时如果Peek窗口支持Quick Actions,往上滑会显示Quick Actions菜单,此时的Peek窗口是不可以点击的】
重压 【进入到真正的ViewController】
Peek由一个可响应事件的View触发,默认是关闭的,我们需要通过控制器的registerForPreviewingWithDelegate: sourceView:方法注册,第一个参数为UIViewControllerPreviewingDelegate的代理,Peek触发轻压时会调用其previewingContext:viewControllerForLocation方法,重压时会调用previewingContext:commitViewController:方法。第二个参数为触发Peek事件的源视图
首先要在viewDidLoad中进行注册:
// 注册预览视图的代理和来源视图
[self registerForPreviewingWithDelegate:(id)self sourceView:self.view];
实现方法:
#pragma mark - 按压图片进入预览模式
- (UIViewController * _Nullable)previewingContext:(id_Nonnull)previewingContext viewControllerForLocation:(CGPoint)location {
ContentViewController *content = [[ContentViewController alloc] init];
NSIndexPath *index = [self.collectionView indexPathForItemAtPoint:CGPointMake(location.x, location.y - 64 + self.collectionView.contentOffset.y)];
if (index == NULL) {
return nil;
} else {
content.name = [self.arrPic objectAtIndex:index.item];
content.picName = [self.arrName objectAtIndex:index.item];
return content;
}
}
按压图片进入预览模式的效果图
#pragma mark - 继续按压进入查看图片
- (void)previewingContext:(id_Nonnull)previewingContext commitViewController:(UIViewController * _Nonnull)viewControllerToCommit
{
viewControllerToCommit.view.backgroundColor = [UIColor whiteColor];
[self showViewController:viewControllerToCommit sender:self];
}
继续按压进入查看图片的效果图
(2)pop功能的实现
在创建的ContentViewController中实现如下代码:
首先在.h文件中声明两个属性
@property (nonatomic, copy) NSString *name; // 图片的文件名(如xxx.png)
@property (nonatomic, copy) NSString *picName; // 图片名(如自己给图片起的名字)
在.m文件中实现如下方法:
// 设置预览视图向上滑动时出现的视图
- (NSArray> *)previewActionItems {
UIPreviewAction *action1 = [UIPreviewAction actionWithTitle:@"Action 1" style:UIPreviewActionStyleDefault handler:^(UIPreviewAction * _Nonnull action, UIViewController * _Nonnull previewViewController) {
// 点击此选项触发
self.alertC = [UIAlertController alertControllerWithTitle:@"你查看的是:" message:[NSString stringWithFormat:@"图片%@", self.picName] preferredStyle:UIAlertControllerStyleActionSheet];
UIAlertAction *alert = [UIAlertAction actionWithTitle:@"噢噢" style:UIAlertActionStyleDefault handler:^(UIAlertAction * _Nonnull action) {
}];
[self.alertC addAction:alert];
// 因为预览视图与根视图不在一个视图层级上,所以需要通过根视图去推出这个
[[UIApplication sharedApplication].keyWindow.rootViewController presentViewController:self.alertC animated:YES completion:^{
}];
}];
// 可以添加多个选项
NSArray *arr = @[action1];
return arr;
}
视图向上滑动时的效果图
点击Action1出现的效果图
在viewDidLoad中添加如下代码,将图片显示出来:
UIImageView *image = [[UIImageView alloc] initWithImage:[UIImage imageNamed:self.name]];
image.frame = CGRectMake(20, 0, self.view.frame.size.width - 40, self.view.frame.size.width - 40);
image.center = CGPointMake(self.view.frame.size.width / 2, (self.view.frame.size.height - 64) / 2);
[self.view addSubview:image];
大概总结到这里,有待完善。。。