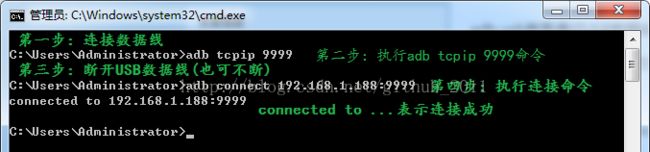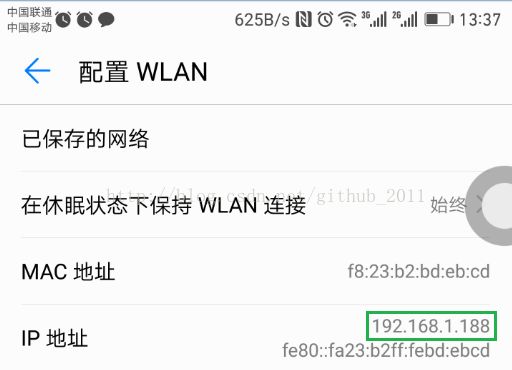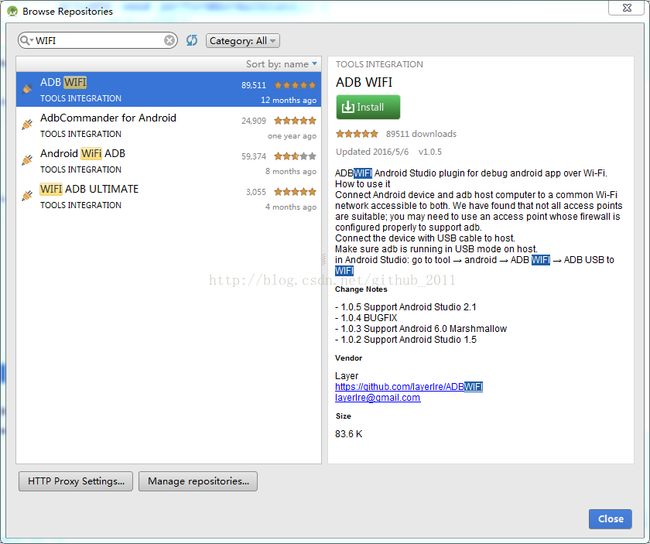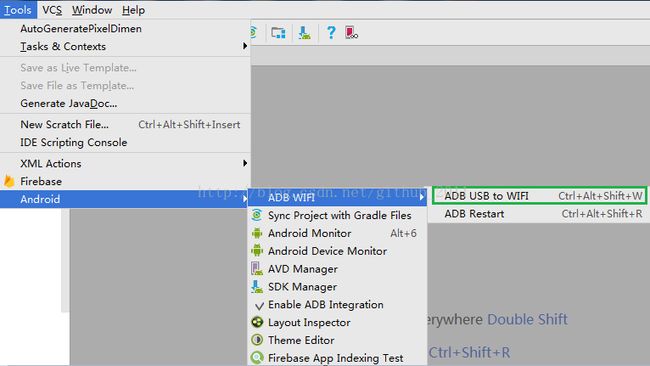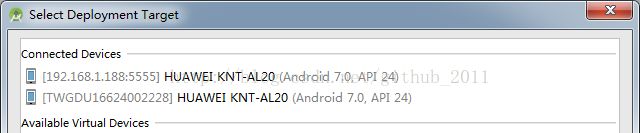Android无线调试
Android开发中经常要连接USB数据线调试应用,有时候数据线不够用、接口松动导致连接不稳定等问题时有发生,下面介绍两种无线调试的发法。
先说两个adb命令:
adb usb - restarts the adbd daemon listening on USB
adb tcpip - restarts the adbd daemon listening on TCP on the specified port adb tcpip则是通过TCPIP的方式连接Android设备(很显然这种是无线连接,port为端口号,可以随意指定)
进行无线连接的操作如下:
1.使用USB数据线连接Android设备;
2.在dos命令行输入adb tcpip命令(例如:adb tcpip 9999);
3.断开USB数据线(数据线和设备断开连接);
4.dos中输入adb connect
命令行若显示 connected to 192.168.1.188:9999 恭喜你!连接成功了,可以开始无线调试啦!
adb 操作效果图如下:
这里说一下adb connect 命令:
C:\Users\Administrator>adb connect
Usage: adb connect [:] 其中host为Android设备的IP地址,port是我们刚才用adb tcpip命令时指定的端口号,两者之间用:连接(形如:adb connect 192.168.1.188:9999)
手机的IP地址可以在WIFI中看到(不同手机可能稍有不同)
温馨提示:Android设备连接成功之后,在使用的过程中如果发现掉线,在命令行执行adb connect 192.168.1.188:9999即可,一般都会重新连接的。
到这呢,第一种无线调试的方式已经说完了。总体来说是非常简单的操作,可能有同学会说,要输入adb命令还要查找手机的IP地址,感觉好麻烦,没事…或许第二种方式你更喜欢!
-----------------------------------------------------------★★★★★★★★★★★★★★★-----------------------------------------------------------
其实无线连接的原理就是执行了两句adb命令,早有大神利用这一原理写了Android studio插件,直接安装插件通过可视化界面操作即可。
这里我以ADB WIFI为例介绍一下插件的使用,安装完插件需要重启studio才能正常使用,重启后请看下图:
用法如下:
1.通过USB数据线连接Android设备(必须)
2.点击上图青框选中的条目(ADB USB to WIFI)
点击后若成功连接Android设备,你会发现在Android studio右上角弹出了一个小提示:connected to 192.168.1.188:5555
祝贺你连接成功了!
有图有真相:
确实有一个192.168.1.188:5555的设备,但是为什么有两个呢?当你仔细看你会发现这是同一款手机,其实我们只连接了一部手机,显示两个设备的原因是因为我们还没有拔掉USB数据线,这部HUAWEI手机最初是以USB的方式与我们的studio相连接,之后我们又通过ADB WIFI插件将这部手机与studio相连接,所以studio上显示连接了两个设备。
这个时候我们拔掉USB数据线就可以进行无线调试啦(studio显示连接的设备也会变成一个)!
到这使用ADB WIFI插件进行无线连接调试说完了------------------------------------------------------------------------------------------------
两种无线连接的方式:adb命令、ADB WIFI插件各有千秋,但原理是一样的,如果想逼格高一些、理解无线连接的本质还是建议使用命令行。