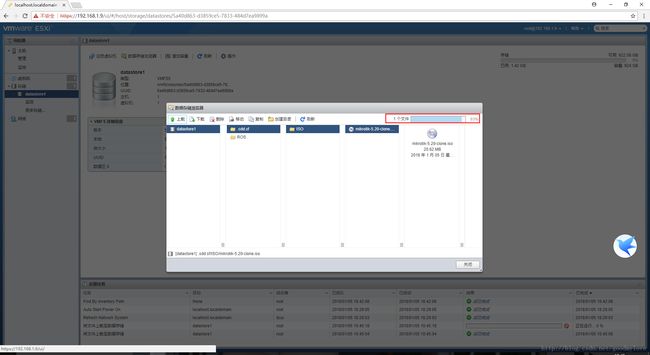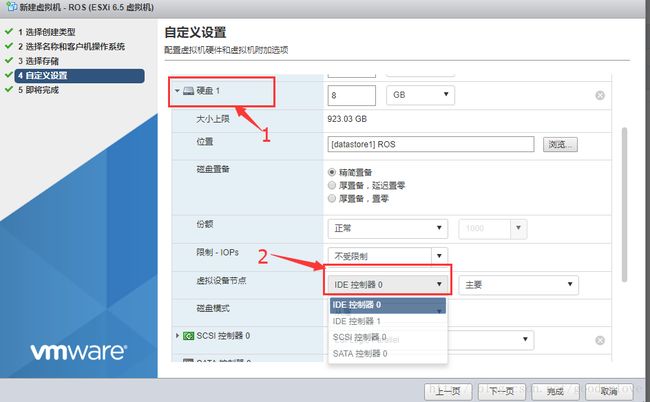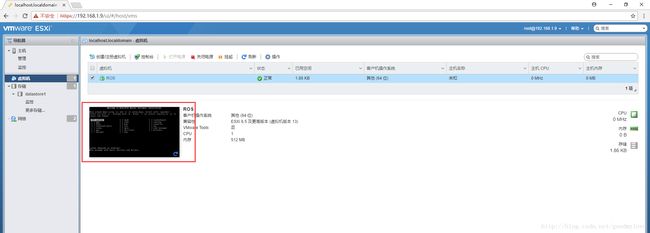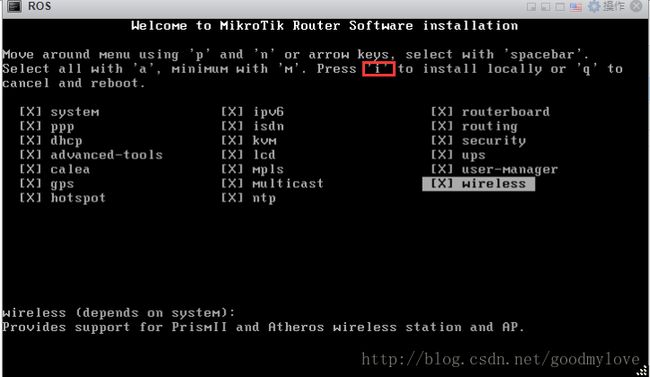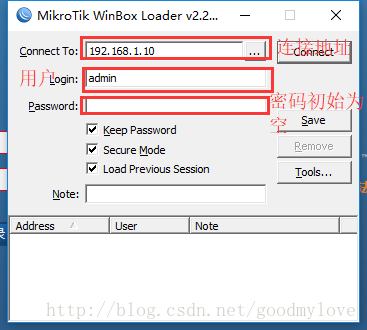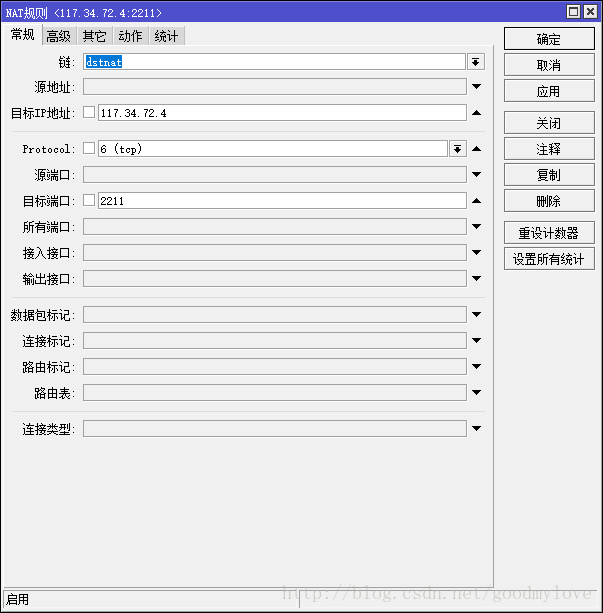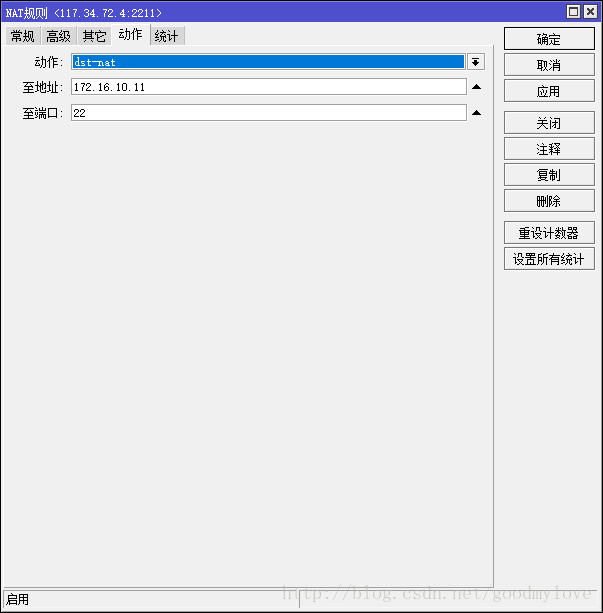一台物理机机利用VM ESXi6.5+ROS5.20实现局域网组建和虚拟机NAT上网。
公司有一台服务器托管在了电信的机房,只有一个外网IP,这个服务器做了VM的虚拟化,用的ESXi6.5的版本。为了省上一个路由器的购买和托管费用个,所以想利用软路由来实现虚拟机的局域网和外网上网,但网上找的教程只有ESXi6.0的,并且各种VM虚拟交换机的设置,各种看不懂,所以自己就尝试用ROS试了一下,后来测试没有问题,稳定运行了2周左右。现在记录一下方法。
ESXi6.5的安装我就不写了,网上文档挺多,自行百度即可。装好ESXi,可以实现web访问ESXi了然后把网线给物理机插上,设置物理机IP为外网IP即可,若果你设置的是一个局域网的可以上网的IP,那你就要通过局域网的其他机器来操作下面的步骤。
这个是需要用的ROS5.20和winbox的下载地址。设置了2积分,如果没有积分的话,可以留言,我发文件给你
http://download.csdn.net/download/goodmylove/10189429
我的外网可以上网的IP是192.168.1.9/24
然后我计划让虚拟机都放在172.16.1.0/16这个号段
安装好ESXi6.5之后,把192.168.1.9配置到ESXi机器上。此时这台ESXi机器应该是可以正常访问外网的。可以利用ESXi的test network这个功能来测试。保证我们可以通过WEB方式访问到这台ESXi。
接下来,我们上传ROS的镜像文件给ESXi主机,如下图
这里创建的目录名字可以自己随便取,我的叫ISO,创建完成后选择自己创建的目录,然后点击上载
接下来浏览自己下载的ROS镜像文件mikrotik-5.20-clone.iso,点击打开,就会有一个进度条,进度条小时候,就上传结束了,点击关闭,关闭该窗口
接下来创建虚拟机,具体步骤我就不多说了。只说要注意的点
在创建虚拟机的时候,配置界面,硬盘和光驱必须要选择成IDE模式,应为ROS5.20支持吃IDE存储模式
光驱也是这种改法就不上图了,改完一路点击完成。
改完光驱我们需要在为ROS虚拟机多添加一块网卡,点击添加网络适配器即可。
接下来一直下一步直到完成。然后虚拟机创建好在右键虚拟机,编辑设置,到CD/DVD驱动器处,把主机设备改为数据存储ISO文件,然后选择之前上传的ROS5.20镜像,确定 后打开虚拟机电源。
接下来就虚拟机会自动启动,
单机红框,就会跳转到安装界面,这里我们选择所有,
选择完成之后按i,进行安装
按i之后会有两个提示,第一个是否保存旧配置,输入N,第二个是否继续,输入Y。
然后就会自动安装,安装话费不了多久,最后有个PRESS enter to reboot 敲回车即可。
重启之后需要用户名密码登陆,用户名为admin,密码为空
接下来就进入了欢迎界面。敲击回车继续
接下来我们在字符界面输入/int print,查看一下
/int print
可以看到,网卡0和网卡1.接下来我们将ether1设置为WAN口
ip address add address=192.168.1.10/24 interface=ether1 #设置WAN口IP地址为192.168.1.10,掩码为24
ip route add gateway=192.168.1.1 #设置默认网关为192.168.1.1此时已经可以通过WEB或者winbox来连接ROS了。
双击ROSABC.com-start.exe运行winbox,可以自行选择中文或者英文,
我在win10环境下这个winbox工具有个BUG。。不过不太影响使用,。
进入之后会ROS控制界面,会弹出无效的KEY的提示,这里有个BUG,这个窗口无法点击任何按钮。
我们不管他。点左侧系统——许可证_导入KEY,选择我们之前下载的ros镜像一起的文件W5EY-LHT9.key。这里点击打开是没有用的,直接双击这个KEY文件,会弹出"key导入成功,重启之后生效"这个提示,这里我们点不了yes和no。直接右上角,关闭ROS控制界面即可。然后重新打开ROS,会发现,许可证界面已经消失了。
接下来我们设置ROS密码,生产环境我们不可能用空密码。点击系统——用户,在用户界面找到admin,右键选择密码,在密码框输入自己的新密码,关掉ROS,重新连接输入新的密码即可。
接下来我们利用ROS设置LAN口。
第一步,更改网卡名称
接口——双击ether1——将name改为WAN——确定。双击ether2——将name改为LAN——确定。
这一步只是为了让我们更容易区分外网和内网,理解ROS的逻辑。熟悉的人可以免掉
第二步,设置LAN网关
IP——地址——点击加号,输入自己要设置的局域网的网关、掩码,和广播地址,选择接口为LAN,确定
此时正常情况下,我们在地址列表应该可以看到两行地址,一行接口为WAN,一行为LAN
这里说明一下。WAN口的接入方式,可以选择PPPOE,LAN口的接入方式也可以设置PPPOE和DHCP获取,不过一般我很少开DHCP,开了的话,局域网容易有DHCP广播包,可能会导致其他机器获取到这个网段。
第三步,设置DNS
IP——DNS,在服务器框输入自己的DNS,如果有多个DNS,点击向下的箭头,会多出一个输入框,输入完成后确定。
第四部,设置防火墙。
IP——防火墙——NAT——加号——动作——masquerade——确定。
这时候我们把自己的电脑设置为ROS的LAN号码,可以看到,自己的电脑已经可以通过ROS上网了。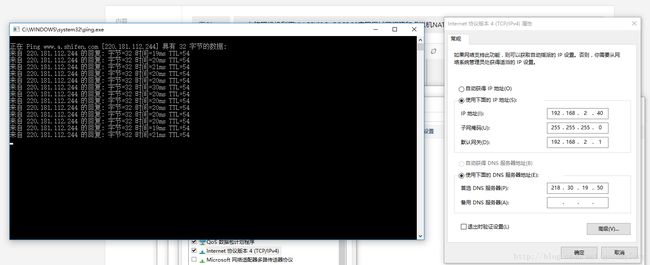
如果单纯的要实现虚拟机上网。到这里已经可以,,将虚拟机的IP设置为ROS的LAN口IP就可以。。但是这个时候如果我们想从外网来访问ESXi里的某台虚拟机的某个端口,就需要做端口转发了。。下面说一下ROS的端口转发设置。
IP——防火墙——NAT——加号——常规
链——dstnat
目标IP地址——192.168.1.10(你自己WAN口的地址)
protocol——6(tcp)
目标端口——外网访问端口如22,80,3306,可以自己更改
接下来点动作。
动作——dstnat
至地址——局域网转发到的机器IP 如192.168.2.40
至端口——转发到局域网该机器的具体端口如80,22,3306
确定即可。。ROS的设置都是即时生效的,如果确定完测试不通,那很可能是你哪里的设置有问题。
下面上图参考一下
大概就到这里,我也只掌握了这些最基础的。
我很懒,,很多该上图的地方可能没有上 ,原因是这个博客用QQ截的图,不能直接粘贴到博客中来,,需要先保存到本地,再上传,操作起来很麻烦。
ROS功能很强大,,可以设置限速,双线等N多功能,但是我暂时没用到,也就没有多去研究。。。
先到这里,此博客里讲得内容,如有错误请留言指出,有疑问也同样欢迎留言。