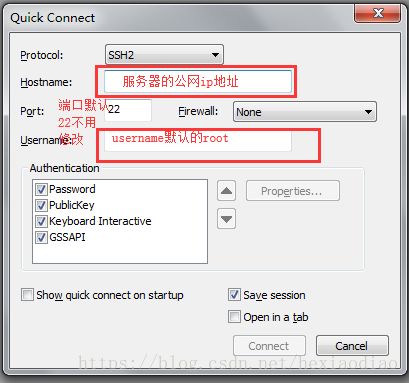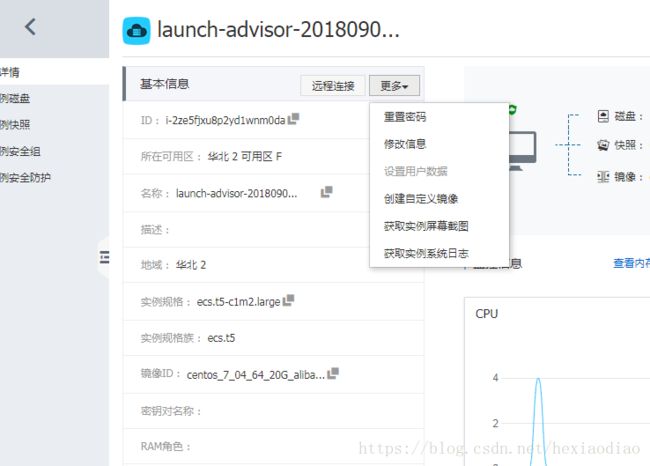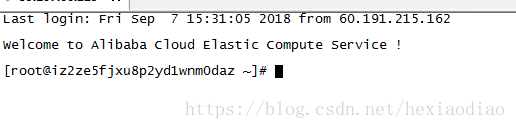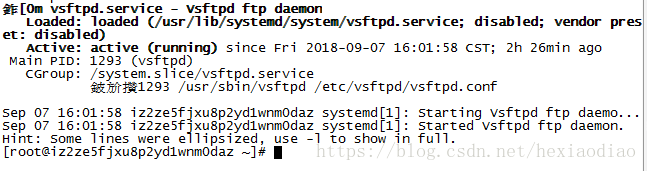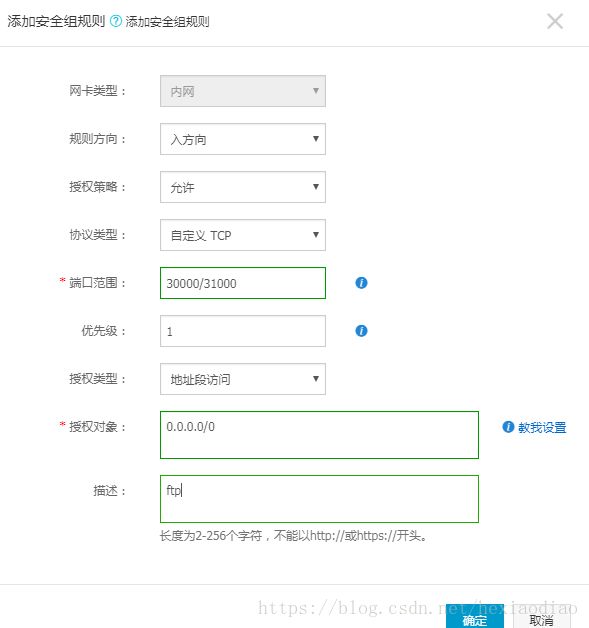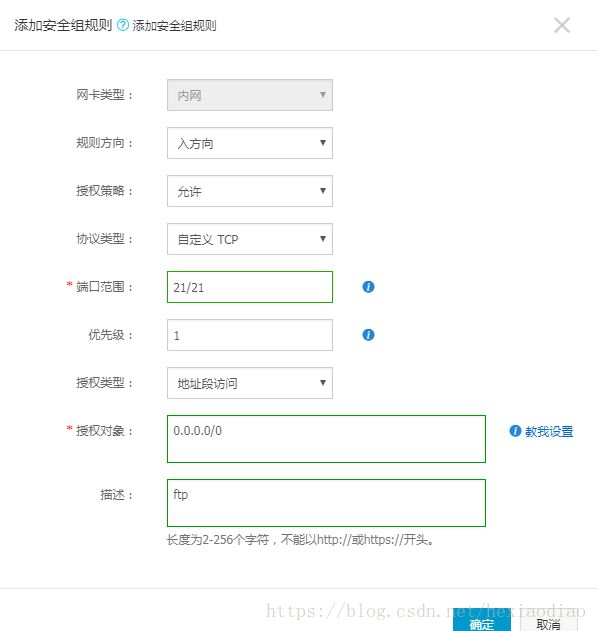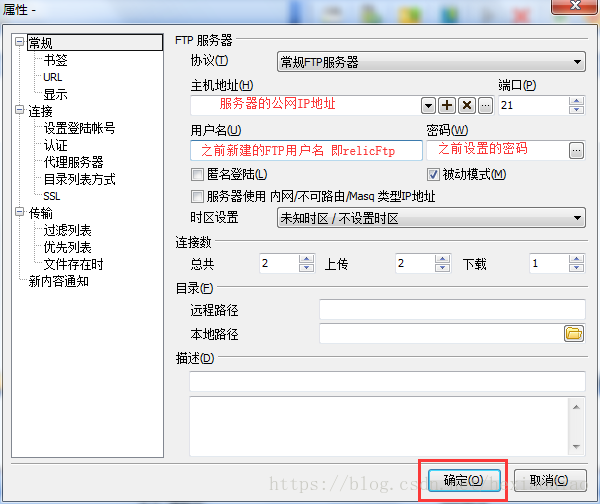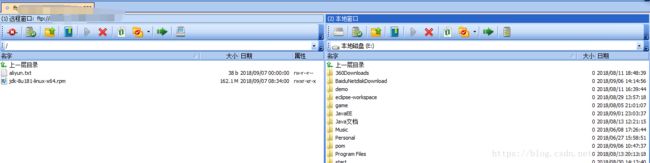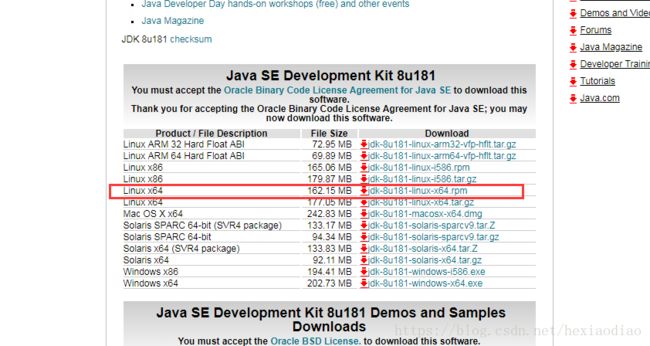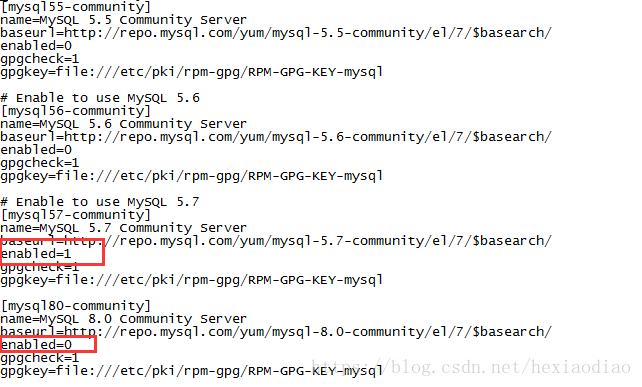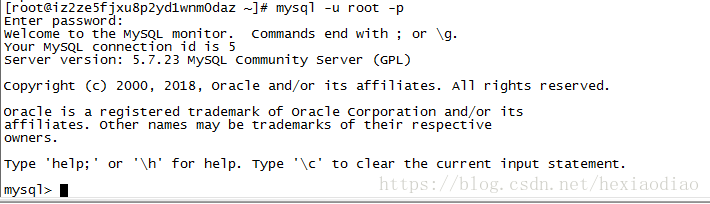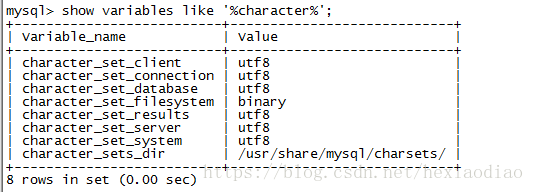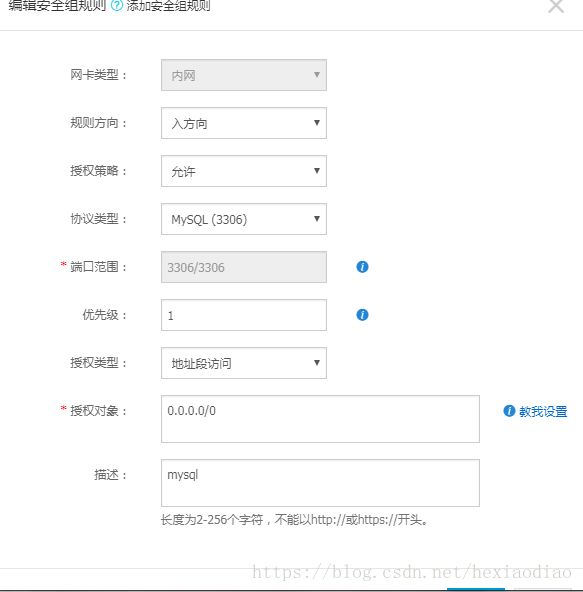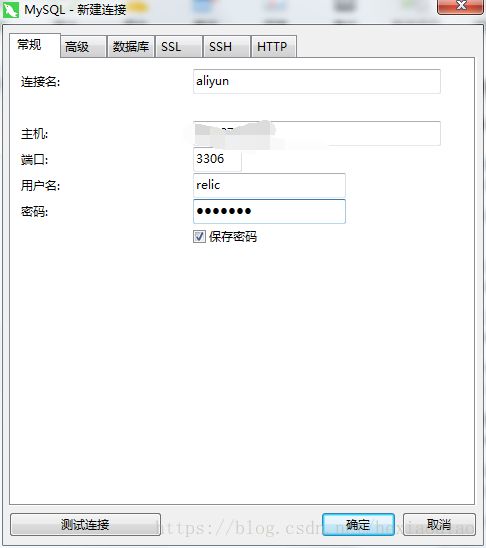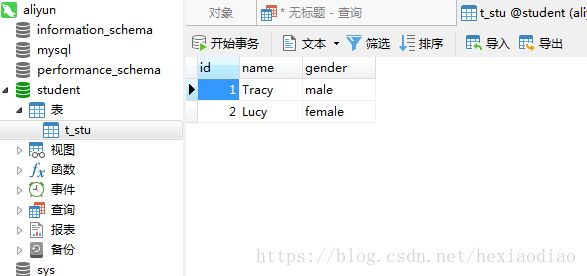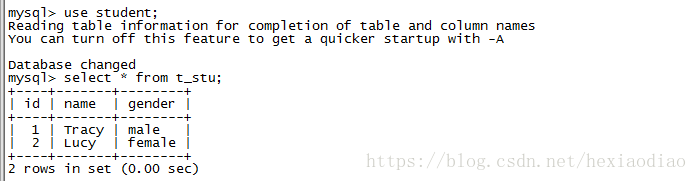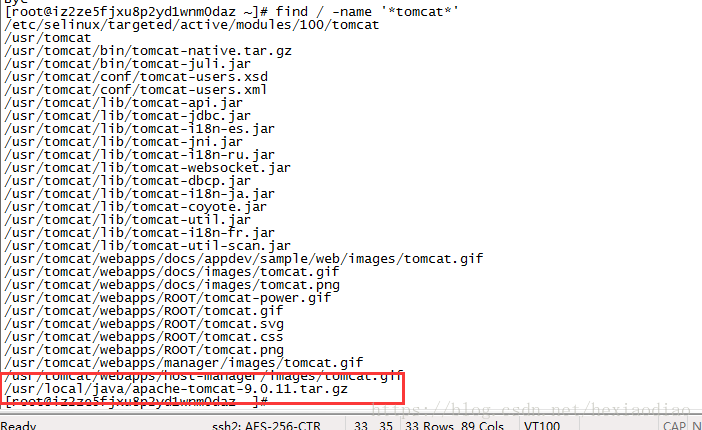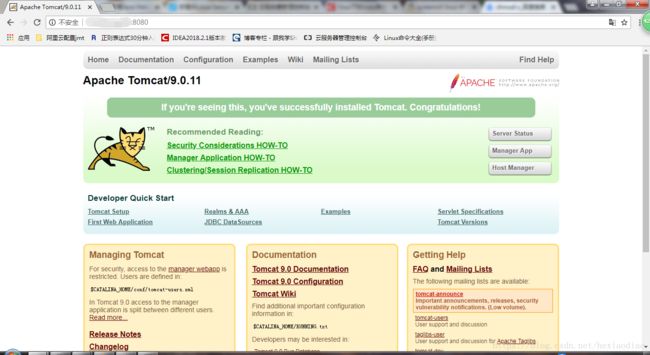阿里云 JDK1.8+Tomcat9+Mysql5.7环境搭建
今天趁着阿里云服务器拼团活动结束的尾巴买了3年的服务器,自己查东查西开始搭建环境.嘻嘻~
1.配置远程管理工具和FTP
工具使用的是ftprush和SecureCRTPortable,毒盘地址放上
链接:https://pan.baidu.com/s/1p7zNvKPYhCxaXlVGnTrIww 密码:74ru
先配置SecureCRTPortable,File->Quick Connect
点击connect之后会出现让你输入密码,密码可以在服务器控制台处重置
连接成功之后控制台可以正常显示
配置FTP,现在服务器上安装配置FTP服务器,下载vsftpd.
在服务器命令行键入
yum install vsftpd -y提示complete就是安装成功了.
键入下面代码可以查看服务状态,第一行是启动服务,第二行显示状态.
systemctl start vsftpd.service
systemctl status vsftpd.service再查看下21端口的状态,21是FTP服务器的端口
netstat -anp|grep 21![]()
显示正在监听说明FTP服务器已经启动完成了.
接下来创建一下FTP服务器上传文件存储的文件夹.我设置的是 /home/relic/ftp,使用mkdir创建目录,-p表示父目录不存在则创建.
mkdir -p /home/relic/ftp接下来创建该目录对应的FTP用户:relicFtp
useradd -d /home/relic/ftp -g ftp -s /sbin/nologin relicFtp-d指定目录,-g ftp指定用户组 -s 指定用户shell nologin属于不能ssh远程登录
设置目录权限
chown -R relicFtp /home/relic/ftp
chmod -R 775 /home/wwwroot/ftptestr:read 值是4 代表读 w:write 值是2 代表写 x:excute 值是1 代表执行
775表示所有者可以rwx,同组用户也可以rwx,其他用户只能rx
为新的用户设置密码
passwd relicFtp出现让你输入密码的新一行,此处密码不回显,重复输入的时候自己注意.
下一步在FTP服务器中配置新建的用户:修改vsftpd的配置文件vsftpd.conf
vi /etc/vsftpd/vsftpd.conf使用vi编辑文件使用i/a进入编辑模式,ESC然后输入:q!是不保存退出,:wq!保存退出. write quit~
找到anonymous_enable这个选项将YES改为NO,不允许匿名登录
将chroot_list_enable=YES和chroot_list_file=/etc/vsftpd.chroot_list两个被注释的条目打开.限制chroot_list中的用户只能操作指定的文件夹.
在末尾添加allow_writeable_chroot=YES,开启用户的写权限.
pasv_enable=YES
pasv_min_port=30000
pasv_max_port=31000
表示传输端口使用从30000-31000
接下来编辑chroot_list文件,添加我们之前新建的用户.
vi /etc/vsftpd/chroot_list键入relicFtp然后ESC :wq!
接下来要去阿里云控制台设置开放端口
进入云服务器控制台,点击安全组->配置规则->添加安全组规则
添加两个规则,一个是FTP服务器的端口,一个是上传用的端口.
设置完成之后就可以使用ftprush进行ftp文件操作了.
点击 站点->快速连接对话框
点击确定直接就打开了
cd /home/relic/ftp
ls -lh可以看到文件是已经被上传好了
2.安装JDK1.8
我使用的是rpm格式的安装包,下载地址就在oracle官网.
下载完成后,用ftp传到了服务器上.其实也可以使用yum命令安装更快.需要的自行百度.
cd命令进入到ftp文件夹下.先给所有用户设置JDK安装文件的执行权.
chomd 755 jdk-8u181-linux-x64.rpm然后执行安装
rpm -ivh jdk-8u181-linux-x64.rpm安装完成之后,JDK的所有文件默认存放在/usr/java文件目录中.
最重要的一步来了~ 环境变量配置
vi /etc/profile进入环境变量的编辑,直接在末尾加上
export JAVA_HOME=/usr/java/jdk1.8.0_181-amd64
export CLASSPATH=$JAVA_HOME/lib/tools.jar:$JAVA_HOME/lib/dt.jar:$JAVA_HOME/lib
export PATH=$JAVA_HOME/bin:$PATH然后执行下命令使环境变量立即生效.
source /etc/profile试着来个java -version试试~ 冲鸭
3.安装Mysql5.7
先下载mysql源安装包
wget https://dev.mysql.com/get/mysql80-community-release-el7-1.noarch.rpm然后直接安装
yum localinstall mysql80-community-release-el7-1.noarch.rpm输入下列命令查看是否安装成功
yum repolist enabled | grep "mysql.*-community.*"出现三行就说明ojbk了
然后修改repo源为5.7~
vi /etc/yum.repos.d/mysql-community.repo将默认8.0的改为0,5.7的改为0即可.然后进行安装Mysql5.7
yum install mysql-community-server然后启动服务
systemctl start mysqld设置服务器自启,然后重新载入使设置生效
systemctl enable mysqld
systemctl daemon-reload去mysql的配置文件/etc/my.cnf中末尾设置一个参数,目的是为了等会修改密码时不报错,mysql5.7默认安装了密码安全检查插件,所以密码过于简单的时候会报错,当然你密码要设置成高强度也无妨~,顺便搞一波编码.
validate_password = off
[mysqld]
character_set_server=utf8
init_connect=’set names utf8’ 重启服务使生效
systemctl restart mysqldmysql安装完成后会生成一个临时密码,记录在日志中.使用grpt命令搜索这个临时密码用于登陆
grep 'temporary password' /var/log/mysqld.log左键选取,单击右键直接复制~
mysql -u root -p右键粘贴密码~ 进入mysql
查看下编码成功没哈
没问题~然后输入sql语句修改密码,xxxxx处填入自己要修改成的密码.
alter user ‘root’@’localhost’ identified by ‘xxxxx’; 默认只有root用户,我们在服务器上管理mysql非常不方便,最好是在win下使用工具进行连接,所以设置一个远程用户~
grant all privileges on *.* to ‘relic’@’%’ identified by ‘xxxxx’ with grant option;此处,*.* 表示可以访问所有表,'relic'中可以换成你自己连接时想要使用的用户名. xxxxx还是老样子 密码
最后在阿里云服务器上配置安全组策略开放3306端口.才可以使用工具进行管理.
Navicat测试走一波,冲鸭
新建个库,新建个表~插两条试试~
create database student;
use student;
create table t_stu(
id int primary key auto_increment,
name varchar(20) not null,
gender varchar(10)
);
insert into t_stu values (null,'Tracy','male');
insert into t_stu values (null,'Lucy','female');然后去服务器上也查一次试试~
很胖胖了.mysql配置完成.
4.安装Tomcat9
使用wget下载tomcat9最新版
wget https://mirrors.aliyun.com/apache/tomcat/tomcat-9/v9.0.11/bin/apache-tomcat-9.0.11.tar.gz下载的话,默认是保存在当前目录,如果找不到弄混了~,使用find命令.
find / -name '*tomcat*'/表示根目录 -name表示按名称检索 后面就是正则匹配了.
可以找到安装文件在这,使用cd跳到该目录下.
tar xzf apache-tomcat-9.0.11.tar.gz
mv apache-tomcat-9.0.11 /usr/local/tomcat/切换到conf目录下,复制个server.xml副本
cd /usr/local/tomcat/conf/
cp server.xml server.xml_bk设置一个jvm运行参数
vi /usr/local/tomcat/bin/setenv.sh输入内容,:wq!保存退出.
JAVA_OPTS='-Djava.security.egd=file:/dev/./urandom -server -Xms256m -Xmx496m -Dfile.encoding=UTF-8'下载tomcat自启动脚本
wget https://github.com/lj2007331/oneinstack/raw/master/init.d/Tomcat-init重命名Tomcat-init
mv Tomcat-init /etc/init.d/tomcat添加执行权限
chmod +x /etc/init.d/tomcat运行命令设置启动脚本JAVA_HOME
sed -i 's@^export JAVA_HOME=.*@export JAVA_HOME=/usr/java/jdk1.8.0_181-amd64@' /etc/init.d/tomcat设置自启动
chkconfig --add tomcat
chkconfig tomcat on启动tomcat
service tomcat start阿里云安全组策略添加8080端口
然后访问一哈~
完工~