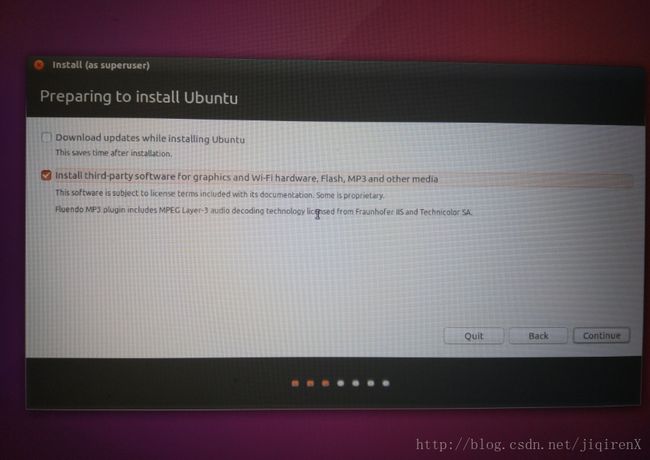UEFI下win10+ubuntu16.04双系统安装教程加高b格rEFInd可diy开机引导
-
- 一制作u盘启动盘
- 安装UltraISO
- 制作启动盘
- 二 安装Ubuntu1604
- 三rEFInd引导工具安装
- 安装rEFInd
- 设置主题
- diy专属主题
- 一制作u盘启动盘
给笔记本装ubuntu16.04时候,由于现在的win10都是使用UEFI引导,使用easyBCD无法引导双系统,搜到的教程也不符合我的电脑情况,于是写下双系统教程,加赏心悦目开机引导,希望能给大家安装节省时间
一:制作u盘启动盘
首先被当做启动盘的u盘会被格式化,制作时候注意备份u盘内容。
1.安装UltraISO
UltraISO可以自行从官网下载,选择试用版即可进行启动盘制作,安装过程就是下一步

2.制作启动盘
“文件(F)”->“打开”,找到“Ubuntu-16.04-desktop-amd64.iso”

之后“启动(B)”->“写入硬盘映像”,打开启动盘制作界面。点击下方的“写入”制作即可
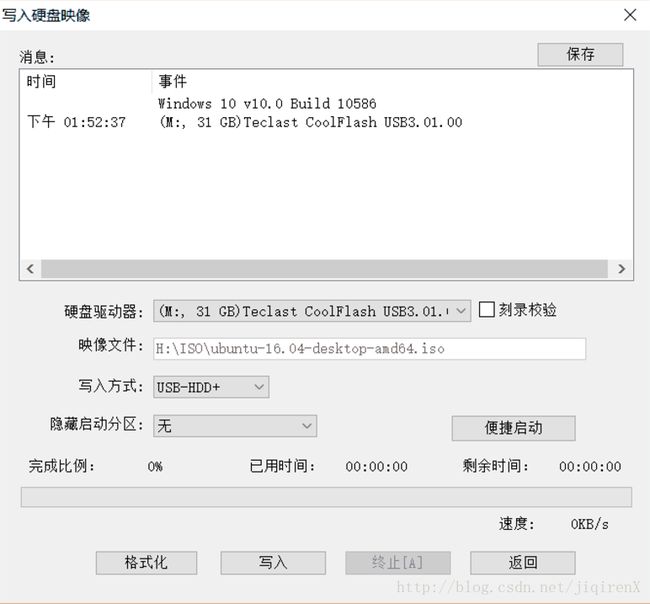
至此u盘启动盘制作完毕
二: 安装Ubuntu16.04
1.开机按F2(不同电脑可能有不同)进入bios,设置Secure boot为disable
设置U盘为开机优先启动,进入windows后右键我的电脑,点击管理,选择磁盘管理,为Ubuntu系统划分空间,这里我划分了100G,100G足够学习研究
2.插入U盘,重启后点击安装install,也可以先试用一下再进行安装,这里直接进行安装了,接着选择系统语言,选择不联网安装

3.安装类型选择,这里选择,其他选项,继续,这样我们可以自己分区,选择freespace,就是从windows中划分出来的100G空间,点击下方加号,首先分配swap空间,相当于Ubuntu系统内存,不要超过电脑内存,这里我分配了8G,选择逻辑分区

4.点击加号,添加boot,选择主分区,ext4文件系统,这里我分配了1G,足够使用
5.点击加号,添加/,分配Ubuntu系统空间,选择主分区,ext4文件系统,这里我分配了35G
6.点击加号,添加/home,选择主分区,ext4文件系统,分配剩余空间
7.安装启动引导设备一定要选择前面划分的/boot盘的磁盘位置,设置用户名、密码,选择时区,之后点击安装,重启之后Ubuntu系统就安装完成了

三:rEFInd引导工具安装
然后就是这篇博客的重点啦,上面内容很多人都写过,看哪篇博客都差不多。rEFind引导的详细介绍却不多,我就来抛砖引玉下。因为是安装Win10和Ubuntu双系统,所以easyBCD无法引导UEFI,一个比较简便的方法是设置Ubuntu系统为优先启动项,这样就可以在Ubuntu的引导页进行切换系统,但有一个看上去更美观而且不必通过Ubuntu引导的方法,就是使用rEFInd,而且用户还可以自己定义主题,开放性很高,可以设计属于自己的专属界面,下面就来介绍下安装过程。
1.安装rEFInd
rEFInd官网:http://www.rodsbooks.com/refind/
下载地址:http://www.rodsbooks.com/refind/getting.html
Windows下的rEFInd安装十分繁琐费劲,Linux下却十分简便,只需要一条命令,我们安装的还是Linux双系统,因此只介绍Linux下的安装方法
首先在官网上下载A binary zip file,refind-bin-0.10.8,之后解压,然后进入解压后的文件夹,运行下列命令
sudo bash refind-install之后rEFind安装完成,只需要简简单单的一条命令~
然后切换root权限进入/boot/efi/EFI/refind/
重命名 refind.conf-sample 为 refind.conf
2.设置主题
这里提供了一个简洁风的开机引导主题的主题包,效果如下
下载链接:http://download.csdn.net/detail/jiqirenx/9862522
效果如下:

观看readme文件了解使用方法,提供的主题包的使用方法是:
1.切换root到/boot/EFI/refind文件夹
su root
输入密码
cd /boot/EFI/refind2.创建themes目录
mkdir themes3.将主题内容复制到themes文件夹
cp -r 主题位置 /boot/EFI/refind/themes4.在refind.conf末尾添加
include themes/rEFInd-minimal-master/theme.conf3.diy专属主题
喜欢diy的还以在官网看一下说明资料设置专属主题
比如设置背景
首先准备一张png格式的壁纸
然后,放进refind目录
最后,在refind.conf中写入命令告诉它壁纸的路径和名字
例如
banner 111.png
banner_scale fillscreen
使用 111.png 作为背景,将其自适应的填满屏幕
其他的设置文件在refind.conf中都有详细介绍,感兴趣的可以自己去了解实现