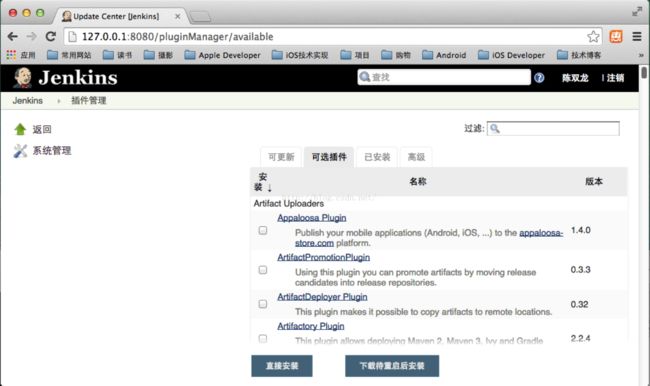Jenkins持续集成 -- 安装及配置
Jenkins安装:
环境:Mac OS X EI Captian 版本:10.11
Jenkins在Mac环境下(需要JDK环境),可以直接到官网(http://jenkins-ci.org/)下载pkg安装文件,在网页的最右边选择MacOS X版本即可 (也可以下载war包):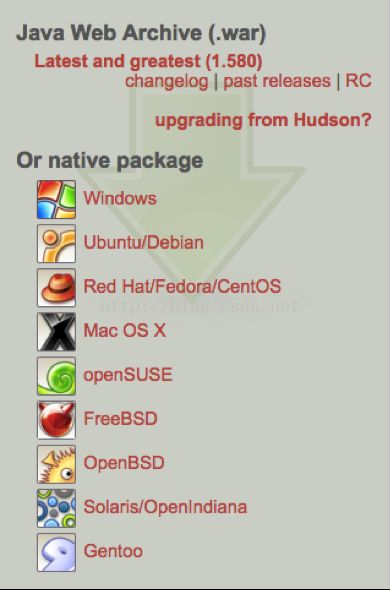
如果下载的时pkg双击运行即可安装,如果是war包则需要使用以下命令进行安装:
java -jar jenkins.war --httpPort=8080
httpPort指定的就是Jenkins所使用的http端口,默认8080,可根据具体情况修改 : sudo defaults write /Library/Preferences/org.jenkins-ci httpPort ‘8888‘ ,
读取设置:defaults read /Library/Preferences/org.jenkins-ci。 待Jenkins启动后,打开浏览器输入地址 http://localhost:8888/ 便可以打开Jenkins管理界面;
如果用的pkg安装的,安装完成后,将会自动打开Jenkins管理界面,如下图:
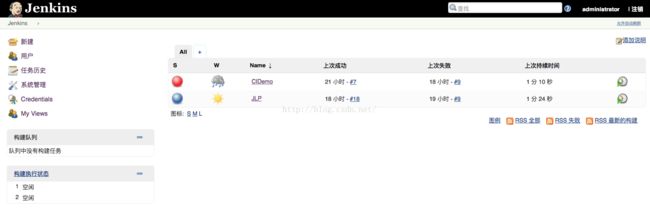
届时,说明Jenkins已经安装完成。
Jenkins的配置:
Jenkins的运行权限配置
上述过程成功说明Jenkins的已经安装完成,但是Jenkins现在不是运行在root权限下,也不是运行在你当前用户下,因此无论如何操作都会有诸多阻扰,各种报错,下面我们把Jenkins的进程移动到我们自己的账号下就行了。Kenkins在安装完成后会在/Library/LaunchDaemons/ 目录下创建一个org.jenkins-ci.plist文件,这个文件决定了Jenkins进程运行的用户组和用户,如图:

这是我修改后的内容,修改方法:
1>进入org.jenkins-ci.plist文件所在目录
$ cd/Library/LaunchDaemons
2>使用vim打开该文件进行修改
$sudo vim org.jenkins-ci.plist
(此时进入文件,先按 a,然后按 i ,光标移动到要修改的字段进行修改,修改完后Esc,然后 :wq 保存并退出)
3>修改完配置文件后,我们需要修改Jenkins的owner(其中路径是Jenkins的安装目录)
$sudo chown -R UserName:GroupName /Users/Shared/Jenkins/
4>修改完成,启动Jenkins
$sudo launchctl load /Library/LaunchDaemons/org.jenkins-ci.plist
Jenkins相关的插件安装
Jenkins默认情况下XCode相关插件都没有安装的的,需要我们自己手动安装,以git插件为例,熟悉Jenkins的插件安装过程。在Jenkins的首页的左边菜单依次选择“系统管理”—“管理插件”,然在管理插件界面的顶部,选择“可选插件”,在搜索框中输入“git”,便可以找git Plugin插件,选中后,点击下面“下载待重启后安装”。点击后Jenkins将自动检测网络状态然后下载和安装,安装后将自动重启Jenkins。Jenkins中所有插件安装完成后,都需要重启Jenkins才可以使用。按照上述方法可以将XCode、Github、Email Extension、cocoapods插件安装好,后续便可以使用,如果后面不需要用到的也可以不安装看个人需求。
此时,我们已经把Jenkins相关的安装配置准备好,下面我们将构建一个Demo。
延伸:
信息: Jenkins is fully up and running
说明Jenkins已启动完成。