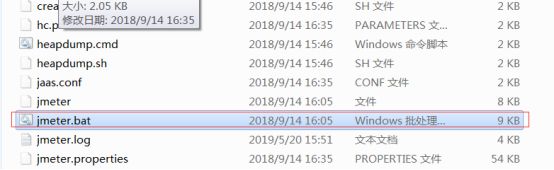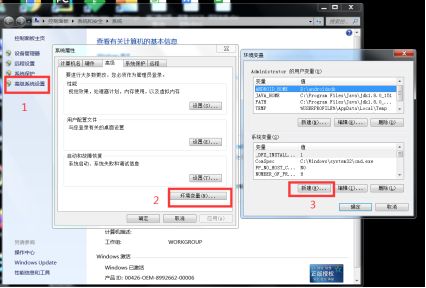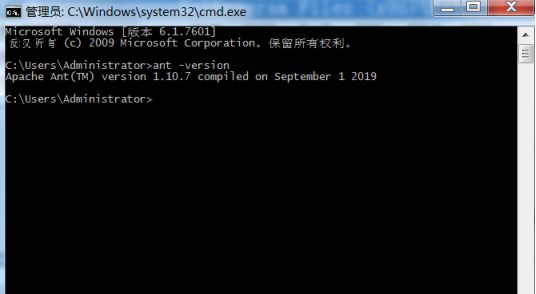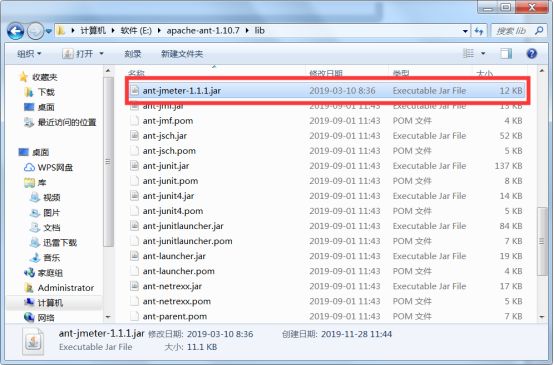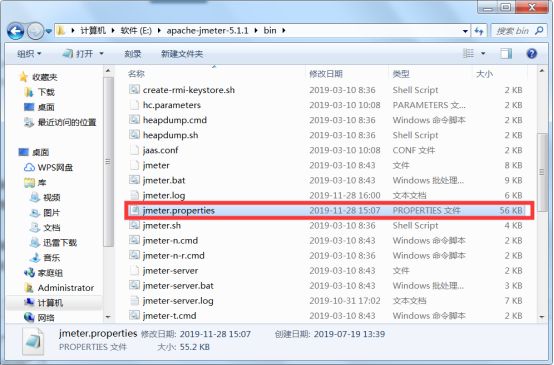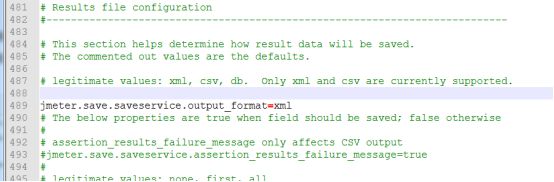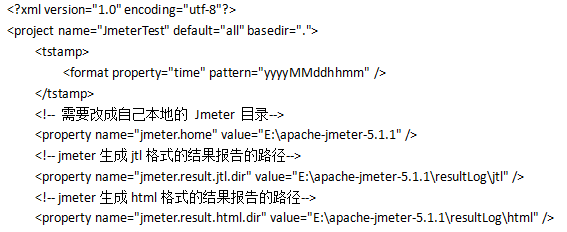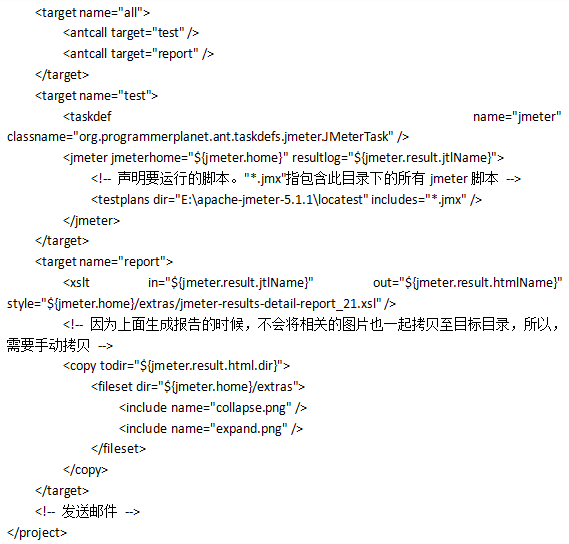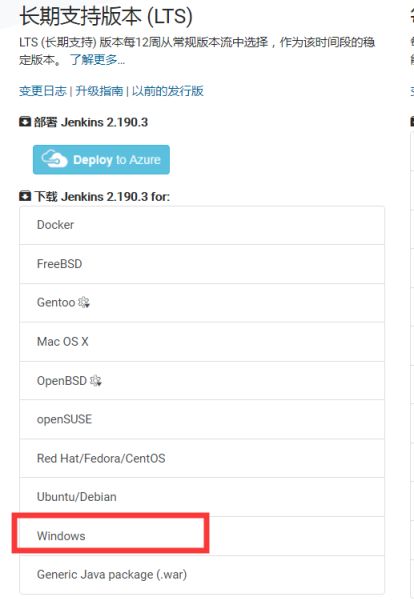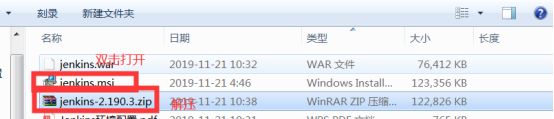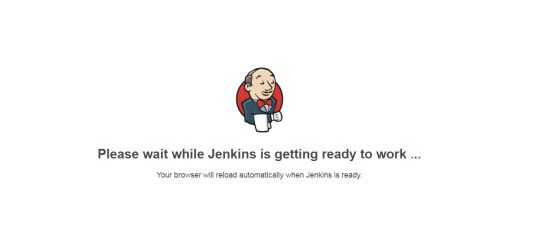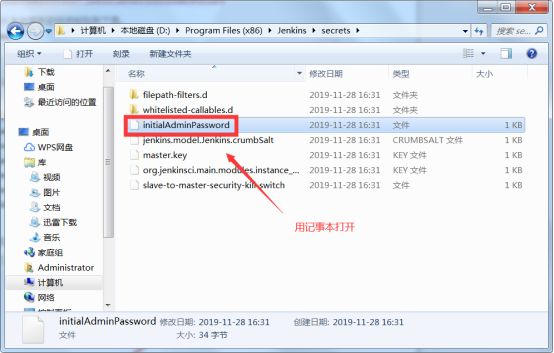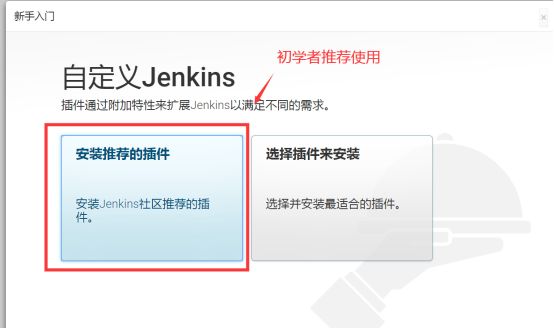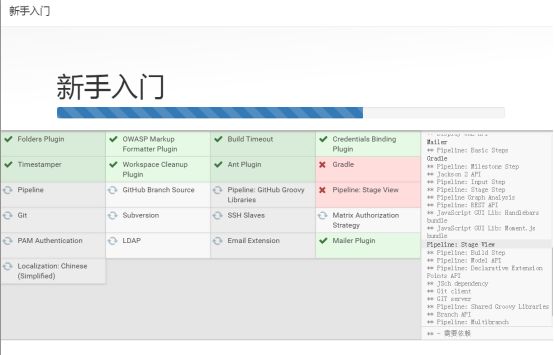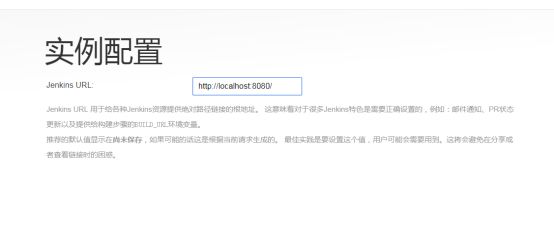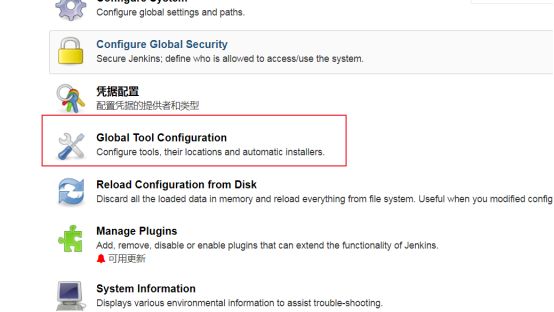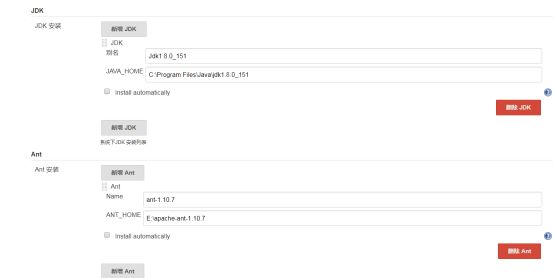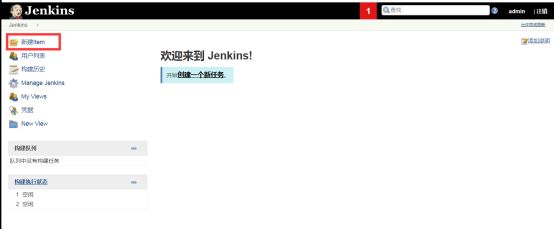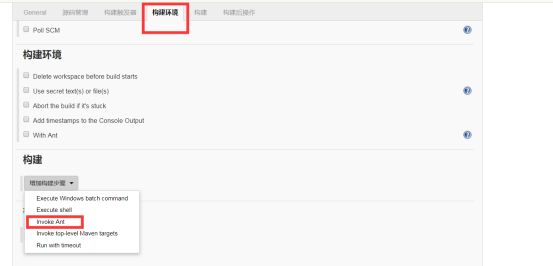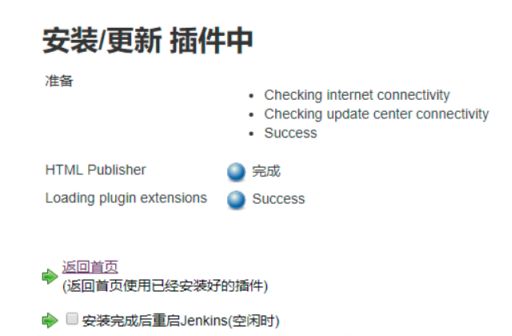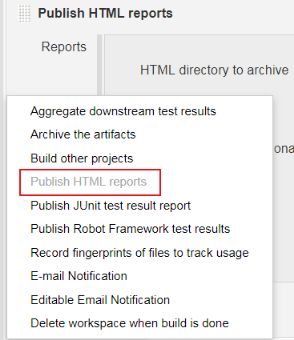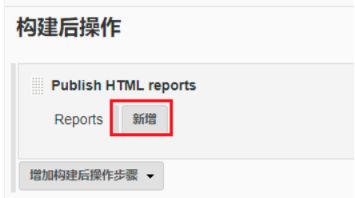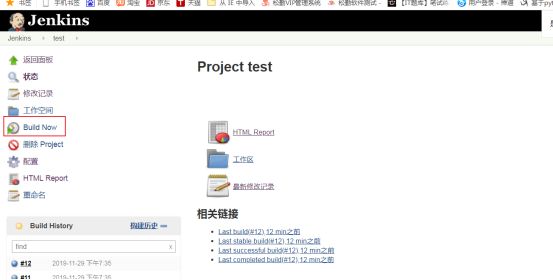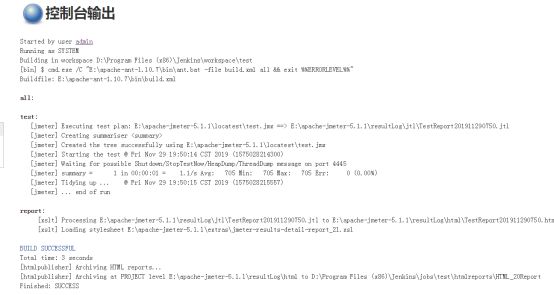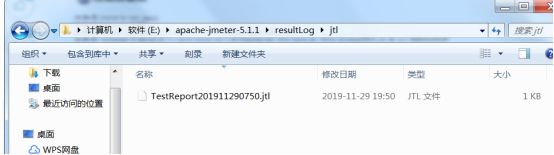Jmeter+ant+Jenkins持续集成
一、安装jmeter
1JDK环境安装
前置环境:此篇安装文档基于windows+64位的电脑,安装32位jdk(64位的电脑可同时兼容32位与64位,当然32位电脑只能装32位的)
2下载jmeter安装包
可以通过官网下载,http://jmeter.apache.org/download_jmeter.cgi(由于微信外链限时,只能复制链接到浏览器中下载哦)
有两种版本,Source 是源代码版,你需要自己编译成可执行软件。
Binaries是可执行版,直接下载解压就可以拿来用的,他已经给你编译好的版本
解压jmeter工具安装包,双击Jmeter解压路径(apache-jmeter-3.0\bin)的bin下面的jmeter.bat,如下图
这样就可以打开jmeter工具了。
二、安装ant
Ant是Java的生成工具,是Apache的核心项目;
Ant类似于Unix中的Make工具,都是用来编译、生成;
Ant主要目的就是吧你想做的事情自动化,里面内置了javac、java、创建目录、复制文件等功能,所以可以直接点击Ant文件,即可编译生成你的项目。
1.装ant的前提是得装java,
ant官网下载https://ant.apache.org/manualdownload.cgi
注意:选择与自己java环境匹配的ant,不要高于jdk的版本。
2.下载到想要安装的盘里,然后解压。
![]()
3.配置变量
变量名:ANT_HOME
变量值:E:\apache-ant-1.10.7(这个是你的ant存放的路径)
点击path,编辑,在后面追加;%ANT_HOME%\bin;%ANT_HOME%\lib,点击确定。
4.验证
验证:cmd输入ant,出现以下提示就说明ant配置成功,因为ant默认运行当前路径下的build.xml文件,以下路径下没此文件,所以提示不存在,build.xml需要我们一会创建,可以继续执行ant -version查看下版本号。
三、将\apache-jmeter-5.1.1\extras下面的ant-jmeter-1.1.1的jar包复制到ant的lib目录下,否则编译时可能会报ant-jmeter-1.1.1.jar not found,切记。
四、jmeter默认保存的是.csv格式的文件,所以我们先要设置一下bin/jmeter.properties文件内容,保存 jmeter.save.saveservice.output_format=xml否则无法把结果保存至html文件
五、配置jmeter的build.xml 配置文件
在jmeter安装目录下,新建loadtest文件夹,把需要测试的jmeter文件放在此目录下
在jmeter安装目录下,新建resultLog文件夹,并在此目录下新增jtl 及html文件夹。
以下为修改后的build.xml 配置文件,将此文档放到E:\apache-ant-1.10.7\bin 目录下,配置文件如下:
进入cmd命令行,进入E:\apache-ant-1.10.7\bin,运行ant -buildfile build.xml。
成功后,打开E:\apache-jmeter-5.1.1\resultLog\html目录下的html文件,会出来如下图所示的报告。
六、安装并部署Jenkins
进入官网:https://jenkins.io/zh/download/ 下载对应平台的安装包
初学者请选择长期支持版本,这个稳定的版本。
如:你的操作系统是 windows,就选择对应的 windows 版本。
点击链接下载好安装文件到本地硬盘上,打开安装文件,根据提示
一步步默认安装。
安装程序完成之后系统会自动启动 Jenkins 服务,并且打开浏览器访问服务。
接下来我们进入第二个阶段,配置 Jenkins
首先会提示你输入密钥
根据提示的密钥位置,打开保存密钥的文件
复制密钥并填入,进入下一步 。
创建用户名和密码,保存并完成。
实例配置,保存并完成
进入系统管理》全局工具配置,配置ANT变量路径
配置JDK和ANT,点应用-保存
Name随便填写,ANT_HOMEt填写自己的JDK和ANT安装目录
点击【新建】,输入一个名字,选择自由风格,点击ok.
选择构建环境,增加构建步骤,选择Invoke Ant
安装插件HTML Publisher
点创建的任务—配置,构建后操作选Publish HTML reports
点击保存, 点击build now运行。
蓝色代表成功,红色代表失败,也可点击控制台输出,查看结果。
构建成功后,
可以去之前创建的目录文件E:\apache-jmeter-5.1.1\resultLog\jtl下生成了jtl文件,E:\apache-jmeter-5.1.1\resultLog\html下生成了html文件。
最后感谢每一个认真阅读我文章的人,礼尚往来总是要有的,虽然不是什么很值钱的东西,如果你用得到的话可以直接拿走:
这些资料,对于【软件测试】的朋友来说应该是最全面最完整的备战仓库,这个仓库也陪伴上万个测试工程师们走过最艰难的路程,希望也能帮助到你!
![]()