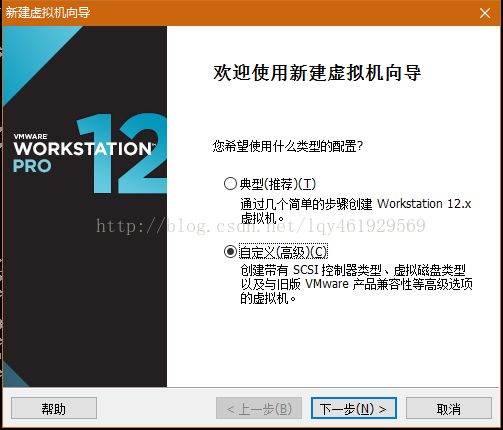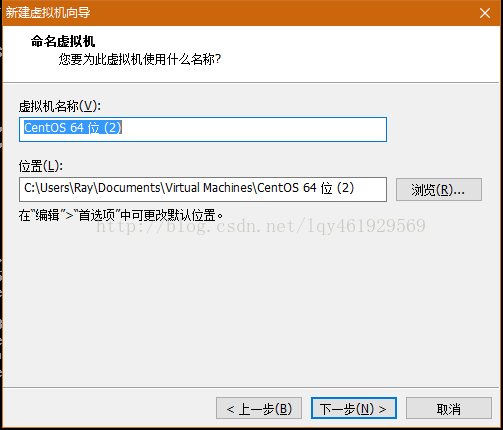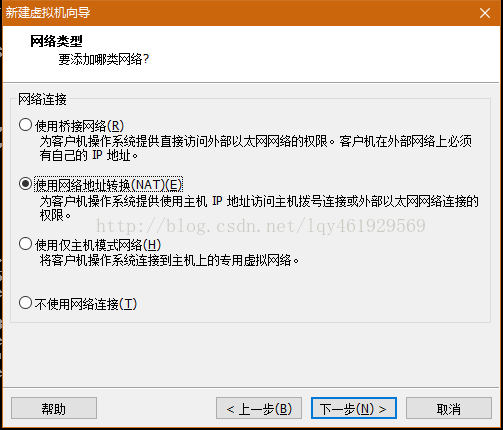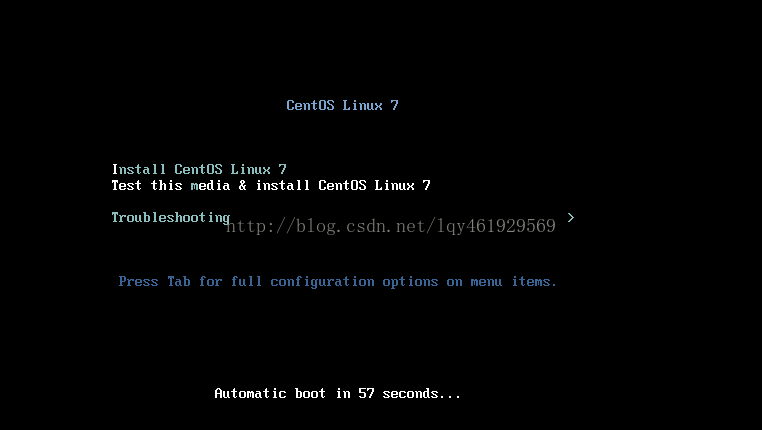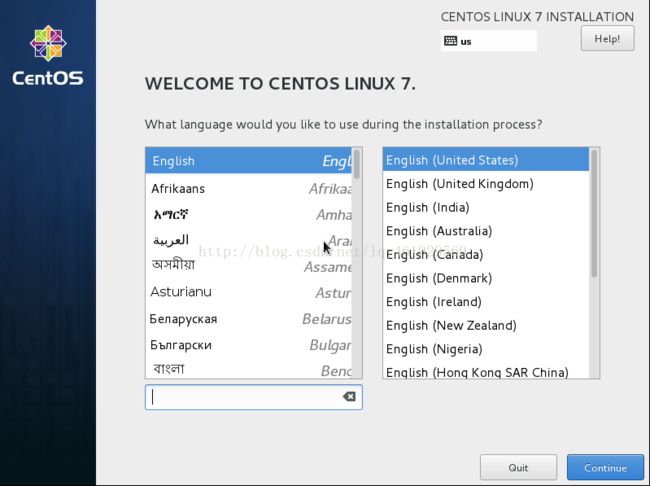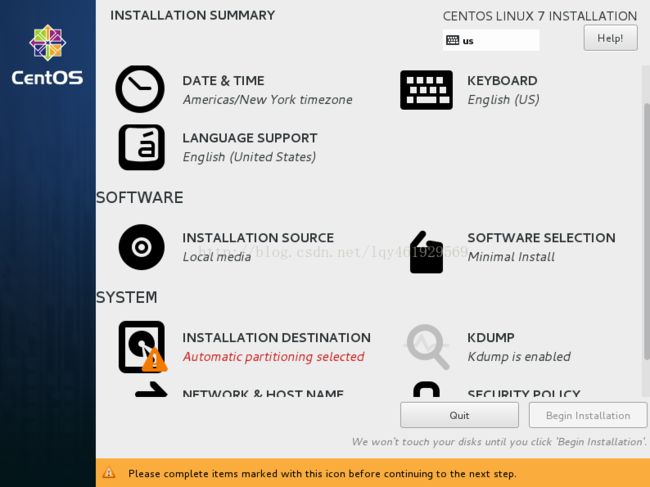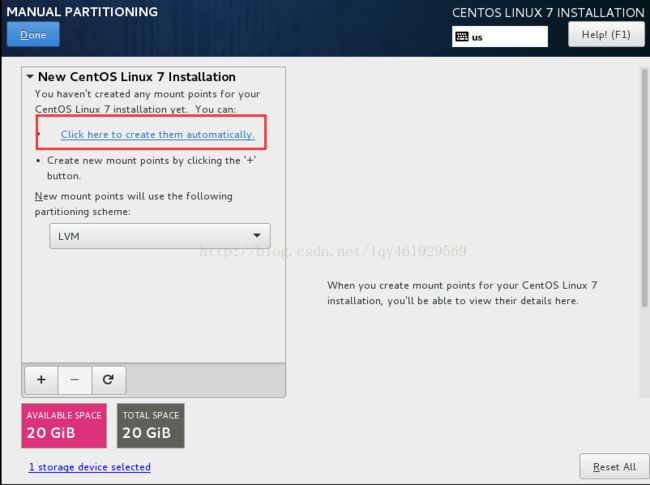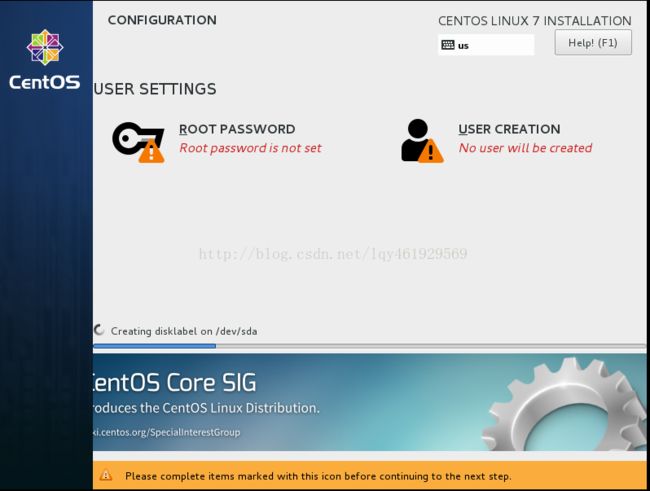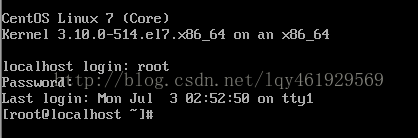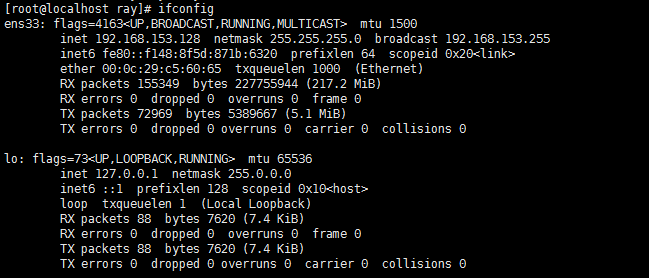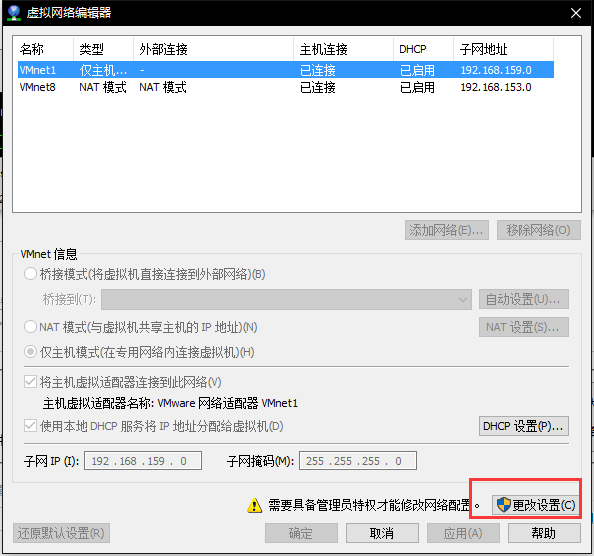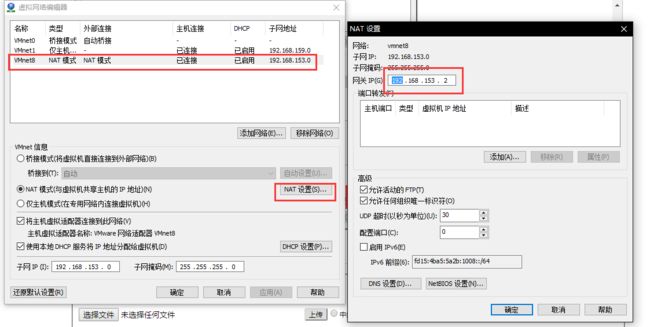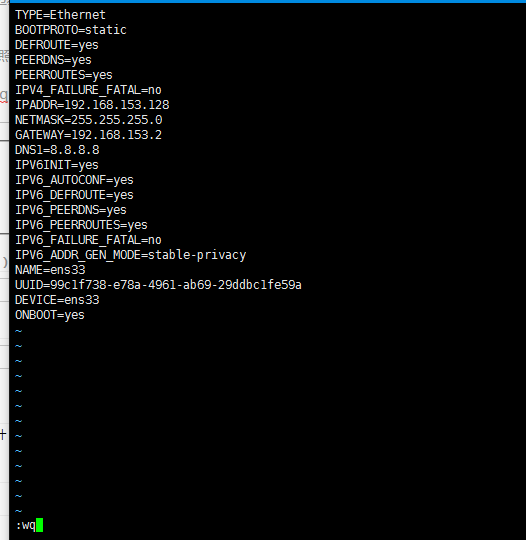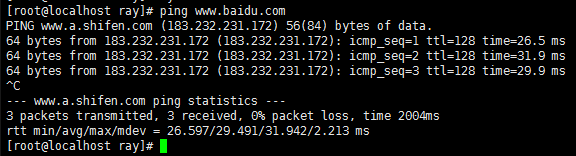利用vmware在自己的个人电脑上面搭建虚拟linux服务器
学习linux的第一步当然是搭建一个linux环境了
搭建linux环境有两种选择:第一种不差钱的,直接弄一台物理机,这个的话基本不在本次介绍范围内。
第二种就是搭建虚拟机,利用自己个人电脑虚拟出一个linux环境。
我自己的pc机为 windows10 ,使用的虚拟化软件为VMware® Workstation 12 Pro,当然这个软件就不只一个了,可以根据自己喜好选择。使用的镜像为CentOS-7-x86_64-Minimal-1611.iso,这个直接去Centos官网就可以下载了,Centos是目前使用挺广泛的一款免费的linux系统,它是基于Red Hat 衍生出来的,常规上来讲我们可以把这两个系统归为一个。(个人理解)
软件安装过程就省略了
1、新建虚拟机
点击 文件->新建虚拟机
这里有两个选择,第一个简单安装,这种安装方式就很快很方便了,简化了很多步骤。但是我比较推荐第二个,感觉更加接近真实物理机一些吧
下一步
下一步,选择好系统的镜像
下一步 设置虚拟机名称及文件安装路径
下一步 设置虚拟机配置
下一步,下一步到达网络类型设置
这边的几种网络连接模式都有它不同的特点,这边就说一下 桥接和NAT吧
桥接 就是和你个人电脑处于同于个局域网。
NAT 就是由虚拟机软件自己搭建一个dhcp服务器,虚拟机都通过这个服务器获取ip。
具体的还需要去查一下更加详细的介绍。
我这边就直接使用NAT了。
下一步,一路点击到完成
中间有些可以设置的,自己视情况设置。
2、运行虚拟机
运行刚才安装的虚拟机
可以看到安装界面。
选择 Test this medis & Install CentOS Linux 7,开始测试并安装,直到出现如下界面
语言建议选择英语,当然了,这个系统是有中文版的,不过我个人认为英文版的更加方便查错等,顺便多学学英语吧
点击Continue
由于我下载的镜像是minimal版本的,所以 software selection 只有一个选项,如果下载的是dvd版或者everything版的话就会有很多别的选择。
installation source 这栏是设置硬盘的,适用于多硬盘的机器,我们这个虚拟机没有设置多硬盘,所以不需要设置;
installation destination这栏是设置系统分区的,就跟windows划分 c、d、e盘差不多
这边我们进行一下手动分区,(如果使用自动分区的话 点选Automatically configure partitioning)
点选如下图红框选项,然后直接点击Done
点击图中红框所示,至于分区类型的话 我推荐就LVM吧 其实还有很多其他类型,视需求而定吧
到这一步就可以规划你的分区了,系统会默认先分好区,可以视情况自己修改分区大小和数量。
这边我就不修改了,因为是拿来测试的虚拟机,可以随便弄了
点击accept changes 完成分区修改
然后network 这边最好先把网卡启动
然后点击 Begin installation开始安装系统;
开始安装后 这边可以设置一下root密码和新增用户,这边先设置一下root的密码,省的之后要使用的时候不知道root密码。
安装完成后重启
重启完后 输入 root帐号密码,顺利地进入界面
linux虚拟机安装完成。
3、远程连接
安装一下网络工具 “net-tool”
[root@localhost ray]# yum -y install net-tools
然后输入ifconfig查看本机ip
获取到ip之后就可以利用远程连接软件通过ssh来连接这台虚拟机了,这里我用的是 xshell,
远程连接完成后最好设置一下静态ip,因为如果用动态获取的话过一段时间ip是会变动的,会引起挺多不必要的麻烦。
首先查看一下虚拟机网络设置
打开VMware 点击 编辑 -> 虚拟网络编辑器 在编辑器的右下方有个更改设置
因为我们现在使用的是NAT模式连接 所以点选VMnet8
获取到网关
192.168.153.2
然后回到我们的服务器中,编辑网卡的配置文件,这个
ens33 就是本台机器的网卡名称,有很多机器是eth0,也可以修改成别的。
[root@localhost ray]# vi /etc/sysconfig/network-scripts/ifcfg-ens33
按下i键,进入编辑模式,修改上图相关设置,
BOOTPROTO=static #代表使用静态ip,这边原来是dhcp
IPADDR=192.168.153.128 #IP地址
NETMASK=255.255.255.0 #子网掩码
NETMASK=255.255.255.0 #子网掩码
GATEWAY=192.168.153.2 #网关 这边就是刚才我们获取到的网关
DNS1=8.8.8.8 #dns
DNS1=8.8.8.8 #dns
ONBOOT=yes #开机启动,这个如果是照着我原先的做法那就已经是yes了,如果这个显示的是no 那就修改为yes吧
修改完之后保存文件
按下esc键退出编辑模式 然后键入 :wq #保存退出
修改完之后重启一下网络服务,使我们刚才修改的信息生效
[root@localhost ray]# systemctl restart network.service
ping一下baidu.com 测试我们的网络连通性
网络正常,接下来这台服务器就可以进行应用的部署了