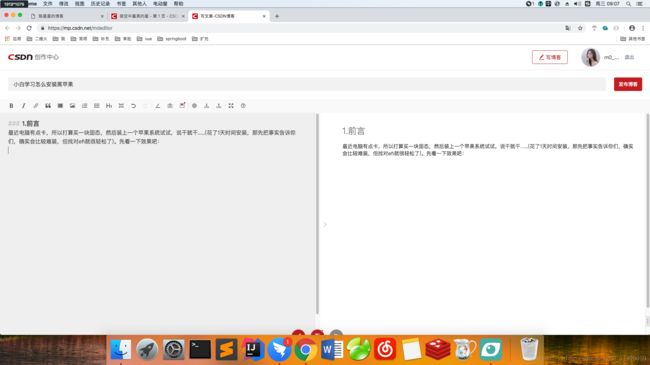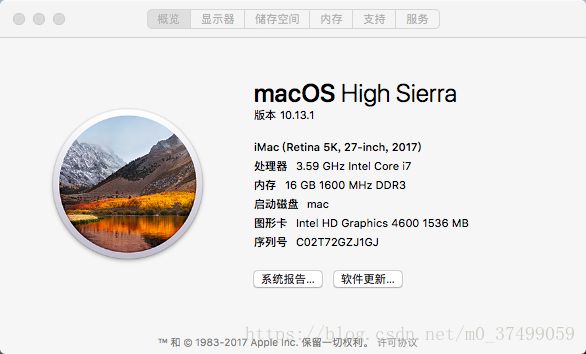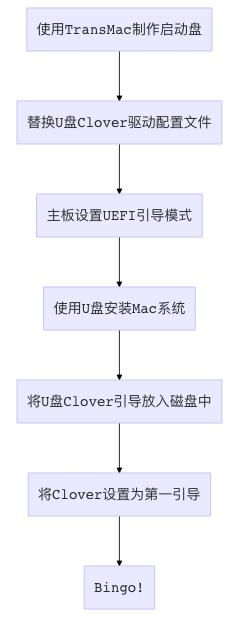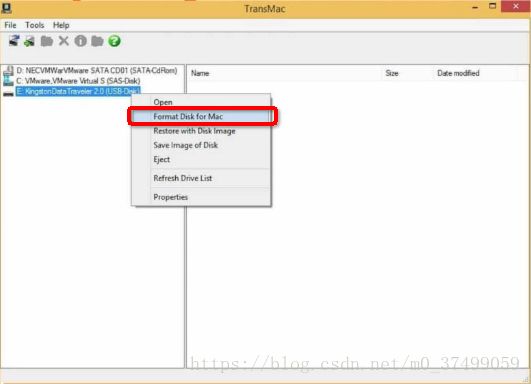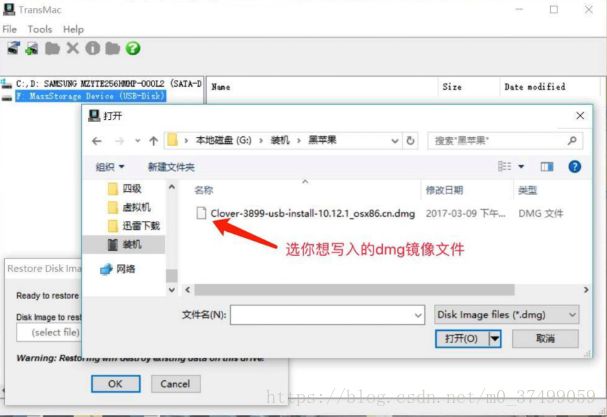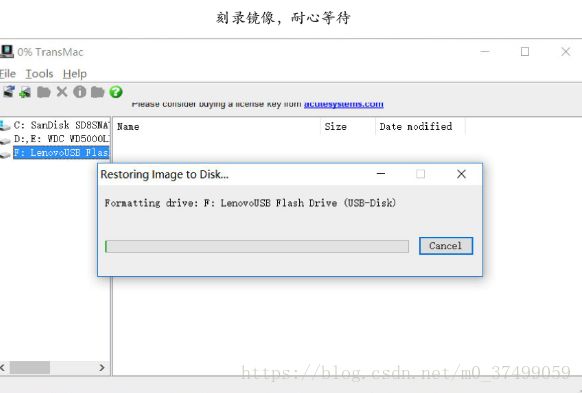小白学习怎么安装黑苹果
你将学到:
1.安装黑苹果的步骤
2.学会怎么去管理磁盘,如何分区
3.怎么找的适合自己机型的EFI引导
4.怎么安装驱动
1.前言
最近电脑有点卡,所以打算买一块固态,然后装上一个苹果系统试试,说干就干…..(花了1天时间安装,那先把事实告诉你们,确实会比较难装,但找对efi就很轻松了)。先看一下效果吧:
心动了没?我现在感觉用起来还是挺爽的(就是有一段时间要求适应一下快捷键),那我们开始吧
2.安装前装备工作
1)8G u盘
2)苹果的镜像
3)Transmac软件
4)DiskGenius分区工具
5)EFI文件
这些东西我都整理在百度网盘里了:
链接: https://pan.baidu.com/s/1fJGkArohpTDr5eKbn3zpsQ 密码: 2zm7
在github上看到这个,挺不错的,黑苹果Clover驱动配置文件,上传这些Clover驱动配置文件仅供大家参考使用,希望大家的黑苹果上少走一些弯路。笔记本包括:Acer、LG、华为、华硕、小米、惠普、戴尔、机械革命、神舟、联想、雷神等品牌。
https://github.com/chenxingxing6/clover
视频教程(感觉不错):https://www.bilibili.com/video/av19235761?from=search&seid=14657848923029564329
黑果小兵:https://blog.daliansky.net/macOS-High-Sierra-10.13.6-17G65-Release-Version-with-Clover-4596-original-mirror.html
远景论坛:http://bbs.pcbeta.com/forum.php?gid=86
我推荐如果你想安装黑苹果,你可以做一些准备,比如你可以看看黑苹果安装视频,加一些黑苹果安装QQ群(里面有很多资料和工具),远景论坛。这样可以少走一些坑….
3.安装黑苹果
电脑型号 华硕 All Series
操作系统 Microsoft Windows 7 旗舰版 (64位/Service Pack 1)
CPU (英特尔)Intel(R) Core(TM) i7-4790 CPU @ 3.60GHz(3601 MHz)
主板 华硕 B85M-G PLUS
内存 16.00 GB ( 1600 MHz)
主硬盘 240 GB ( 50026B776608B5B2 已使用时间: 10148小时)
显卡 Intel(R) HD Graphics 4600 (2112 MB)
显示器 惠科 X3 HDMI 32位真彩色 59Hz
声卡 英特尔(R) 显示器音频
网卡 Realtek PCIe GBE Family Controller1)制作启动U盘
说白了就是用一下Transmac软件呗:
打开Transmac软件
1. format Disk for mac
2. Restore with Disk image
这样u盘启动器就制作好了,然后我们可以查看到u盘里面有个EFI分区,这就是引导我们进入mac系统。注:有可能你看不到EFI,这时你需要借助DiskGenius工具。
2)配置驱动
说白了就是去换刚才u盘里的EFI文件,不同机型都不一样,这也是为什么黑苹果比较难装的原因。
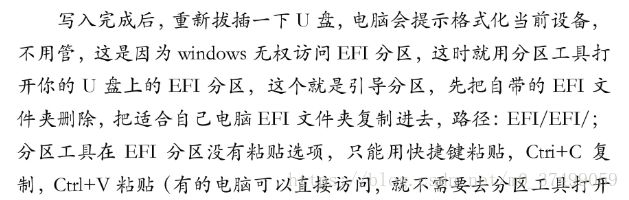
等后面我们安装时,可能不成功,你就不断去换EFI就好,没错,就是给你电脑找到一个对的人(EFI),他们才能幸福终身啊。所以这里你不能放弃哦….
3) 安装系统
gpt+uefi引导。主要问题是:
磁盘弄成gpt格式的
如何给磁盘分区
怎么进入u盘启动
这里可以看这个视频,里面有一点教你如何分区,我觉得讲的挺好:
https://www.bilibili.com/video/av19235761?from=search&seid=14657848923029564329
看完了吗,看完了我们继续咯…..到这里恭喜你已经成功了80%左右
第一次重启
主板设置为UEFI启动模式,选择 U 盘启动,然后进入Clover的加载页面,第一次选择macOS Install:

苹果 logo 进度条加载完后进入安装界面,首先使用磁盘工具来将磁盘抹掉为Mac OS的分区格式:

点击Erase抹掉,格式为默认的 Mac OS 扩展日志格式:

然后点击左上角 退出磁盘工具,回到第一步的安装界面,选择Install Mac oS
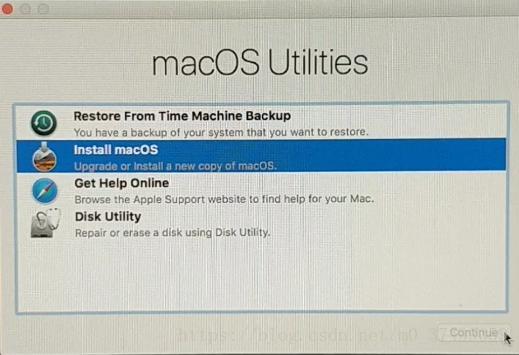
一直下一步直到第一次重启,期间大约 30 分钟左右。
第二次重启
第一次安装完重启依然选择 U 盘启动,加载完Clover界面后 ,选择macOS Install这个磁盘格式的图标:

等待进度条加载完之后 Mac OS 已经写入到了磁盘中了。
进入 Mac 系统
前面两次重启安装后,MacOS 已经设置完成科研正常使用了,依然从 U 盘启动,加载Clover页面,选择Mac进入系统:

4) 将 Clover 引导添加到 U 盘中
工具:Clover Configurator (mac系统下了)
5) 挂载 U 盘和磁盘的 EFI 分区
在 Mac 下打开Clover Configurator在左侧找到Mount EFI,然后找到 U 盘和系统磁盘,分别挂载他们:
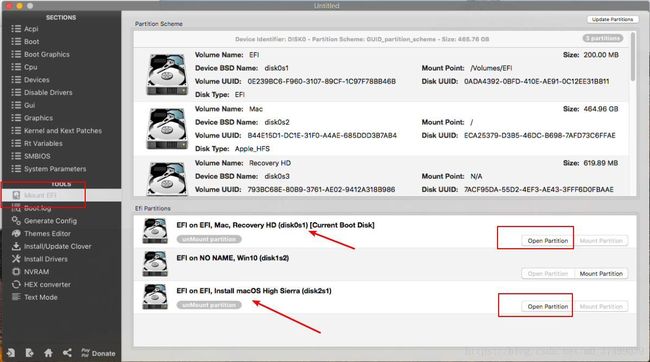
可能你会发现有很多驱动没装好,然后你就是去更改config.plist配置文件,修改参数。当然也有一些软件,你将你需要的驱动拖进去就可以。祝你成功!!!
当时安装自己没截图,截图参考自
参考:http://www.sqlsec.com/2018/08/clover.html