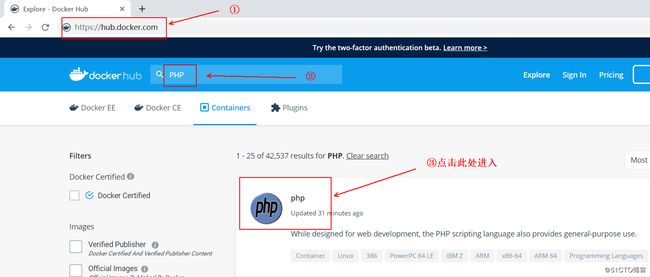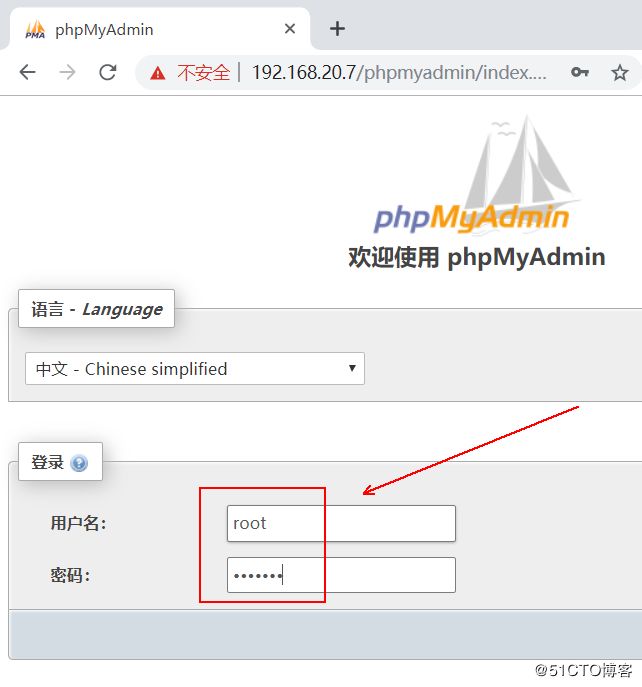一、环境准备:
- centos 7.5服务器一台,运行docker服务;
- 关于docker服务的安装,参考博文:Docker的安装详细配置 。
- 各个容器IP:192.168.1.2(Nginx)、192.168.1.3(PHP)、192.168.1.4(MySQL)。
搭建LNMP注意事项:
- 各个容器的数据实现持久化;
- 为容器分配固定的IP地址,防止容器重建后,IP地址发生变化,徒增不必要的麻烦;
- 由于客户端只需要访问Nginx的80端口,然后通过Nginx去调用PHP连接数据库,所以只需要将Nginx的80端口使用“-p”选项映射到宿主机即可,其他容器,不必映射,相比较而言,也安全了些。
二、开始配置
1、解决固定IP问题
[root@docker ~]# docker network create -d bridge --subnet 192.168.1.0/24 --gateway 192.168.1.1 lnmp
#创建自定义网络,并指定网段、网关,只有定义了网段,才可以使用此网络为容器分配固定IP2、运行Nginx容器
[root@docker ~]# docker run -d --name test nginx #先随便运行一个nginx容器
[root@docker ~]# mkdir /data #创建相应目录
[root@docker ~]# docker cp test:/etc/nginx /data #将容器内的nginx配置文件目录复制一份出来
[root@docker ~]# docker cp test:/usr/share/nginx/html /data #将网页根目录也复制一份出来
#之所以复制出来,是因为在实现数据持久化时,会覆盖掉容器内的配置文件。
[root@docker ~]# docker run -d --name nginx --network lnmp --ip 192.168.1.2 -p 80:80 -v /data/nginx:/etc/nginx -v /data/html:/usr/share/nginx/html nginx
# 基于刚刚创建的nginx网络运行Nginx容器,并指定其IP地址;
# 使用 “ -v ”选项分别将目录挂载到nginx的配置文件及网页根目录,以便实现数据持久化;
# 在实现数据的持久化过程中,也解决了nginx容器内无法使用一些基本命令的问题,
# 若需要更改nginx配置文件或网络根目录,直接在本地的/data目录下进行相应的操作即可。 3、运行MySQL容器
由于在生产环境中,大多数公司十分忌讳将MySQL这样的服务放在虚拟化的技术上运行,一般都是单独一台服务器,只跑MySQL服务,所以,这里为了简便一些,直接运行MySQL容器即可,就不去做这个MySQL数据的持久化了(主要是懒的找是那些目录要实现数据持久化了)。
[root@docker ~]# docker run -d --name mysql -e MYSQL_ROOT_PASSWORD=123.com --network lnmp --ip 192.168.1.4 mysql:5.7
4、运行PHP容器
[root@docker ~]# docker run -d --name phpfpm -v /data/html:/usr/share/nginx/html --network lnmp --ip 192.168.1.3 php:7.2-fpm
#若容器直接运行失败,则需要执行“docker pull php:7.2-fpm”命令下载镜像,再执行上面的运行容器命令
#由于需要和Nginx服务器一样的网页目录,所以挂载同样的目录5、修改Nginx配置文件,以便关联PHP容器
[root@docker ~]# vim /data/nginx/conf.d/default.conf #在宿主机直接编辑Nginx配置文件
..................#省略部分内容
location / {
root /usr/share/nginx/html;
index index.html index.htm index.php; #添加“index.php”
}
#增加以下location{ }配置段
location ~ \.php$ {
root /usr/share/nginx/html;
fastcgi_pass 192.168.1.3:9000; #指定PHP容器的9000端口
fastcgi_index index.php;
fastcgi_param SCRIPT_FILENAME $document_root$fastcgi_script_name;
include fastcgi_params;
}
..................#省略部分内容
#编辑完成后保存退出即可。
[root@docker ~]# docker restart nginx #重启Nginx容器,以便配置生效
[root@docker ~]# vim /data/html/test.php #编辑php网页文件,测试Nginx与PHP是否协调工作
6、客户端访问测试:
1)直接访问docker服务器的IP地址(默认是80端口):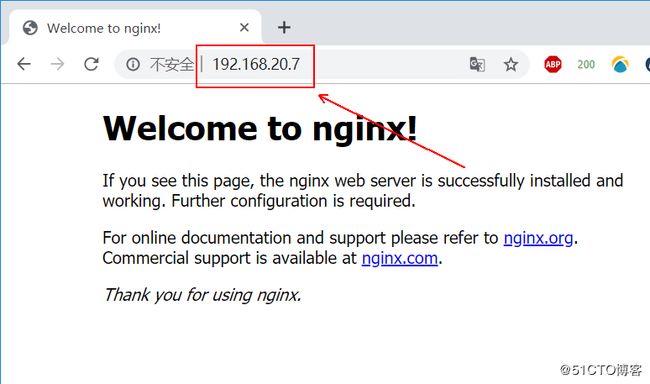
2)访问docker服务器的test.php页面:
3)测试PHP容器和MySQL的协调工作:
可以看到上述页面,说明Nginx容器和PHP容器之间的协调工作没有问题,那么,MySQL容器呢?虽然可以通过编写PHP网页文件来测试PHP与MySQL数据库之间的协调工作(在之前的LNMP或LAMP都写过该测试文件,可以去参考一下),但是,这次换一种方法来测试,也就是使用PHPmyadmin这个web工具(通过web页面来管理MySQL数据库的)。
下载phpmyadmin:
[root@docker ~]# cd /data/html/ #切换至网页根目录
[root@docker html]# wget https://files.phpmyadmin.net/phpMyAdmin/5.0.0-alpha1/phpMyAdmin-5.0.0-alpha1-all-languages.zip
#下载phpmyadmin源码包
[root@docker html]# unzip phpMyAdmin-5.0.0-alpha1-all-languages.zip
#解压源码包
[root@docker html]# mv phpMyAdmin-5.0.0-alpha1-all-languages phpmyadmin
#更改解压后的目录名称
[root@docker html]# vim /data/nginx/conf.d/default.conf #编辑Nginx主配置文件
# 不编辑也不会影响接下来的操作
..................#省略部分内容,增加以下“location{ }”字段
location /phpmyadmin {
root /usr/share/nginx/html;
index index.html index.htm index.php;
}
location ~ /phpmyadmin/(?(.*)\.(php|php5)?$) {
root /usr/share/nginx/html;
fastcgi_pass 192.168.1.3:9000;
fastcgi_index index.php;
fastcgi_param SCRIPT_FILENAME $document_root$fastcgi_script_name;
include fastcgi_params;
}
#编辑完成后,保存退出即可。
[root@docker html]# docker restart nginx #重启Nginx容器,使更改生效 访问宿主机的IP地址+phpmyadmin进行测试(phpmyadmin就是网页根目录下的那个目录):
OK,看到报错,就说明至此,做的没有问题,正常来说,就是会提示此错误,因为在正常编译安装PHP时,都需要增加“--with-mysql...”等一些相关选项,看到这个页面,很显然,我们运行的这个PHP容器并没有增加关于数据库的选项,接下来,就解决这些问题。
7、解决PHP容器不支持关联MySQL数据库
点击进入后,下拉网页,找到下面的段落:
上述段落的大概意思就是,若要扩展PHP容器,则需要在Dockerfile文件前面添加下面的内容。网页翻译后如下: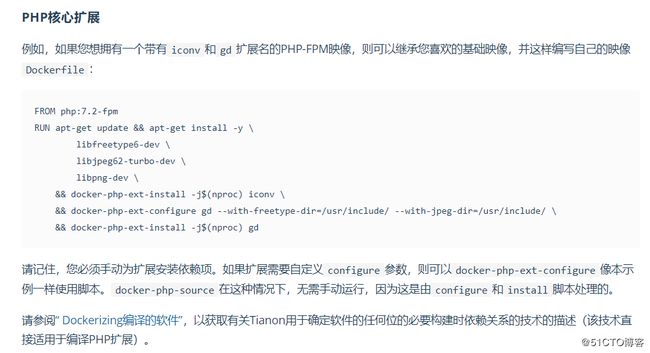
好,既然官网已经看到了答案,那么,我们就来基于原有的PHP镜像通过编写Dockerfile的方式,来生成新的镜像:
[root@docker html]# vim Dockerfile #编写Dockerfile文件,文件开头是复制的官网提供的代码
FROM php:7.2-fpm
RUN apt-get update && apt-get install -y \
libfreetype6-dev \
libjpeg62-turbo-dev \
libpng-dev \
&& docker-php-ext-install -j$(nproc) iconv \
&& docker-php-ext-configure gd --with-freetype-dir=/usr/include/ --with-jpeg-dir=/usr/include/ \
&& docker-php-ext-install -j$(nproc) gd \ #增加斜杠
&& docker-php-ext-install mysqli pdo pdo_mysql #增加该行
#编写完成后,保存退出即可
[root@docker html]# docker build -t newphp:7.2-fpm . #生成新的镜像,不要落下命令末尾的 “ . ”。
[root@docker html]# docker rm -f phpfpm #原来的PHP容器可以删除了
[root@docker html]# docker rmi php:7.2-fpm #原来的镜像也可以删除了
[root@docker html]# docker images #查询现有的镜像,确定有新创建的“newphp:7.2-fpm”
REPOSITORY TAG IMAGE ID CREATED SIZE
newphp 7.2-fpm f5fd4d8e8447 3 minutes ago 423MB
nginx latest 540a289bab6c 14 hours ago 126MB
mysql 5.7 cd3ed0dfff7e 6 days ago 437MB
centos latest 0f3e07c0138f 3 weeks ago 220MB
[root@docker html]# docker run -d --name phpfpm -v /data/html:/usr/share/nginx/html --network lnmp --ip 192.168.1.3 newphp:7.2-fpm
#基于新创建的PHP镜像运行新的PHP容器再次访问宿主机IP+phpmyadmin进行测试,会看到如下页面(若还是失败页面,可以刷新一下试试):
你以为这样就可以了?有点天真哦,你可以使用root用户,以及运行容器时指定的“123.com”密码进行登录测试,肯定是提示无法登录MySQL服务器。
还需更改phpmyadmin的配置文件,以便指定MySQL数据库IP地址:
[root@docker phpmyadmin]# pwd #确定当前工作路径
/data/html/phpmyadmin
[root@docker phpmyadmin]# cp config.sample.inc.php config.inc.php #对主配置文件进行重命名
[root@docker phpmyadmin]# vim config.inc.php #编辑主配置文件
..................#省略部分内容
$cfg['Servers'][$i]['host'] = '192.168.1.4'; #将原本的 “localhost”更改为MySQL容器的IP地址
..................#省略部分内容
#更改完成后,保存退出再次进行登录测试(用户名“root”,密码“123.com”):
OK!!!,可以看到以上界面的话,则表示Nginx、MySQL和PHP容器之间的协调工作没有问题了,也就是说,LNMP的分离部署至此就搭建完成了。
———————— 本文至此结束,感谢阅读 ————————