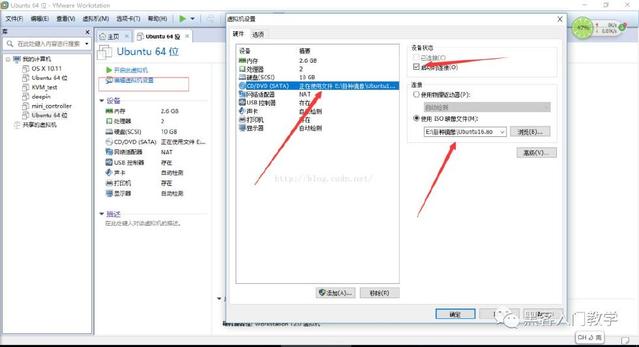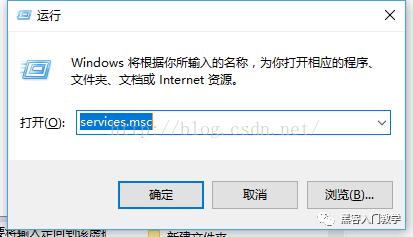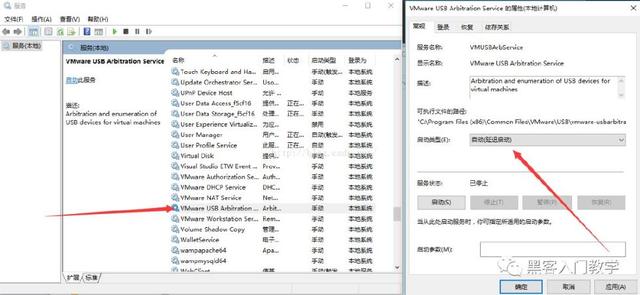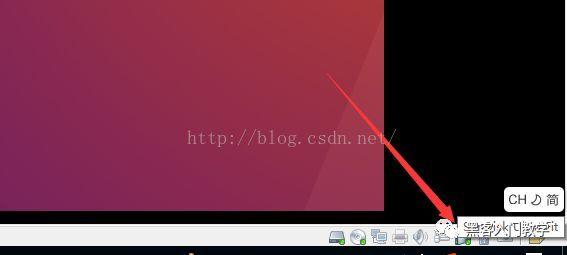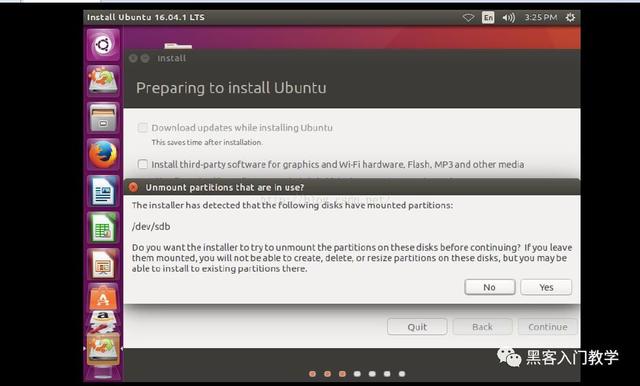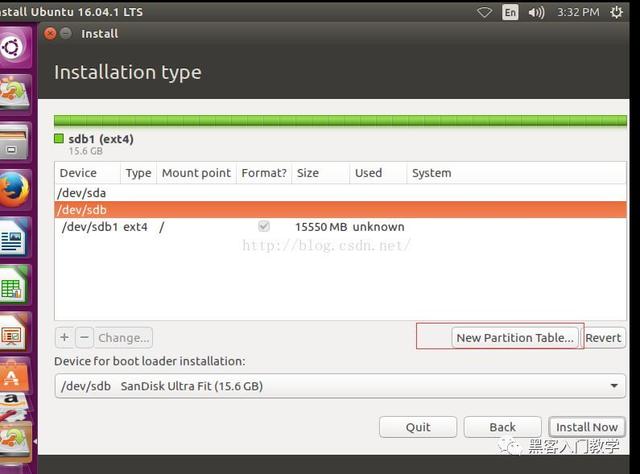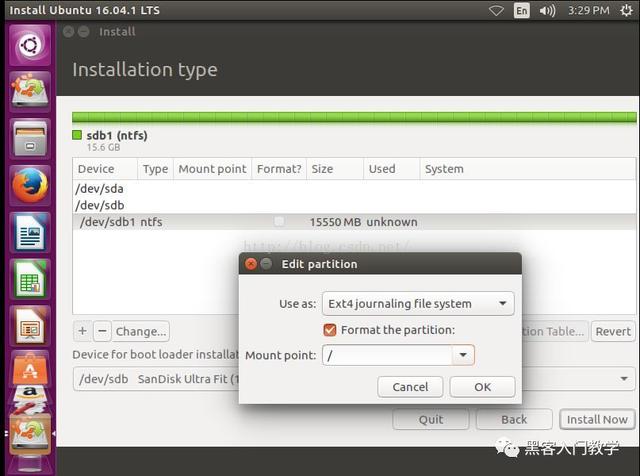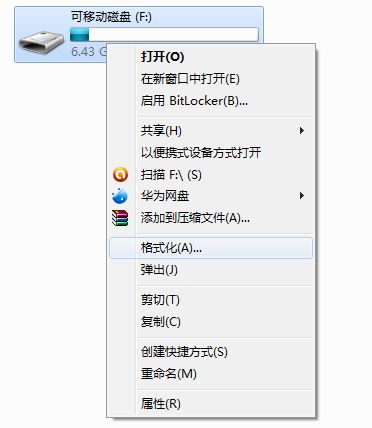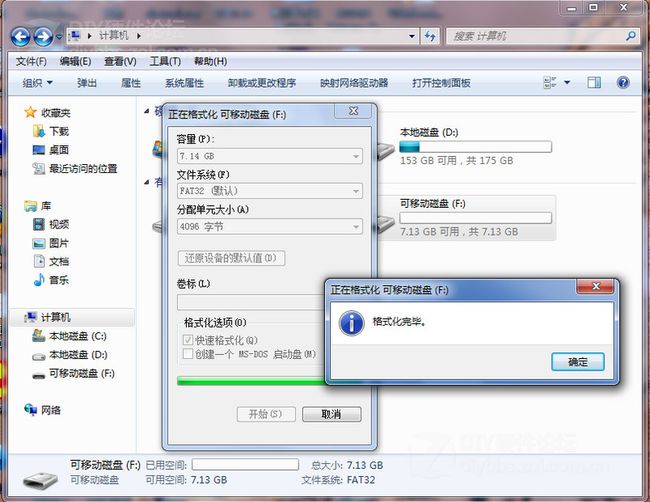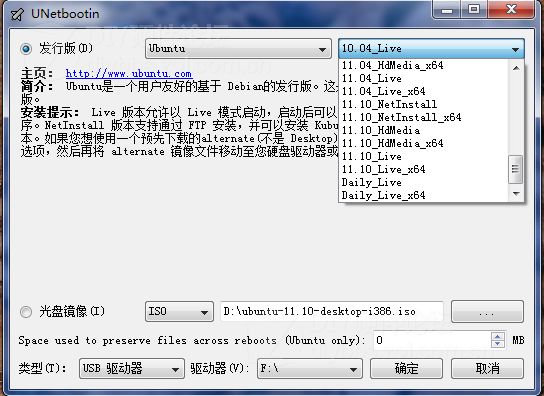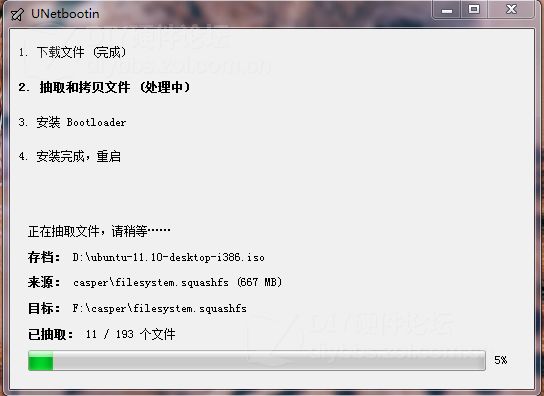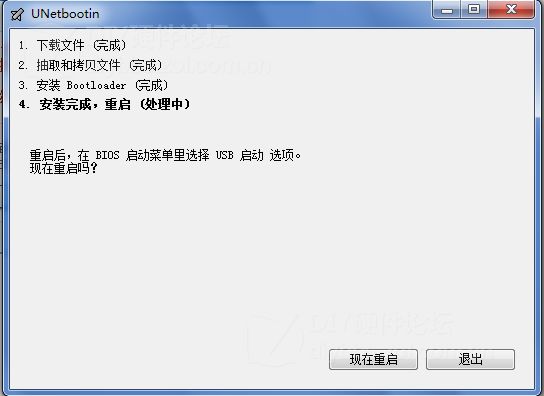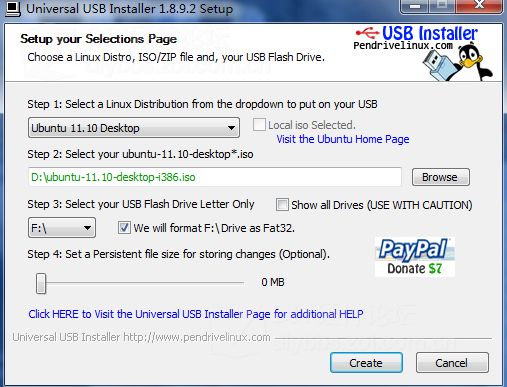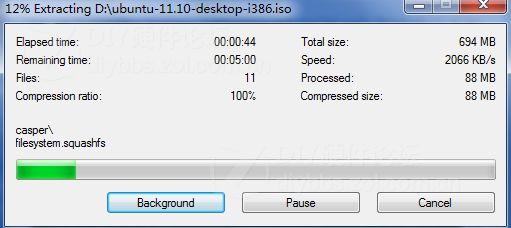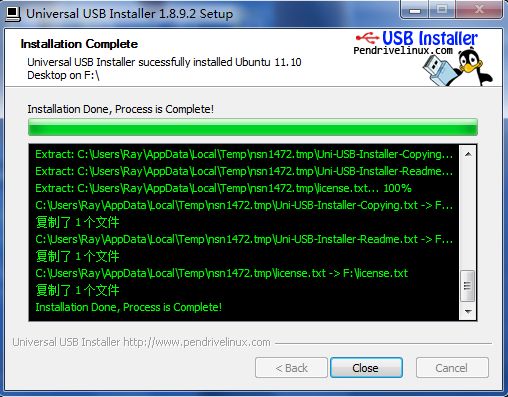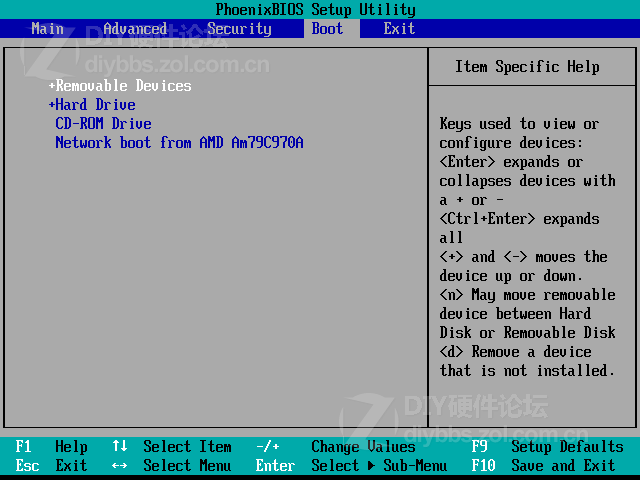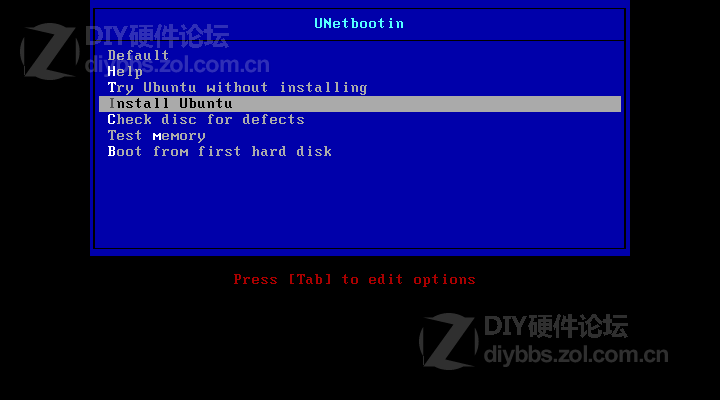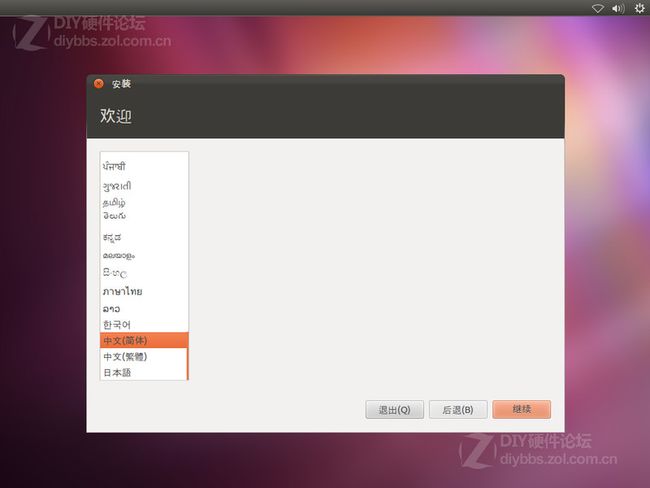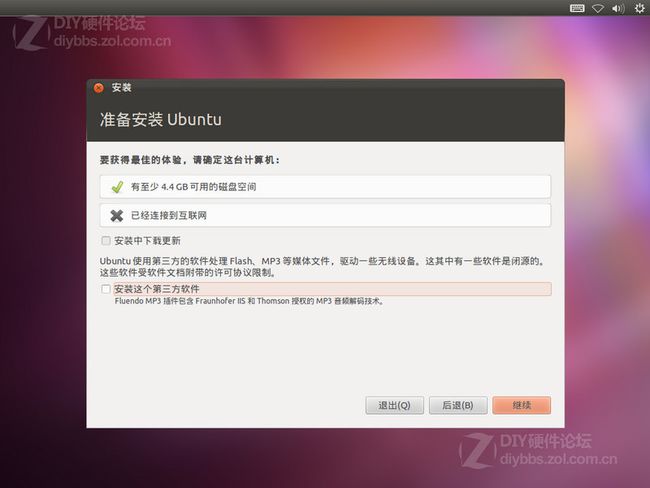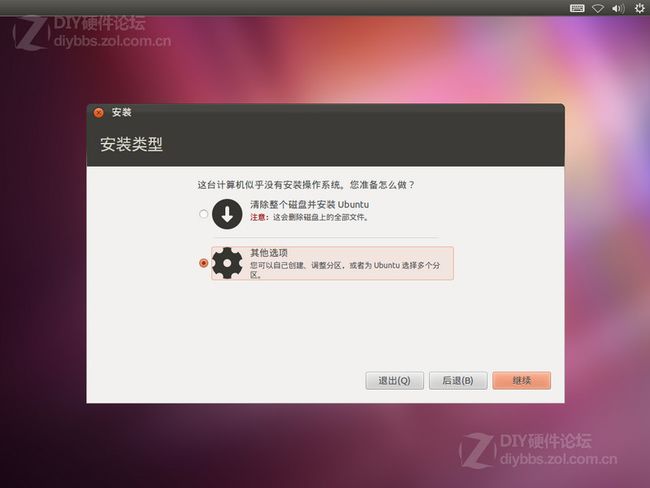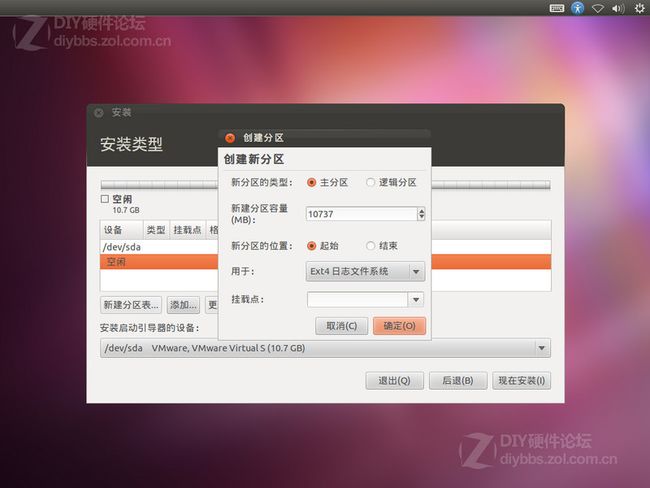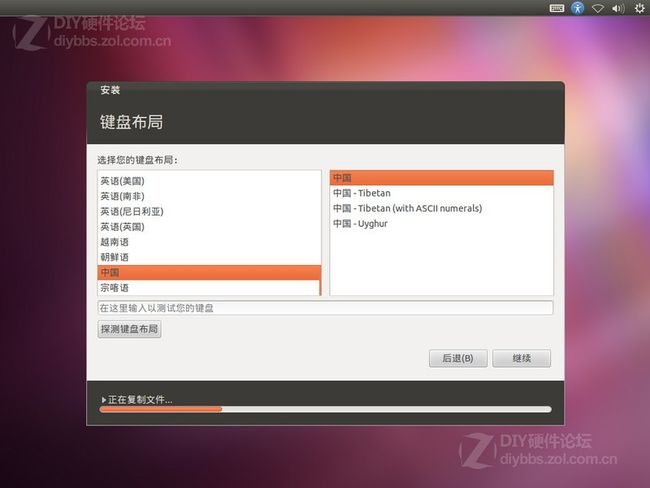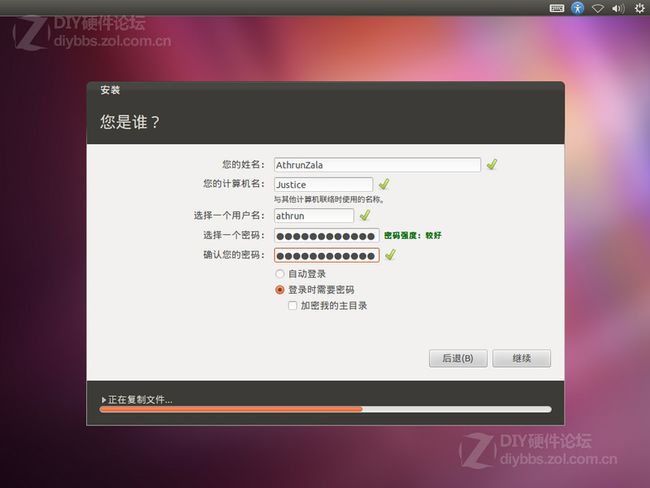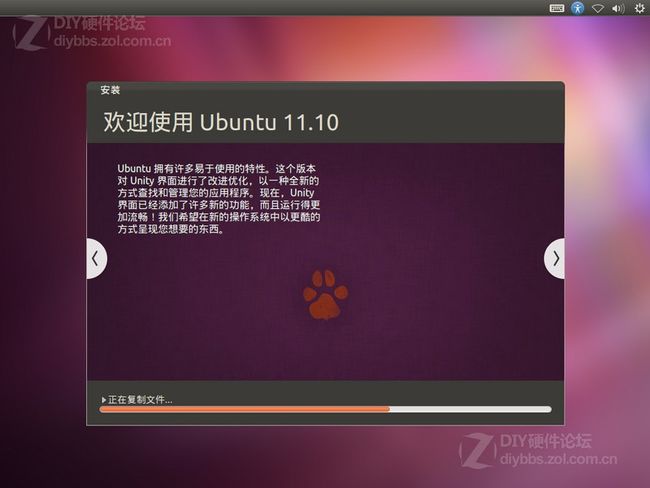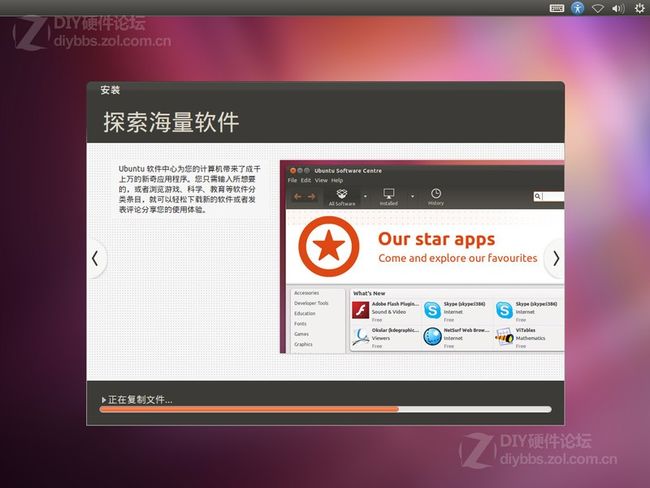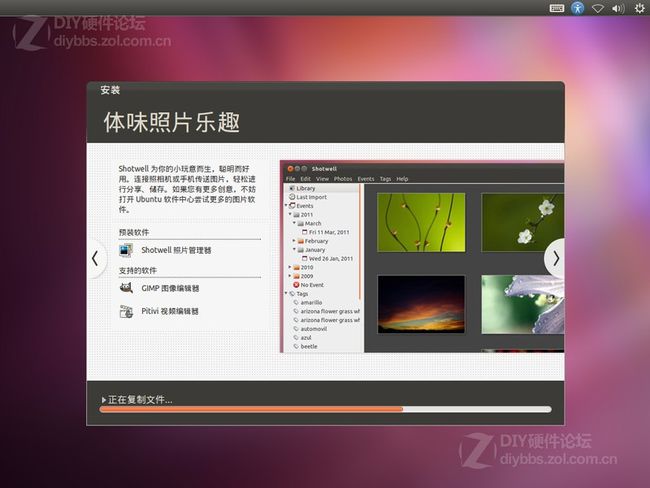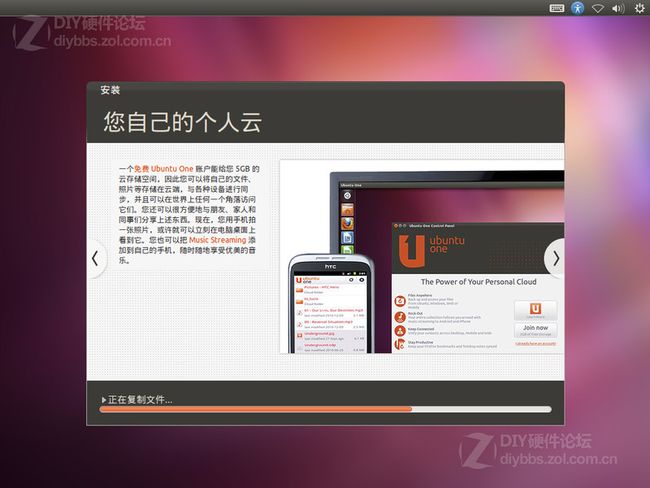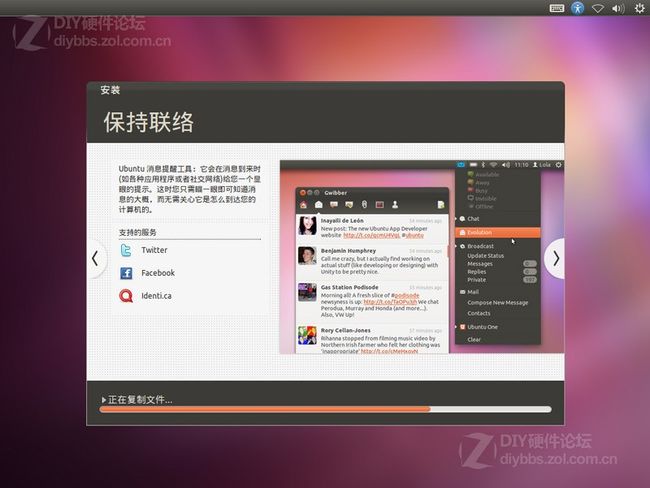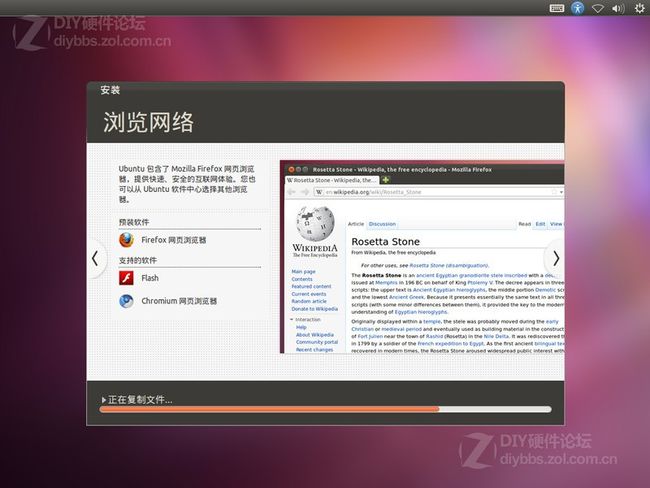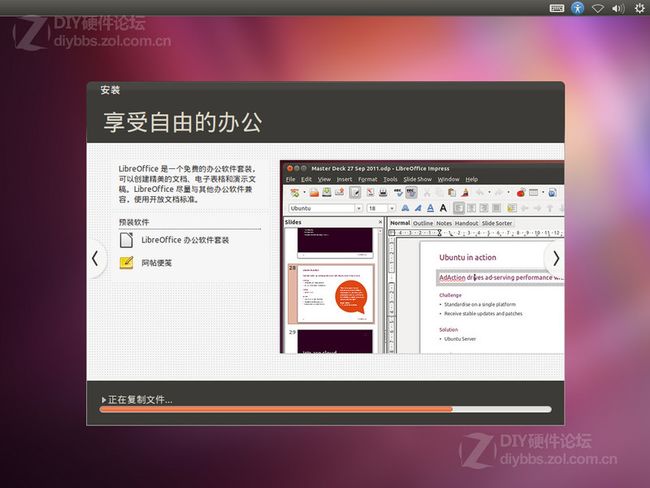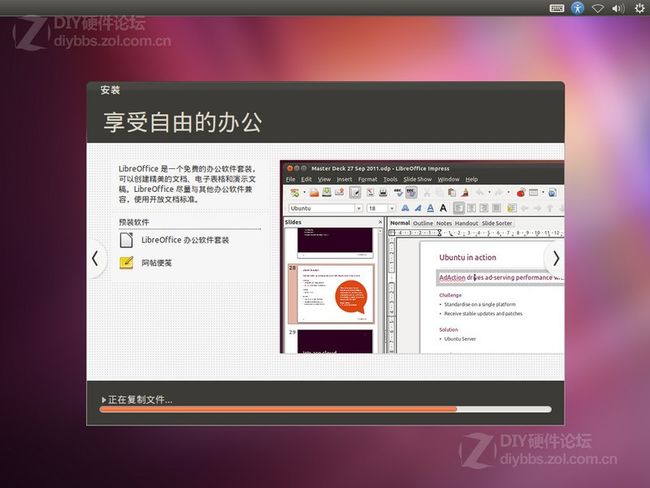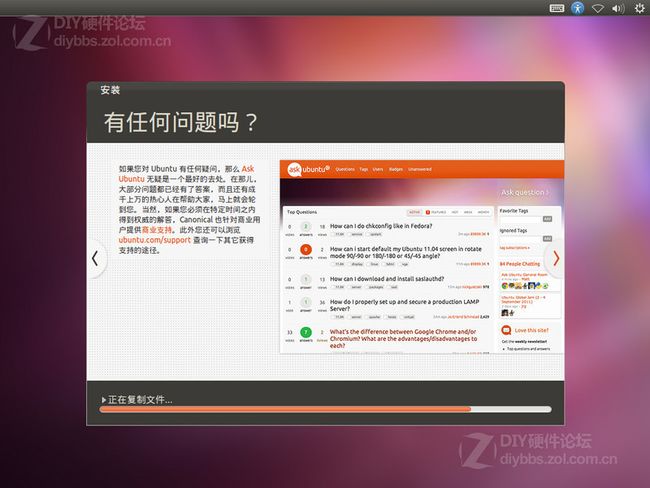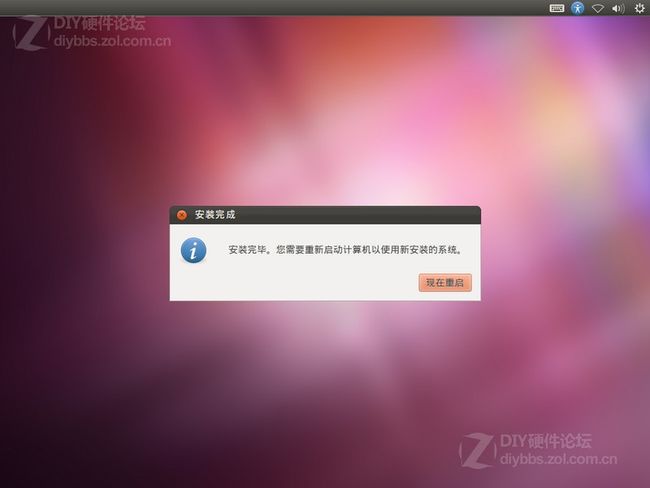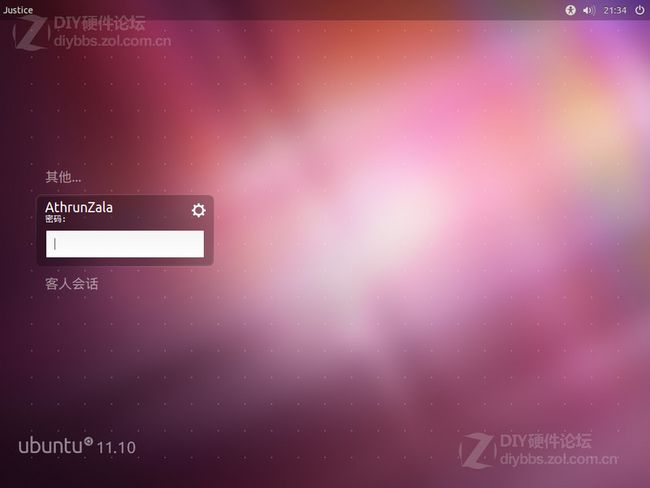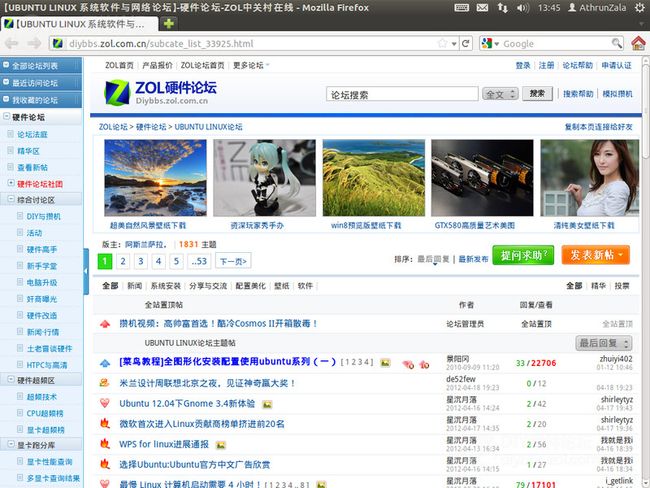本教程是说明如何将ubuntu系统安装到U盘上(也就是把U盘当做电脑的硬盘),可以实现U盘插到任何电脑上都能够在实体机上运行ubuntu系统,而且所有的运行配置都能被保存,相当于随身携带的一个电脑。
不是说明如何使用U盘做安装盘
不是说明如何使用U盘做安装盘
不是说明如何使用U盘做安装盘
还有为了保证安装和运行的流畅性,请使用USB3.0的U盘和接口,U盘容量最好是在16GB以上,因为安装完成后就会占用接近3G的空间。
注意:U盘里不要放有用的资料,因为安装的过程中会格式化U盘,资料会丢失,请在安装前将U盘里的数据备份出来!
背景:
最近老师要让我们做openstack的环境搭建和配置实验,需要在实体机上运行Linux系统,鉴于双系统的不安全性以及电脑里的资料是在太多,所以不敢冒险装双系统(身边不知其数的人因为装Linux双系统被格式化了硬盘)。所以就在网上搜了很久如何将ubuntu安装到U盘上,但是网上很少有资料,有资料的也不是很全,自己摸索了很久终于成功实现了,所以这里记录一下安装过程,希望能够给以后需要的朋友一个参考。
环境和准备:
本教程使用VMware虚拟机作为安装镜像的引导介质,VMware版本为12.5pro。
事先需要下载好ubuntu的iso镜像,我是用的是ubuntu lts16.04。
下载地址:http://cn.ubuntu.com/download/
安装步骤:
准备好环境之后我们需要在VMware里面新建一个虚拟机,注意选择安装来源的时候选稍后安装操作系统。其他的设置就用默认或者推荐就好。
新建完了虚拟机之后点击虚拟机设置,在cd里面如图填上自己下载好的镜像的路径。同时把usb控制器里的所有的选项都勾上,然后兼容性选择USB3.0.
点击确定保存配置,插上事先准备好的U盘。然后点启动虚拟机。会弹出可选用移动设备的提示。如果没有请先看下一步。
如果没有提示可移动设备,一般是VMware的usb服务没有启动。按住win+r 输入命令service.msc打开服务管理器,找到VMware USB Arbitrary然后右键启动,同时右键选择属性,把启动方式改成开始启动。
启动服务后关闭VMware,然后重新打开,重复操作上一步,应该就能看到提示了。
如果还没有发现自己的U盘的话,启动虚拟机后,如下图将U盘链接上虚拟机。右下角出现了U盘的标识表明连接成功
经过以上的操作之后U盘就能连接到虚拟机里了,然后我们选择好需要安装的语言后,点击try ubuntu,然后会进入 一个临时的系统。
点击桌面左上角的install ubuntu,然后会进入到安装程序。
选择完语言后点击continue,然后会出现这样一个提示窗,说你有多个设备连接到电脑上了,注意这里要点NO。
点完NO之后点击continue,然后选择最后一项something else然后继续continue。
选中dev/sdb 然后点击new partition table新建分区表,然后会有提示和确认。
然后将U盘一个划分为etx4的主分区,容量设置为15000MB,和一个格式为swap的交换分区使用U盘剩下的空间。
(由于我的U盘里有资料所以这里就不能截图了,否则会丢失资料)
双击dev/sdb/ntfs 然后use as etx4,勾选上format格式化,然后mount point设置为 /
然后最下面的device for boot loader一定是要选择为U盘的。
最后的选择应该是下图这个样子的 。
完成这些之后就是一路continue,等着就行了。
安装完成后会提示重启,这时候拔掉U盘就行了。然后就可以在任何一台电脑上使用ubuntu系统了。
具体的方法是要在开机的时候选择boot manager 或者进bios,不同的电脑方法不同请自行百度。
然后选择USB 选项里的U盘的表示,选定回车后就能引导系统启动了。
如果在boot manager里面找不到自己的U盘选项,可能是因为一下原因:
1.bios设置里面没有打开usb boot选项,找到相应的选项将usb boot设置为 enable。
2.bios引导设置里只支持uefi,可以打开legacy启动模式,然后重启电脑再进boot manager应该就能看到U盘了。