目录
- 1. oVirt 功能介绍
- 2. oVirt 安装部署
- 2.1 基础准备
- 2.2 安装 ovirt-engine
- 2.3 配置 kvm 主机
- 2.4 添加存储
- 2.5 创建虚拟机
- 2.6 为虚拟机安装操作系统
关于 kvm 虚拟机管理平台,可以参考官网:http://www.linux-kvm.org/page/Management_Tools
介绍两款使用过的 web 端的 kvm 管理平台:
(1)Ovirt
(2)WebVirtMgr
1. oVirt 功能介绍
oVirt 是什么
oVirt 是一款免费开源虚拟化软件,是RedHat 商业版本虚拟化软件 RHEV 的开源版本。
oVirt 基于 KVM,并整合使用了 libvirt、gluster、patternfly、ansible 等一系列优秀的开源软件,oVirt的定位是替代 vmware vsphere,oVirt 目前已经成为了企业虚拟化环境可选的解决方案,另外相比 Openstack 的庞大和复杂,oVirt 在企业私有云建设中具备部署和维护使用简单的优势。
oVirt的功能
oVirt支持虚拟化环境所需的绝大部分功能,包括:
为管理员和普通用户提供了 WEB 门户;
支持多虚拟数据中心、多集群管理;
FC-SAN/IP-SAN/本地/NFS不同存储架构;
目前已经支持超融合(glusterfs)部署架构;
虚拟计算、虚拟存储、虚拟网络的统一管理;
虚拟机热迁移,存储热迁移;
物理主机宕机的高可用;
负载均衡等集群资源调配策略。
oVirt 架构
一个标准的oVirt部署架构应包括如下三个主要部分:
(1)1个ovirt-engine,用来进行管理虚拟机(、开关启停)、配置网络和存储等操作;
(2)1个或多个主机(节点),用来运行虚拟机;
(3)1个或多个存储节点,用来存放虚机镜像和iso镜像;
engine中有一个认证服务(组件)用来实现用户和管理员认证。
主机节点是安装有vdsm和libvirt组件的linux发行版,也包含一些用来实现网络虚拟化和其它系统服务的组件。自Fedora17以后的linux发行版都支持(推荐使用centos),还有oVirt-node,oVirt-node是一个基于发行版精简的系统,只包含足够支撑虚拟化运行的组件。
存储节点可以使用块存储或文件存储,可以是利用主机节点自身的存储做存储节点(local on host模式),或者使用外部的存储,例如通过NFS访问,或者是IP-SAN/FC-SAN。还有一种就是超融合架构,通过gluster将主机节点自身的磁盘组成池来使用,同时能够实现高可用和冗余。
整体架构
主要组件:
Engine(oVirt-engine)——oVirt的管理组件,管理oVirt主机,管理虚机、存储、网络;
管理门户——Engine为管理员提供的web入口;
用户门户——Engine为普通用户提供的web入口;
REST API——通过这个api可以允许程序进行虚拟化管理操作,oVirt的命令行工具和python SDK就是调用的此api;
CLI/SDK——命令行接口和SDK提供一种与engine通信的方式;
数据库——engine使用Postgresql数据库来持久化数据;
主机代理(VDSM)——主机节点上用于与engine通信的组件,接收engine的命令执行虚机的相关操作;
虚机代理(Guest Agent)——运行于虚机内部,通过一个虚拟串口与外部通信,向engine提供所需的信息;
AD/IPA——目录服务,engine通过目录服务来获取用户和组的信息,根据engine的权限进行控制;
DWH(数据仓库)——数据仓库组件使用Talend对从数据库中获取的数据进行挖掘,并存入历史数据库中;
报告引擎——使用Jasper根据历史数据库中的数据生成系统资源使用报告;
SPICE客户端——用户用来访问虚机的工具。
2. oVirt 安装部署
安装过程为安装实际记录,其中有踩过的坑,建议通篇看完,再进行实践。
2.1 基础准备
修改主机名 [[email protected] ~]#hostnamectl set-hostname ovirt-egnine.super.com [[email protected] ~]#hostnamectl set-hostname node1.super.com 修改 /etc/hosts 文件 192.168.118.14 ovirt-egnine.super.com 192.168.118.15 node1.super.com
由于官方yum 源太慢了, 直接将 rpm down到本地做成本地yum安装,有需要在下面留言,可以邮件发送。版本是:oVirt 4.3
制作本地yum源 [[email protected] ~]#yum install createrepo -y [[email protected] ~]#createrepo -v /mnt/ovirt-engine 编写 repo 文件 [[email protected] ~]#cat /etc/yum.repos.d/localOvirt.repo [localOvirt] name = localOvirt gpgcheck = 0 baseurl = file:///mnt/ovirt-engine
2.2 安装 ovirt-engine
[[email protected] ~]#yum repolist [[email protected] ~]#yum install ovirt-engine -y 共有 430 个包需要安装。
输入 engine-setup 进行安装
[[email protected] ~]#engine-setup
这里输入yes,代表本机安装 ovirt-engine
安装开放虚拟网络(OVN)。选择“是”将在引擎计算机上安装OVN中央服务器,并将其作为外部网络提供商添加到oVirt。默认群集将使用OVN作为其默认网络提供程序,添加到默认群集的主机将自动配置为与OVN通信。默认yes
允许engine-setup配置Image I / O Proxy(ovirt-imageio-proxy)以允许Engine将虚拟磁盘上载到存储域。默认yes
允许engine-setup配置websocket代理服务器,以允许用户通过noVNC或HTML 5控制台连接到虚拟机,默认yes
选择是否在引擎计算机上配置数据仓库,默认yes
允许从命令行访问虚拟机的串行控制台。默认yes
设置本机域名,直接回车即可,手动输入IP,会报错。
配置本地或远程数据库,默认采用本地local,数据库采用postgreSQL,回车即可
数据库配置一路回车。
输入 ovirt-engine 密码,设置提示设置过于简单,是否使用,选择yes,
选择配置用户密码为virt单机还是gluster集群,默认是both,回车即可
如果安装了OVN提供程序,则可以选择使用默认凭据,或指定备用凭据,回车即可
后面全部默认回车就好。
出现安装完成,completed successfully 就表示安装成功。
使用浏览器登录
提示需要用 FQDN 登录。
这里如果要采用IP地址登录,就需要修改配置文件:
[[email protected] ~]#vim /etc/ovirt-engine/engine.conf.d/11-setup-sso.conf 修改前: SSO_ALTERNATE_ENGINE_FQDNS="" 修改后: SSO_ALTERNATE_ENGINE_FQDNS="192.168.118.14" 修改完成,重启下 ovirt-engine 服务 [[email protected] ~]#systemctl restart ovirt-engine
重新刷新,出现如下界面,点击管理门户
用户名:admin
密码安装的时候填写的密码
登录成功后的界面
到此, 192.168.118.14 ovirt-engine.super.com 节点已经配置完毕。
2.3 配置 kvm 主机
配置 node1.super.com
首先创建本地yum源
制作本地yum源 [[email protected] ~]#yum install createrepo -y [[email protected] ~]#createrepo -v /mnt/ovirt-engine 编写 repo 文件 [[email protected] ~]#cat /etc/yum.repos.d/localOvirt.repo [localOvirt] name = localOvirt gpgcheck = 0 baseurl = file:///mnt/ovirt-engine
切换到 web 界面进行配置:
等待ing…
出现报错信息,安装中止。
登录到 192.168.118.15 执行 yum clean all 再次点击重新安装尝试。
依然是安装失败,于是尝试还原 node1 节点(192.168.118.15),手动yum安装。
[[email protected] ~]#yum install vdsm cockpit-ovirt-dashboard -y 共有 615 程序包
理由随便填写。
点击确定,进入主机事件查看:
到此,主机就添加完毕。
2.4 添加存储
接下来需要添加存储信息。不添加域存储,无法创建虚拟机。
到这里,先别点确定 ssh 到 192.168.118.15 上创建 /images 目录。
[[email protected] ~]#mkdir /images [[email protected] ~]#chown -R vdsm /images/
然后,点击确定,创建成功。
2.5 创建虚拟机
到这里, 其实就可以创建虚拟机了,尝试创建虚拟机试试看:
设置完成后点击确定。虚拟机大概1分钟内创建成功。点击运行
启动成功。
点击控制台会下载一个 console.vv 的文件,这个文件需要通过 virt-view 打开,这里非常恶心。
下载一个windows 端的 virt-view 软件 https://virt-manager.org/download/
然后双击下载的 console.vv文件打开,如下图:
2.6 为虚拟机安装操作系统
创建虚拟机成功,接下来通过导入 ISO 文件实现为虚拟机安装操作系统。
存储 -> 域 -> 新建域
ssh 登录到 192.168.118.15 创建目录并做好授权
[[email protected] ~]#mkdir /iso [[email protected] ~]#chown -R vdsm /iso/
再次点击确定。
创建成功了, 接下来切换到ssh,将镜像文件拷贝到 /iso 目录指定位置。
[[email protected] ~]#scp 192.168.118.8:/usr/local/src/CentOS-7-x86_64-Minimal-1511.iso /iso/ad454518-6ffc-40b9-ac15-75c4620903ce/images/11111111-1111-1111-1111-111111111111/ 注意:需要将 ISO 文件拷贝到 /iso/ad454518-6ffc-40b9-ac15-75c4620903ce/images/11111111-1111-1111-1111-111111111111/
我当初直接拷贝到 /iso 目录下,怎么都查看不到。完毕完成后,直接去页面查看。
然后,创建虚拟机,注意添加 iso文件。
打开控制台
直接点 ESC,选择 1 CD-ROM 就开始安装系统界面
到此, Ovirt 基础安装使用完毕。
![[ kvm ] 学习笔记 8:Ovirt 基础及使用_第1张图片](http://img.e-com-net.com/image/info8/a6ac2df4250e4fd1acfb47fc2cbe5a22.jpg)
![[ kvm ] 学习笔记 8:Ovirt 基础及使用_第2张图片](http://img.e-com-net.com/image/info8/f38c768dd1e649bdb0dd37690a360011.jpg)
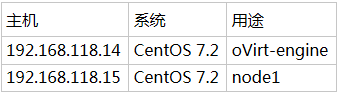
![[ kvm ] 学习笔记 8:Ovirt 基础及使用_第3张图片](http://img.e-com-net.com/image/info8/0ff81190b9a54e04b20a2c2c2fe71fc2.png)
![[ kvm ] 学习笔记 8:Ovirt 基础及使用_第4张图片](http://img.e-com-net.com/image/info8/7ecb85601aca44009cd6937892525db0.png)
![[ kvm ] 学习笔记 8:Ovirt 基础及使用_第5张图片](http://img.e-com-net.com/image/info8/98b4fb482c674669a4a1b13657bcdf66.png)
![[ kvm ] 学习笔记 8:Ovirt 基础及使用_第6张图片](http://img.e-com-net.com/image/info8/5e17ce47ef204250b5bf52ee128c3df7.png)
![[ kvm ] 学习笔记 8:Ovirt 基础及使用_第7张图片](http://img.e-com-net.com/image/info8/3442a1fbb30647f8808e56812a7bc79c.png)
![[ kvm ] 学习笔记 8:Ovirt 基础及使用_第8张图片](http://img.e-com-net.com/image/info8/2184d70dd8a849a5add6dd40b1b164a0.png)


![[ kvm ] 学习笔记 8:Ovirt 基础及使用_第9张图片](http://img.e-com-net.com/image/info8/bda85def705446df847677a4328e1a59.png)

![[ kvm ] 学习笔记 8:Ovirt 基础及使用_第10张图片](http://img.e-com-net.com/image/info8/563ec7ee109b4c189dec28baa51635a0.png)
![[ kvm ] 学习笔记 8:Ovirt 基础及使用_第11张图片](http://img.e-com-net.com/image/info8/9749b41f86fb433598a35acb15393042.jpg)
![[ kvm ] 学习笔记 8:Ovirt 基础及使用_第12张图片](http://img.e-com-net.com/image/info8/0e464499951c4da4989f1cb81b373aca.jpg)
![[ kvm ] 学习笔记 8:Ovirt 基础及使用_第13张图片](http://img.e-com-net.com/image/info8/97bc2a1d46fb40d7a82c28b9d8f1f272.jpg)
![[ kvm ] 学习笔记 8:Ovirt 基础及使用_第14张图片](http://img.e-com-net.com/image/info8/c7e198640136478a856ff044512d141c.jpg)
![[ kvm ] 学习笔记 8:Ovirt 基础及使用_第15张图片](http://img.e-com-net.com/image/info8/12e6098a08234450aedf3792996bc471.png)
![[ kvm ] 学习笔记 8:Ovirt 基础及使用_第16张图片](http://img.e-com-net.com/image/info8/323f90505f914bb5804b101ed84a3d11.jpg)
![[ kvm ] 学习笔记 8:Ovirt 基础及使用_第17张图片](http://img.e-com-net.com/image/info8/8ae9394ef4c04a0db5a814bdde926642.png)
![[ kvm ] 学习笔记 8:Ovirt 基础及使用_第18张图片](http://img.e-com-net.com/image/info8/410b944584f7482d8178d81e74785c9a.jpg)
![[ kvm ] 学习笔记 8:Ovirt 基础及使用_第19张图片](http://img.e-com-net.com/image/info8/2bc7e779d16c4643b99dfedfd20ae77b.png)
![[ kvm ] 学习笔记 8:Ovirt 基础及使用_第20张图片](http://img.e-com-net.com/image/info8/65c3f190639a41e586eaa50714f723c6.jpg)
![[ kvm ] 学习笔记 8:Ovirt 基础及使用_第21张图片](http://img.e-com-net.com/image/info8/8d2de41f57bd417fb535b91c9b577d77.jpg)
![[ kvm ] 学习笔记 8:Ovirt 基础及使用_第22张图片](http://img.e-com-net.com/image/info8/b6587a0b41534d8da8edcb091a1bc97d.jpg)


![[ kvm ] 学习笔记 8:Ovirt 基础及使用_第23张图片](http://img.e-com-net.com/image/info8/26886bc5eac14525bbb66334243a407e.png)
![[ kvm ] 学习笔记 8:Ovirt 基础及使用_第24张图片](http://img.e-com-net.com/image/info8/56ba98f8ba9a4bee8f36be5dec39f22b.jpg)
![[ kvm ] 学习笔记 8:Ovirt 基础及使用_第25张图片](http://img.e-com-net.com/image/info8/49c1ddf516ac4e8a9ae3abf8fcf64a2c.jpg)
![[ kvm ] 学习笔记 8:Ovirt 基础及使用_第26张图片](http://img.e-com-net.com/image/info8/add029899010459d9377b374e6e3b944.jpg)
![[ kvm ] 学习笔记 8:Ovirt 基础及使用_第27张图片](http://img.e-com-net.com/image/info8/73a563d6f9fd4d649a1413140b9896c3.jpg)
![[ kvm ] 学习笔记 8:Ovirt 基础及使用_第28张图片](http://img.e-com-net.com/image/info8/dbf5eda148fa46e5864eac5b0f90e123.jpg)
![[ kvm ] 学习笔记 8:Ovirt 基础及使用_第29张图片](http://img.e-com-net.com/image/info8/a2af461156dd4035895b8df8c7df0d7c.png)
![[ kvm ] 学习笔记 8:Ovirt 基础及使用_第30张图片](http://img.e-com-net.com/image/info8/3eeb5d683d0a44a388bc6e5b4d88af66.jpg)
![[ kvm ] 学习笔记 8:Ovirt 基础及使用_第31张图片](http://img.e-com-net.com/image/info8/d87367bf5fa448a7b997b059fa19d700.jpg)
![[ kvm ] 学习笔记 8:Ovirt 基础及使用_第32张图片](http://img.e-com-net.com/image/info8/ad530c7e09e345feba7b6d957cad1b28.jpg)
![[ kvm ] 学习笔记 8:Ovirt 基础及使用_第33张图片](http://img.e-com-net.com/image/info8/90cd6f418d434b07a815a6fbdb579a77.jpg)

![[ kvm ] 学习笔记 8:Ovirt 基础及使用_第34张图片](http://img.e-com-net.com/image/info8/45e021df17a44380b79821436a10ea13.png)
![[ kvm ] 学习笔记 8:Ovirt 基础及使用_第35张图片](http://img.e-com-net.com/image/info8/65270ae0e6c64e538d32ba7f15ea9085.jpg)
![[ kvm ] 学习笔记 8:Ovirt 基础及使用_第36张图片](http://img.e-com-net.com/image/info8/8d479bdbd0bb485da1f7bb21ac80926a.jpg)

![[ kvm ] 学习笔记 8:Ovirt 基础及使用_第37张图片](http://img.e-com-net.com/image/info8/2bea1877318b4618ac93bb9b34d809b8.png)
![[ kvm ] 学习笔记 8:Ovirt 基础及使用_第38张图片](http://img.e-com-net.com/image/info8/92ffa7fd5387481980a6f392247a1010.jpg)
![[ kvm ] 学习笔记 8:Ovirt 基础及使用_第39张图片](http://img.e-com-net.com/image/info8/aeb5cc9d75774bad9432a1935fac2933.png)
![[ kvm ] 学习笔记 8:Ovirt 基础及使用_第40张图片](http://img.e-com-net.com/image/info8/df9950e0d5ec4e76bfb81765de1a4cf2.png)