(转)Windows Subsystem for Linux入门:安装+配置图形界面+中文环境+vscode
转自(WSL安装指南):https://blog.csdn.net/w_weilan/article/details/82862913?utm_source=blogxgwz2
什么是WSL
Windows Subsystem for Linux(简称WSL)是一个为在Windows 10上能够原生运行Linux二进制可执行文件(ELF格式)的兼容层。它是由微软与Canonical公司合作开发,目标是使纯正的Ubuntu 14.04 "Trusty Tahr"映像能下载和解压到用户的本地计算机,并且映像内的工具和实用工具能在此子系统上原生运行。
以上来自百度百科。简单来说,WSL是以软件的形式运行在Windows下的子系统。先来看一下我的最终完成效果吧,其实和真正的Linux已经很接近了。

相对于虚拟机的优势
相比于VMware等虚拟机,WSL占用内存和CPU资源更少,在WSL上运行软件的消耗和直接在Windows上差不多。而且,Windows下可以直接访问WSL的环境。
相对于多系统的优势
省事呀。假如需要重启Linux系统,WSL只需要把软件关掉重开即可。同时,相较于多系统,文件交互也更为简单。
安装
官方教程地址,可以看到还是很简单的。
本文大部分内容写于18/12/14,所用的机器是VAIO Z Flip 2016,处理器i7-6567U,内存8G,操作系统版本号Windows 10.0.17763.134 x64。可以看到即使是以轻薄本的配置也足够流畅完成下述环节。
开启WSL可选特性
在控制面板的“启动或关闭Windows功能”中勾选“适用于Linux的Windows子系统”。
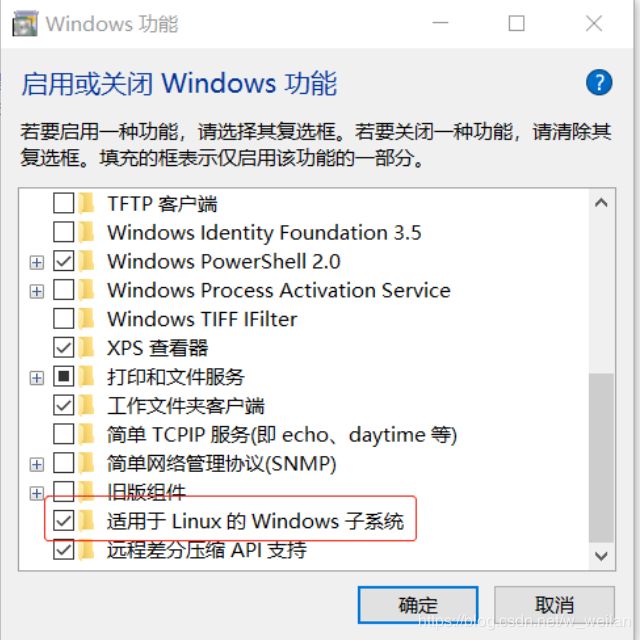
或在PowerShell 中运行下述代码:
Enable-WindowsOptionalFeature -Online -FeatureName Microsoft-Windows-Subsystem-Linux
- 1
修改完毕后,重启使选项生效。
下载安装
打开Microsoft Store,搜索Linux,就会显示Ubuntu、suse等几个发行版,点击进行安装即可。这里选择了Ubuntu。
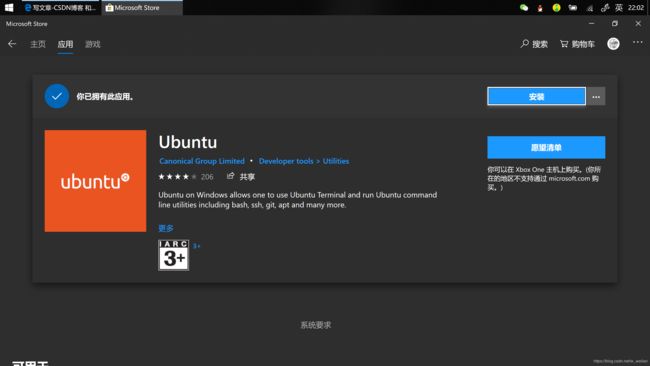
下载之后启动菜单里就会出现Ubuntu的图标了。让我们启动它,按照上面的提示等待几分钟,就可以进入初次登陆设置账号的界面。
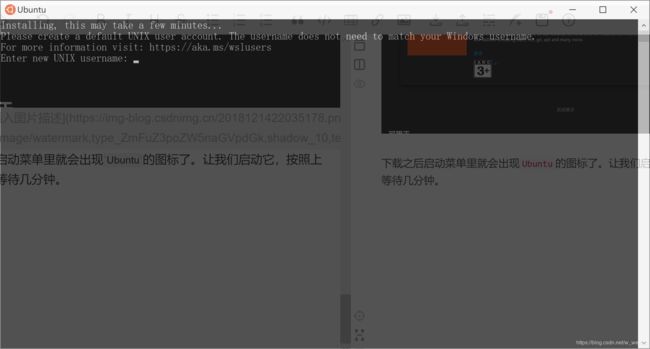
好像用户名不可以有大写字母…不管怎样,到这里就算安装成功了。
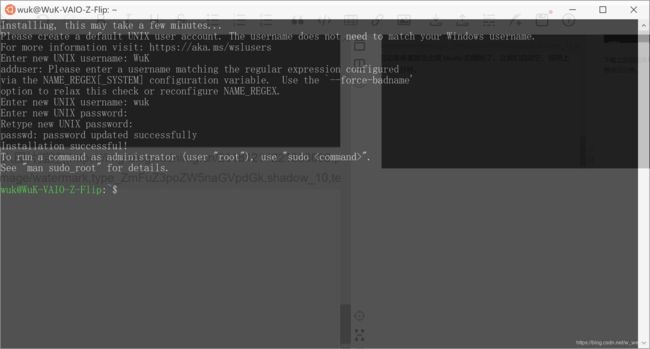
配置图形界面
WSL没有原生支持GUI的。这里通过XServer实现可视化操作,用到的软件是VcXsrv。
实现原理
- VcXsrv启动Xserver服务用于监听;
- WSL启动程序后把界面数据发送给Xserver;
- Xserver接收到数据进行绘制,于是在Win下看到图形界面。
这里给出了另外一种通过VNC远程控制的解决方案,可能会比XServer流畅一些。
下载并安装VcXsrv
点这里下载安装包,一路next即可。第一步是选择组件,默认是全部安装;第二步是安装路径。
启动VcXsrv
开始菜单里现在出现了一个文件夹VcXsrv,选择里面的XLaunch,一路选择下一步即可。然后这个软件就后台运行了。之后如果有需要使用Linux的图形界面的,都需要提前打开XLaunch。
提一下打开Xlaunch后第一页的四个选项设置,我个人是喜欢选择全屏的,最接近原生系统的体验。假如你不需要打开完整的桌面环境而只需要图形化某些软件,那么就用默认的Multiple windows也不错。
配置DISPLAY
为了方便,打开Ubuntu bash,运行如下代码:
echo "export DISPLAY=:0.0" >> ~/.bashrc
这样,每次打开图形界面程序就不需要额外指定DISPLAY了。
切换源
默认源速度缓慢,这里切换到阿里源。
sudo vim /etc/apt/sources.list
使用vim打开,参考这里。在vim中输入如下的控制代码(需要先熟悉上古神器vim的操作):
:%s/security.ubuntu/mirrors.aliyun/g
:%s/archive.ubuntu/mirrors.aliyun/g
- 1
- 2
保存并退出。执行一下以下代码更新软件包到最新状态。
Remark:在sudo apt upgrade之前要先sudo apt update
感谢@在评论区指出
sudo apt update
sudo apt upgrade
- 1
检验
运行下述代码,安装firefox检验效果:
sudo apt install firefox
随后直接运行下述代码即可查看效果。
firefox
解决中文乱码问题
运行下述代码,成功解决。现在可以正常显示中文了。
sudo apt install fonts-noto-cjk
修改默认语言环境为中文(可选)
安装中文语言包
sudo apt install language-pack-zh-hans language-pack-zh-hans-base
设置本地化环境变量
echo "LANG=zh_CN.UTF-8" >> ~/.profile
安装桌面
这里选择xfce4桌面,它的优点是轻量、美观、占用系统资源少。
sudo apt install xfce4 dbus-x11
完成后,执行下面这段代码就可以看到桌面的图形界面了。
xfce4-session
中文输入法
sudo apt install fcitx fcitx-pinyin
echo -e "export XMODIFIERS=@im=fcitx\nexport GTK_IM_MODULE=fcitx\nexport QT_IM_MODULE=fcitx\n" >> .profile
- 1
软件包已装,在应用程序 - 设置 - 会话与启动 - 应用程序自启动,添加 /usr/bin/fcitx。
配置工作环境
这里以安装、配置vscode为例。vscode宇宙第一!
安装umake
sudo add-apt-repository ppa:ubuntu-desktop/ubuntu-make
sudo apt update
sudo apt install ubuntu-make
- 1
- 2
安装vscode
sudo umake ide visual-studio-code
执行后分别会让你选择安装地址,然后输入a确认。稍等片刻就安装好啦。重启bash,重新进入xfce桌面,在应用程序-开发里就可以找到安装好的vscode啦。

安装Setting Sync来同步别的平台的设置吧。设置好自己用于同步vscode设置的GitHub Token和GitHub Gist,一起来喝上一杯咖啡吧。
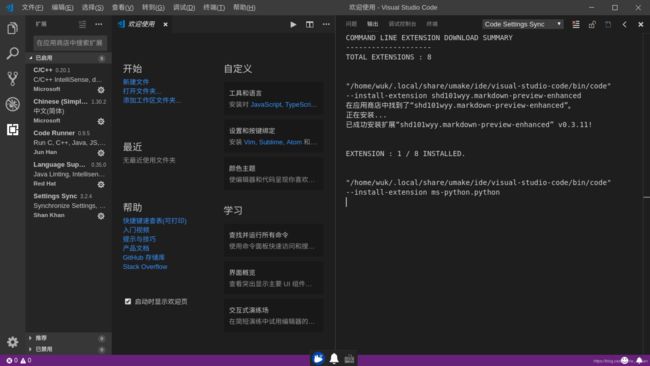
现在你可以把很多事迁到WSL内来做了(折腾才是最好玩的),丢开虚拟机和双系统吧。完结撒花~

