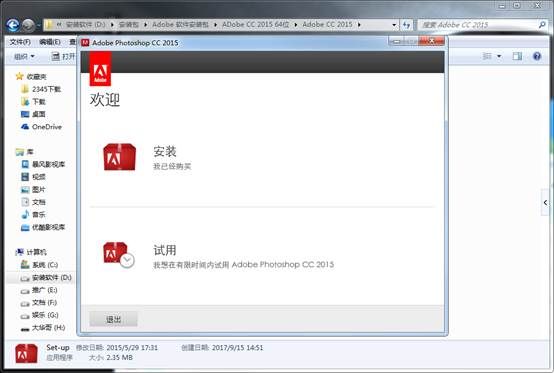- Git使用 从入门到入土 收藏吃灰系列 (十三) git stash、git check-pick、git tag、git diff
张时贰
Git&原理&指令学习gitgithub
文章目录一、前言二、gitstash存储到堆栈三、Gittag标签四、gitcherry-pick挑选合并五、gitdiff本节速览gitstash堆栈gittag标签gitcherry-pick挑选合并gitdiff比较信息差异本节开始都是一些不怎么用的命令,或者一些使用技巧,了解即可一、前言参考安装Git详细安装教程参考视频B站Git最新教程通俗易懂,这个有点长,感觉讲的精华不多参考视频『Gi
- 【2017-2025】Adobe Photoshop【PS】软件下载安装
adkjcbqvblq
adobephotoshopui
获取安装包https://pan.baidu.com/s/1NLUthiAyC2chlSEwbf1LRQ?pwd=4ppq1.起源与发展1.1初试啼声AdobePhotoshop的历史可以追溯到1987年,当时由托马斯·诺尔(ThomasKnoll)和他的兄弟约翰·诺尔(JohnKnoll)共同开发。托马斯在父亲的帮助下,开始了图像处理的编程尝试。他们的初始产品是一个用于Mac系统的程序,最初名为
- 精准电源管理:LDO HX75XX系列的技术参数详解
华芯邦
电源管理芯片科技
在当今快速发展的电子时代,电子设备的性能与稳定性愈发受到重视。而电源管理作为电子设备的核心部分,其重要性不言而喻。华芯邦电源管理芯片其中的低压差线性稳压器LDOHX75XX系列便是在电源管理领域的代表。一、产品概述LDOHX75XX系列是一款高性能低压差线性稳压器,专为满足各种便携式电子设备、电池供电设备以及噪声敏感应用的需求而设计。该系列产品具有超低压差、高稳定性、低功耗等特点,能够在输入电压变
- HX1117稳压芯片的热设计考虑因素
华芯邦
电源管理芯片单片机嵌入式硬件科技
如何判定线性稳压器是否存在过热问题?工作温度范围的重要性影响多方面因素华芯邦HX1117稳压芯片凭借其低压差、高精度输出电压、热保护和短路保护等特性,成为电子领域中广泛应用的稳压器之一。无论是在计算机主板、通信设备、工业自动化系统还是消费电子产品中,HX1117都能提供可靠的电源管理解决方案。在设计和使用过程中,合理选择输入输出电容、注意散热和地线布局,可以进一步提升其性能和可靠性。稳压芯片在现代
- 软件工程简答题整理
~进无止境~
软件工程软件工程简答题
软件工程考试简答题整理瀑布模型是软件工程中应用最广泛的过程模型,试述采用瀑布模型进行软件开发的基本过程,该过程有何特点?答:1.基本过程:瀑布模型规定了各项软件工程活动,包括需求分析、规格说明、设计、编码、测试和维护,并规定了它们自上而下、相互衔接的固定次序,如同瀑布流水,逐级而下。2.特点阶段间具有顺序性和依赖性;清楚区分逻辑设计和物理设计,尽可能推迟程序的物理实现;每个阶段都必须完成规定的文档
- java集合List,Set,Map怎么理解存储数据有序,无序以及可重复,不可重复
java程序员CC
JAVA基础java面试list
学习java已经有一段时间了,在练习开发项目的过程中经常用到List和Map却不知道其到底有何区别,今天整理了一下知识点对这几个进行浅显易懂的区分。PS:本文中的“有序”指的是存储数据时输入顺序与数据输出顺序相等,“唯一”:指的是不重复首先我们知道java集合有两个接口;一个是Collection,一个是Map;其中Colection衍生出了两个子接口也就是平时我们常见的--List【有序,不唯一
- 新型铁螯合剂FOT1:靶向铁死亡治疗代谢相关脂肪性肝炎的新突破
感冒发烧流鼻涕
笔记
摘要:代谢相关脂肪性肝炎(MASH)严重威胁公众健康,目前治疗手段有限。本文聚焦于浙江大学王福俤、闵军霞及温州医科大学郑明华团队的最新研究。该研究通过对MASH患者人群大队列数据的分析,结合多种小鼠MASH疾病模型功能筛选,发现MASH患者肝脏铁过量,且与疾病进展呈强正相关。研究团队开发的新型铁螯合剂FOT1(FerroTerminator1,铁死终结者),在多种MASH模型中表现出色,能够有效逆
- 【Python配置环境变量】2024最新版Python安装教程(附带详细步骤)!!!
「已注销」
python开发语言
一、Python安装1、访问官网打开浏览器,访问Python官网。2、下载Python安装包2.1、在官网首页,找到并点击“Downloads”按钮。2.2、根据您的操作系统(Windows、macOS、Linux等)选择合适的版本。对于Windows用户,通常会看到“Windowsx86-64executableinstaller”(64位)和“Windowsx86executableinsta
- 5个冷门的Adobe系列软件小技巧
reddingtons
adobe
在当今数字化时代,许多学生和教育工作者可以利用教育邮箱免费访问Adobe全系列软件。这意味着您不仅可以使用Photoshop、Illustrator等热门软件,还可以体验Adobe的其他强大工具。由于这些技巧涉及到一些收费软件,因此免费用户可能无法使用。接下来,我们将分享五个冷门的Adobe系列软件小技巧,希望能帮助您更好地利用这些工具。1.在AdobeAcrobat中添加水印在处理PDF文件时,
- Adobe Lightroom Classic(简称LRC)图像编辑和管理软件下载安装与使用
xczrFDG
adobe
AdobeLightroomClassic(LRC)软件简介AdobeLightroomClassic(简称LRC)是一款强大的图像编辑和管理软件,专为摄影师和图像处理爱好者设计。LRC不仅提供了一系列的编辑工具,还集成了强大的照片管理和组织功能,使用户能够高效地处理和发布摄影作品。该软件是AdobeCreativeCloud的一部分,适用于各类用户,无论是业余爱好者还是专业摄影师。安装包http
- 华创力环形导轨技术突破:预计精度跃升至0.02mm,重新定义高精密制造边界
HXDGCL
制造
在工业自动化、半导体封装、精密医疗设备等领域,环形导轨作为高速循环运动系统的核心组件,其精度直接决定了生产效率和产品质量。长期以来,行业普遍将0.05mm视为环形导轨动态重复定位精度的“天花板”,而华创力通过全链路技术创新,预计突破这一极限,将环形导轨的综合精度提升至**±0.02mm**,为高精密制造领域树立新标杆。华创力核心突破通过材料科学、结构设计、制造工艺、智能控制四维创新,华创力环形导轨
- LeetCode98-验证二叉搜索树
学习的学习者
LeetCodePython二叉搜索树
上个星期和导师去了华农一趟名义上是和导师去参加一个国家级的项目其实没我啥事都是我导师在那口若悬河当时和那边的本科生去了另一间会议室交流了关于GAN的知识偶然听说大家都在用pytorch好像最新版的也挺好用的反正就是学术界目前主要用这个框架工业界主要用Tensorflow(没办法,Google出品)这两天也拿来瞧了瞧好像也确实可以的!!!98-验证二叉搜索树给定一个二叉树,判断其是否是一个有效的二叉
- 黄河之声杂志黄河之声杂志社黄河之声编辑部2024年第23期目录
QQ296078736
人工智能
原创歌曲复兴之梦张杰文;薛亚东;石静;2杂诗·思乡覃艳;何家国;183我们在一起周敏;184祖国处处好风光马戈;185民族音乐学与传统音乐理论山西戏剧环境下原创音乐剧现状分析及发展思索王景璐;4-9基于音乐分析的聊斋俚曲【叠断桥】溯源研究杨晨宇;10-18从聊城尺八现状看中华优秀传统文化回流现象赵蕊;19-23徽班与徽商解飞;24-27四川白玉县“手指锅庄”艺术特征与传承发展研究李明明;28-31
- 大众文艺杂志社大众文艺杂志大众文艺编辑部2025年第3期目录
QQ296078736
人工智能
公共文化服务研究提高基层群众音乐鉴赏水平的策略研究罗婉琳;1-3文艺评论《增广贤文》:深入剖析其中的人学智慧姚志清;4-6当代战争视阈下近20年军旅戏剧军事文化观的嬗变研究(2000~2023年)邱远望;7-9从奥威尔的《射象》看分裂的自我与身份认同何玉蔚;10-12南宋都市笔记中的临安园林及其美学意义张凯歌;13-15文博与数字化研究数字时代与媒介史视域下的多模态图书馆系统及新质书香社会建设鹿钦
- 《炫动漫》杂志社炫动漫杂志社炫动漫编辑部2024年第1期目录
QQ296078736
python
理论新知探究中职班主任德育能力提升策略(1)叶荣琳基于核心素养下以问题为驱动的高中数学教学评一体化的课堂教学探究(4)鹿园园农村初中英语作业设计与批阅方式的创新使用(7)侯成英新课改背景下初中物理教学方法创新策略探究(10)李传荣“双减”背景下构建初中数学高效课堂的策略(13)陈苏婷精神医学本科生参加心理剧团体课程的教学效果研究(16)查莉珺;王语含;陈虹;屈远;胡华提质增效:《机械识图》高职复习
- 清晰易懂的Java8安装教程
Tee xm
windowsjava
小白也能看懂的Java8安装教程(JDK和JRE分目录安装)本教程将手把手教你如何在Windows系统上安装Java8(JDK1.8),并将JDK和JRE安装到不同的目录中,同时提供国内Java8下载源和方法。即使你是编程小白,也能轻松学会!一、准备工作操作系统:Windows10或更高版本。下载工具:一个浏览器(如Chrome、Edge)。存储空间:确保你的电脑有至少500MB的可用空间。二、下
- 深度革命:ResNet 如何用 “残差连接“ 颠覆深度学习
安意诚Matrix
机器学习笔记深度学习人工智能
一文快速了解ResNet创新点在深度学习的历史长河中,2015年或许是最具突破性的一年。这一年,微软亚洲研究院的何恺明团队带着名为ResNet(残差网络)的模型横空出世,在ImageNet图像分类竞赛中以3.57%的错误率夺冠,将人类视觉的识别误差(约5.1%)远远甩在身后。更令人震撼的是,ResNet将神经网络的深度推至152层,彻底打破了"深层网络无法训练"的魔咒。这场革命的核心,正是一个简单
- 计算机毕业设计PHP保利和院物业服务管理系统小程序(源码+程序+uni+lw+部署)
计算机专业毕设程序
课程设计php小程序
该项目含有源码、文档、程序、数据库、配套开发软件、软件安装教程。欢迎交流项目运行环境配置:phpStudy+Vscode+Mysql5.7+HBuilderX+Navicat11+Vue+Express。项目技术:原生PHP++Vue等等组成,B/S模式+Vscode管理+前后端分离等等。环境需要1.运行环境:最好是小皮phpstudy最新版,我们在这个版本上开发的。其他版本理论上也可以。2.开发
- 论文笔记-Contrastive Learning for Unpaired Image-to-Image Translation
kingsleyluoxin
计算机视觉论文笔记深度学习python计算机视觉机器学习人工智能深度学习
论文信息标题:ContrastiveLearningforUnpairedImage-to-ImageTranslation作者:TaesungPark,AlexeiA.Efros,RichardZhang,Jun-YanZhu机构:UniversityofCalifornia,Berkeley;AdobeResearch代码链接https://github.com/taesungp/contra
- 3.17学习小结
shulingpei
学习
乱入一个20cm三连板总结:科源制药,山水比德,新城市,金百泽,科创信息,上能电气,赛为智能,百胜智能,津荣天宇,丰立智能,国联水产,润和软件,思特奇,致远新能,盟固利,德恩精工,开创电气,诚达药业,因赛集团,中铁装配,金盾股份,华研精机,超越科技,安诺其,华策影视,英力股份,众智科技,西测测试,晶雪节能,华铭智能,飞天诚信,金道科技,领湃科技,天迈科技,零点有数,江苏雷利,依米康。jmeter怎
- 5.C语言基础入门:数据类型、变量声明与创建详解
CILMY23
C语言c语言变量数据类型内置类型自定义类型
C语言基础入门:数据类型、变量声明与创建详解C语言往期系列文章目录往期回顾:C语言是什么?编程界的‘常青树’,它的辉煌你不可不知VS2022社区版C语言的安装教程,不要再卡在下载0B/s啦C语言入门:解锁基础概念,动手实现首个C程序C语言概念之旅:解锁关键字,字符,字符串的秘密,揭秘语句和注释,程序员的宝藏文章目录C语言基础入门:数据类型、变量声明与创建详解C语言往期系列文章目录前言回顾一、数据类
- 从“笨重大象”到“敏捷火花”:Hadoop与Spark的大数据技术进化之路
Echo_Wish
大数据大数据hadoopspark
从“笨重大象”到“敏捷火花”:Hadoop与Spark的大数据技术进化之路说起大数据技术,Hadoop和Spark可以说是这个领域的两座里程碑。Hadoop曾是大数据的开山之作,而Spark则带领我们迈入了一个高效、灵活的大数据处理新时代。那么,它们的演变过程到底有何深意?背后技术上的取舍和选择,又意味着什么?一、Hadoop:分布式存储与计算的奠基者Hadoop诞生于互联网流量爆发式增长的时代,
- Adobe全系列软件的5个冷门技巧
reddingtons
adobe
在当今数字化时代,Adobe的软件几乎是每个创意工作者的必备工具。我们可以通过教育邮箱,学生和教职员工可以免费获取Adobe全系列软件,包括一些收费软件。这意味着你不仅可以使用Photoshop、Illustrator和PremierePro等热门软件,还能体验到其他一些冷门但功能强大的工具。接下来,我将分享五个冷门的Adobe软件小技巧,帮助你更好地利用这些资源。1.使用AdobeFresco进
- 2.8滑动窗口专题:最小覆盖子串
熊峰峰
#1.每日练习算法c++leetcode滑动窗口哈希算法
1.题目链接LeetCode76.最小覆盖子串2.题目描述给定字符串s和t,要求找到s中最小的窗口,使得该窗口包含t的所有字符(包括出现次数)。若不存在,返回空字符串。示例:输入:s="ADOBECODEBANC",t="ABC"输出:"BANC"(最短窗口包含A、B、C,且长度最短)。3.示例分析以s="ADOBECODEBANC",t="ABC"为例:滑动窗口法:right移动到索引5时,窗口
- Java开发-面试题-0014-@Component, @Controller, @Repository,@Mapper,@Service有何区别
CodeZeng1998
面试题java开发语言springboot
更多内容欢迎关注我(持续更新中,欢迎Star✨)Github:CodeZeng1998/Java-Developer-Work-Note技术公众号:CodeZeng1998(纯纯技术文)生活公众号:好锅(Lifeismorethancode)其他平台:CodeZeng1998、好锅@Component,@Controller,@Repository,@Mapper,@Service有何区别:@Co
- adobe软件提示This non-genuine Adobe app will be disabled soon
刘登辉
adobe
Thisnon-genuineAdobeappwillbedisabledsoonNon-genuineappsmaycontainmalwarethatexposesyourorganisationanditsfilestosecurityrisks.Adobeprovidesa10-daygraceperiodtoresolvethisissuewithreplacementapps.修改电脑
- Adobe Premiere Pro2023配置要求
小魚資源大雜燴
adobewindows
Windows系统最低配置处理器:Intel®第六代或更新版本的CPU,或AMDRyzen™1000系列或更新版本的CPU,需要支持AdvancedVectorExtensions2(AVX2)。操作系统:Windows10(64位)v20H2或更高版本。内存:8GB的RAM。GPU:2GB的GPU内存。存储:8GB可用硬盘空间用于安装,安装期间所需的额外可用空间,不能安装在可移动闪存存储器上,还
- Python-Django毕业设计医院门诊管理信息系统(程序+Lw)
Python计算机毕设程序源码_
pythondjango课程设计
该项目含有源码、文档、程序、数据库、配套开发软件、软件安装教程项目运行环境配置:Pychram社区版+python3.7.7+Mysql5.7+HBuilderX+listpip+Navicat11+Django+nodejs。项目技术:django+python+Vue等等组成,B/S模式+pychram管理等等。环境需要1.运行环境:最好是python3.7.7,我们在这个版本上开发的。其他版
- Adobe Photoshop CC 2025配置要求
小魚資源大雜燴
windows
操作系统Windows:Windows10(版本22H2)或Windows11(版本21H2、22H2、23H2)。macOS:macOSMonterey(12.0)或更高版本。处理器:支持AVX2和SSE4.2的多核Intel、AMD或WinARM处理器。推荐使用最新一代的IntelCore或AMDRyzen处理器。内存最低要求:8GBRAM。推荐配置:16GB或更高,特别是对于处理高分辨率图像
- 往adobe illustrator中添加latex字体
npupengsir
adobeillustratorui
找到如下字体所在路径/path/to/miktex/type1\public\amsfonts\cm然后copy相应的字体文件cmmi10.pfb将相应的pfb文件复制到Adobeillustrator字体文件夹:/path/to/illustrator/SupportFiles/Required/Fonts然后重启即可。
- linux系统服务器下jsp传参数乱码
3213213333332132
javajsplinuxwindowsxml
在一次解决乱码问题中, 发现jsp在windows下用js原生的方法进行编码没有问题,但是到了linux下就有问题, escape,encodeURI,encodeURIComponent等都解决不了问题
但是我想了下既然原生的方法不行,我用el标签的方式对中文参数进行加密解密总该可以吧。于是用了java的java.net.URLDecoder,结果还是乱码,最后在绝望之际,用了下面的方法解决了
- Spring 注解区别以及应用
BlueSkator
spring
1. @Autowired
@Autowired是根据类型进行自动装配的。如果当Spring上下文中存在不止一个UserDao类型的bean,或者不存在UserDao类型的bean,会抛出 BeanCreationException异常,这时可以通过在该属性上再加一个@Qualifier注解来声明唯一的id解决问题。
2. @Qualifier
当spring中存在至少一个匹
- printf和sprintf的应用
dcj3sjt126com
PHPsprintfprintf
<?php
printf('b: %b <br>c: %c <br>d: %d <bf>f: %f', 80,80, 80, 80);
echo '<br />';
printf('%0.2f <br>%+d <br>%0.2f <br>', 8, 8, 1235.456);
printf('th
- config.getInitParameter
171815164
parameter
web.xml
<servlet>
<servlet-name>servlet1</servlet-name>
<jsp-file>/index.jsp</jsp-file>
<init-param>
<param-name>str</param-name>
- Ant标签详解--基础操作
g21121
ant
Ant的一些核心概念:
build.xml:构建文件是以XML 文件来描述的,默认构建文件名为build.xml。 project:每个构建文
- [简单]代码片段_数据合并
53873039oycg
代码
合并规则:删除家长phone为空的记录,若一个家长对应多个孩子,保留一条家长记录,家长id修改为phone,对应关系也要修改。
代码如下:
- java 通信技术
云端月影
Java 远程通信技术
在分布式服务框架中,一个最基础的问题就是远程服务是怎么通讯的,在Java领域中有很多可实现远程通讯的技术,例如:RMI、MINA、ESB、Burlap、Hessian、SOAP、EJB和JMS等,这些名词之间到底是些什么关系呢,它们背后到底是基于什么原理实现的呢,了解这些是实现分布式服务框架的基础知识,而如果在性能上有高的要求的话,那深入了解这些技术背后的机制就是必须的了,在这篇blog中我们将来
- string与StringBuilder 性能差距到底有多大
aijuans
之前也看过一些对string与StringBuilder的性能分析,总感觉这个应该对整体性能不会产生多大的影响,所以就一直没有关注这块!
由于学程序初期最先接触的string拼接,所以就一直没改变过自己的习惯!
- 今天碰到 java.util.ConcurrentModificationException 异常
antonyup_2006
java多线程工作IBM
今天改bug,其中有个实现是要对map进行循环,然后有删除操作,代码如下:
Iterator<ListItem> iter = ItemMap.keySet.iterator();
while(iter.hasNext()){
ListItem it = iter.next();
//...一些逻辑操作
ItemMap.remove(it);
}
结果运行报Con
- PL/SQL的类型和JDBC操作数据库
百合不是茶
PL/SQL表标量类型游标PL/SQL记录
PL/SQL的标量类型:
字符,数字,时间,布尔,%type五中类型的
--标量:数据库中预定义类型的变量
--定义一个变长字符串
v_ename varchar2(10);
--定义一个小数,范围 -9999.99~9999.99
v_sal number(6,2);
--定义一个小数并给一个初始值为5.4 :=是pl/sql的赋值号
- Mockito:一个强大的用于 Java 开发的模拟测试框架实例
bijian1013
mockito单元测试
Mockito框架:
Mockito是一个基于MIT协议的开源java测试框架。 Mockito区别于其他模拟框架的地方主要是允许开发者在没有建立“预期”时验证被测系统的行为。对于mock对象的一个评价是测试系统的测
- 精通Oracle10编程SQL(10)处理例外
bijian1013
oracle数据库plsql
/*
*处理例外
*/
--例外简介
--处理例外-传递例外
declare
v_ename emp.ename%TYPE;
begin
SELECT ename INTO v_ename FROM emp
where empno=&no;
dbms_output.put_line('雇员名:'||v_ename);
exceptio
- 【Java】Java执行远程机器上Linux命令
bit1129
linux命令
Java使用ethz通过ssh2执行远程机器Linux上命令,
封装定义Linux机器的环境信息
package com.tom;
import java.io.File;
public class Env {
private String hostaddr; //Linux机器的IP地址
private Integer po
- java通信之Socket通信基础
白糖_
javasocket网络协议
正处于网络环境下的两个程序,它们之间通过一个交互的连接来实现数据通信。每一个连接的通信端叫做一个Socket。一个完整的Socket通信程序应该包含以下几个步骤:
①创建Socket;
②打开连接到Socket的输入输出流;
④按照一定的协议对Socket进行读写操作;
④关闭Socket。
Socket通信分两部分:服务器端和客户端。服务器端必须优先启动,然后等待soc
- angular.bind
boyitech
AngularJSangular.bindAngularJS APIbind
angular.bind 描述: 上下文,函数以及参数动态绑定,返回值为绑定之后的函数. 其中args是可选的动态参数,self在fn中使用this调用。 使用方法: angular.bind(se
- java-13个坏人和13个好人站成一圈,数到7就从圈里面踢出一个来,要求把所有坏人都给踢出来,所有好人都留在圈里。请找出初始时坏人站的位置。
bylijinnan
java
import java.util.ArrayList;
import java.util.List;
public class KickOutBadGuys {
/**
* 题目:13个坏人和13个好人站成一圈,数到7就从圈里面踢出一个来,要求把所有坏人都给踢出来,所有好人都留在圈里。请找出初始时坏人站的位置。
* Maybe you can find out
- Redis.conf配置文件及相关项说明(自查备用)
Kai_Ge
redis
Redis.conf配置文件及相关项说明
# Redis configuration file example
# Note on units: when memory size is needed, it is possible to specifiy
# it in the usual form of 1k 5GB 4M and so forth:
#
- [强人工智能]实现大规模拓扑分析是实现强人工智能的前奏
comsci
人工智能
真不好意思,各位朋友...博客再次更新...
节点数量太少,网络的分析和处理能力肯定不足,在面对机器人控制的需求方面,显得力不从心....
但是,节点数太多,对拓扑数据处理的要求又很高,设计目标也很高,实现起来难度颇大...
- 记录一些常用的函数
dai_lm
java
public static String convertInputStreamToString(InputStream is) {
StringBuilder result = new StringBuilder();
if (is != null)
try {
InputStreamReader inputReader = new InputStreamRead
- Hadoop中小规模集群的并行计算缺陷
datamachine
mapreducehadoop并行计算
注:写这篇文章的初衷是因为Hadoop炒得有点太热,很多用户现有数据规模并不适用于Hadoop,但迫于扩容压力和去IOE(Hadoop的廉价扩展的确非常有吸引力)而尝试。尝试永远是件正确的事儿,但有时候不用太突进,可以调优或调需求,发挥现有系统的最大效用为上策。
-----------------------------------------------------------------
- 小学4年级英语单词背诵第二课
dcj3sjt126com
englishword
egg 蛋
twenty 二十
any 任何
well 健康的,好
twelve 十二
farm 农场
every 每一个
back 向后,回
fast 快速的
whose 谁的
much 许多
flower 花
watch 手表
very 非常,很
sport 运动
Chinese 中国的
- 自己实践了github的webhooks, linux上面的权限需要注意
dcj3sjt126com
githubwebhook
环境, 阿里云服务器
1. 本地创建项目, push到github服务器上面
2. 生成www用户的密钥
sudo -u www ssh-keygen -t rsa -C "
[email protected]"
3. 将密钥添加到github帐号的SSH_KEYS里面
3. 用www用户执行克隆, 源使
- Java冒泡排序
蕃薯耀
冒泡排序Java冒泡排序Java排序
冒泡排序
>>>>>>>>>>>>>>>>>>>>>>>>>>>>>>>>>>
蕃薯耀 2015年6月23日 10:40:14 星期二
http://fanshuyao.iteye.com/
- Excle读取数据转换为实体List【基于apache-poi】
hanqunfeng
apache
1.依赖apache-poi
2.支持xls和xlsx
3.支持按属性名称绑定数据值
4.支持从指定行、列开始读取
5.支持同时读取多个sheet
6.具体使用方式参见org.cpframework.utils.excelreader.CP_ExcelReaderUtilTest.java
比如:
Str
- 3个处于草稿阶段的Javascript API介绍
jackyrong
JavaScript
原文:
http://www.sitepoint.com/3-new-javascript-apis-may-want-follow/?utm_source=html5weekly&utm_medium=email
本文中,介绍3个仍然处于草稿阶段,但应该值得关注的Javascript API.
1) Web Alarm API
&
- 6个创建Web应用程序的高效PHP框架
lampcy
Web框架PHP
以下是创建Web应用程序的PHP框架,有coder bay网站整理推荐:
1. CakePHP
CakePHP是一个PHP快速开发框架,它提供了一个用于开发、维护和部署应用程序的可扩展体系。CakePHP使用了众所周知的设计模式,如MVC和ORM,降低了开发成本,并减少了开发人员写代码的工作量。
2. CodeIgniter
CodeIgniter是一个非常小且功能强大的PHP框架,适合需
- 评"救市后中国股市新乱象泛起"谣言
nannan408
首先来看百度百家一位易姓作者的新闻:
三个多星期来股市持续暴跌,跌得投资者及上市公司都处于极度的恐慌和焦虑中,都要寻找自保及规避风险的方式。面对股市之危机,政府突然进入市场救市,希望以此来重建市场信心,以此来扭转股市持续暴跌的预期。而政府进入市场后,由于市场运作方式发生了巨大变化,投资者及上市公司为了自保及为了应对这种变化,中国股市新的乱象也自然产生。
首先,中国股市这两天
- 页面全屏遮罩的实现 方式
Rainbow702
htmlcss遮罩mask
之前做了一个页面,在点击了某个按钮之后,要求页面出现一个全屏遮罩,一开始使用了position:absolute来实现的。当时因为画面大小是固定的,不可以resize的,所以,没有发现问题。
最近用了同样的做法做了一个遮罩,但是画面是可以进行resize的,所以就发现了一个问题,当画面被reisze到浏览器出现了滚动条的时候,就发现,用absolute 的做法是有问题的。后来改成fixed定位就
- 关于angularjs的点滴
tntxia
AngularJS
angular是一个新兴的JS框架,和以往的框架不同的事,Angularjs更注重于js的建模,管理,同时也提供大量的组件帮助用户组建商业化程序,是一种值得研究的JS框架。
Angularjs使我们可以使用MVC的模式来写JS。Angularjs现在由谷歌来维护。
这里我们来简单的探讨一下它的应用。
首先使用Angularjs我
- Nutz--->>反复新建ioc容器的后果
xiaoxiao1992428
DAOmvcIOCnutz
问题:
public class DaoZ {
public static Dao dao() { // 每当需要使用dao的时候就取一次
Ioc ioc = new NutIoc(new JsonLoader("dao.js"));
return ioc.get(