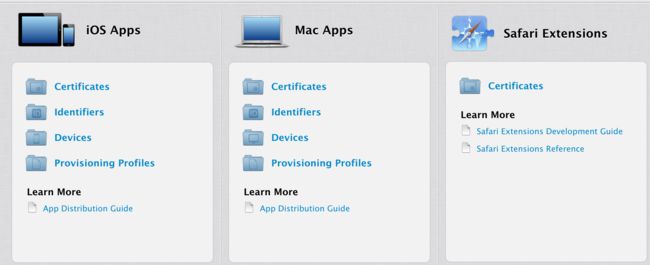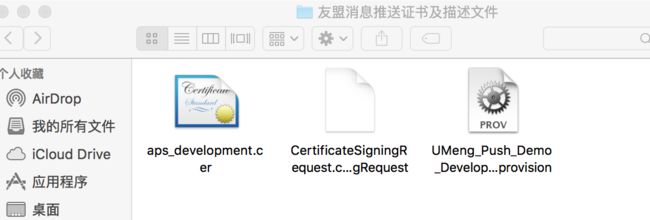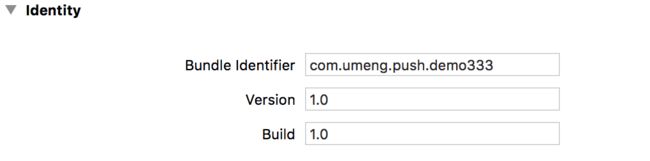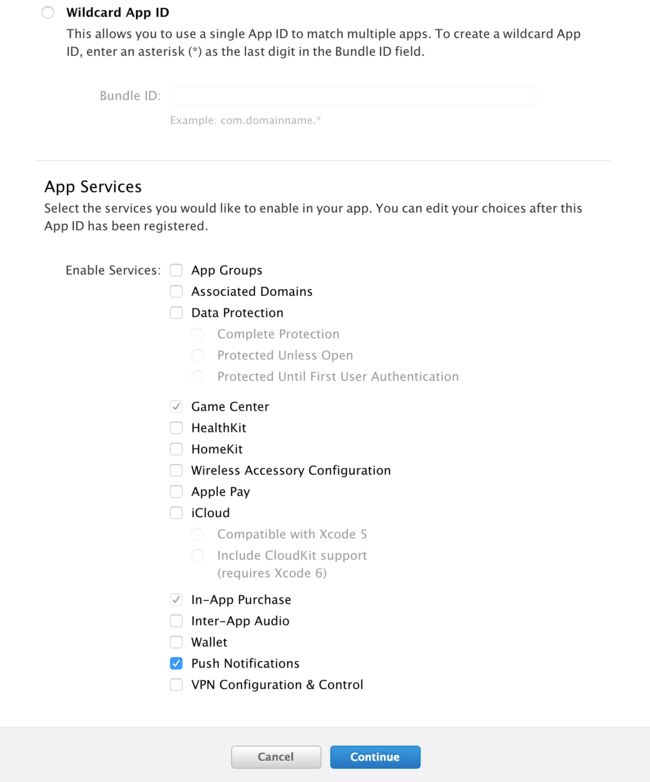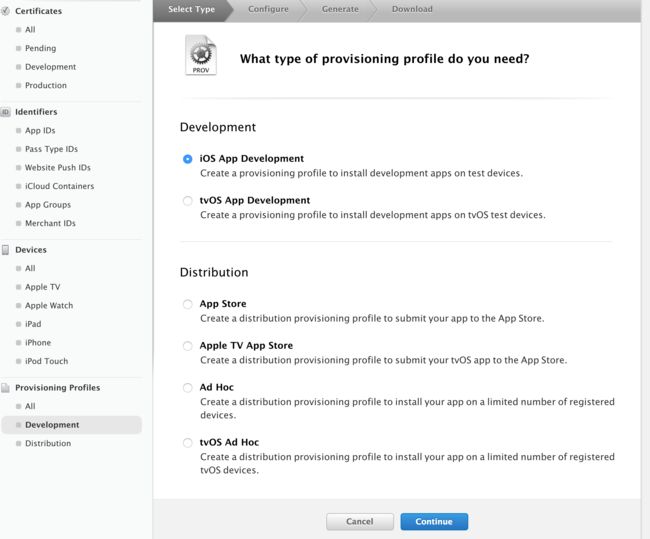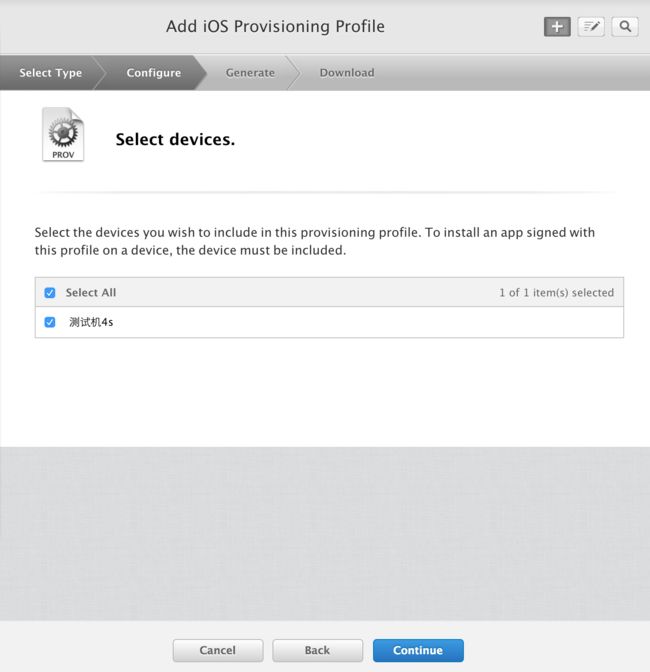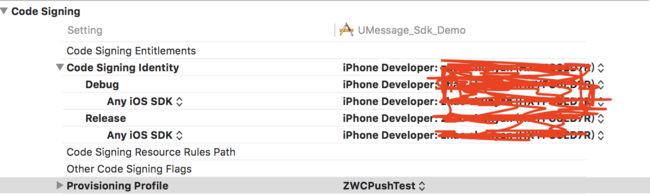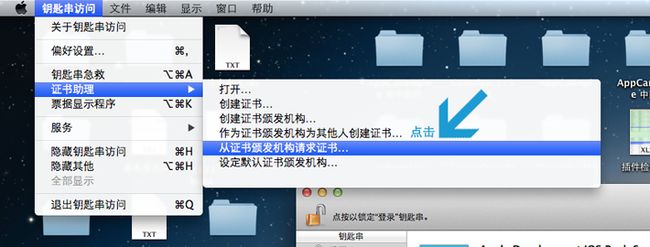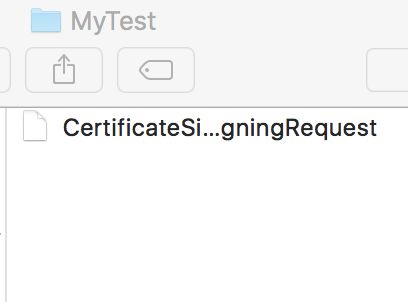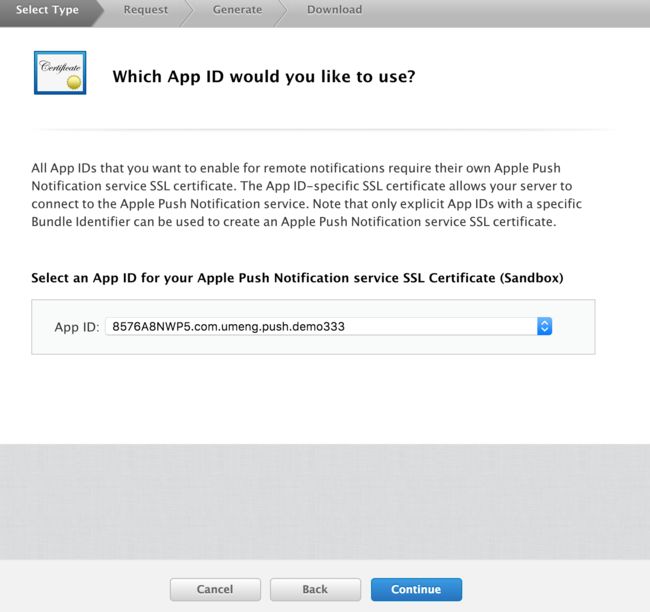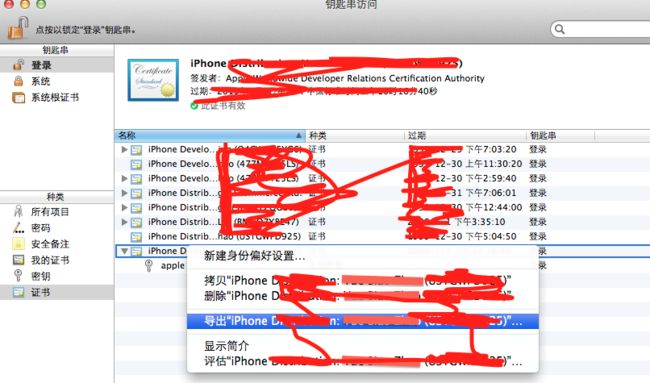iOS 最新证书生成及导出p12文件和友盟的推送上传文件
重点:当app运行在前台时,友盟的消息推送是不会在通知栏进行显示的,只会在当前页面进行显示出推送消息(官方demo中是直接显示推送消息内容在alertview中)。当app退出前台时,友盟的消息推送会显示在通知栏中。另外我在这里还遇到点问题,就是相关证书和device token等配置都正确,就是收不到发给所有人的推送,只能收到单播的推送,不知道是什么原因。为此我联系了友盟的技术客服,想他们说明了情况,他们也是不太清楚,随后他们查了查自己那边,到下午的时候让我再测试下,这时候就测试通了。所有的和单播的都能够收到消息。
友盟消息的推送关键就是上传证书,集成sdk都很简单,照着官网的一步步来,下载相应的sdk并添加到工程中,并添加相应的库文件,就可以了。最重要的是要到友盟中注册自己的产品,并获取到相应的app key等,ios这块相对麻烦,需要上传证书文件。需要我们上传测试证书和发布的证书,在这里因为我们只说下测试,发布的时候只需要换成发布证书就行。如果不上传证书我们是无法进行测试的。
接下来就说说怎么生成测试证书,以及怎么将证书上传到友盟的消息推送我们的应用程序中的应用信息里面。
1.首先我们要到官方登录我们的开放者账号https://developer.apple.com/,登录成功后点击最右上角的Member Certer进入该页面;
点击Certificates,Identifiers & Profiles;
进入以下页面;
然后点击iOS Apps, 它的下面有四个选项,第一 Certificates是证书的意思,第二个 Identifiers是标识符,第三个Devices是设备就是我们添加的测试设备,第四个Provisioning Profiles是描述文件;选中第一个点击进入该页面;
2.到这里我们就要说怎么生成证书,为了方便我建议大家在桌面新建一个文件夹用来存放这些证书和描述文件,以免文件太多自己找不到。
接下来跟着步骤走,一步步来就不会错,也不会混乱。
(1)首先我们将工程中的build id与这里的生成标识符Identifiers>App IDs进行绑定,生成唯一标识符,一定要跟我们工程中的build id一样,点击右上角的+号;
工程中的build id
(2)因为要支持推送功能,所以在下面我们在push notifications前面打勾,点击continue;
点击submit,再点击done,已生成标识符。
(3)生成描述文件;
(4)选择我们上步生成的App ID;
(5)点击continue,然后选中我们的开放者账号再选中测试设备;
(6)将生成好的描述文件下载下来,放到我们桌面上新建的文件夹中;
(7)双击我们刚刚下载的描述文件之后,该描述文件就会加到我们的工程中;
3.从钥匙串中颁布申请证书请求;
(1)这个时候会生成一个文件,保存到我们新建的文件夹中;
(2)到开发者账号中选中Certificates一栏,点击右上角的+号配置证书,选中之后直接点击continue;
(2)选择我们上面创建的App ID;
(3)直接continue;
(4)choose file为我们刚刚在钥匙串中请求的文件,到我们那个文件夹选中上传就行;
(5)然后将它下载下来并双击。随后在钥匙串中就会看到我们创建好的证书,这个时候所有的配置证书步骤就已经全部完成;
4.如果只是配置证书到以上步骤即可完成。下面是如何导出p12文件,上传到友盟服务器上;
(1)到钥匙串中找到我们上步创建的证书,点击展开不要选中下面的专用密钥点击右键导出该文件即可;
(2)这个时候提示我们输入保护这个p12文件的密码;
(3)接下来会再次弹出一个输入密码框,这个是我们的app id密码,输入自己的密码就行,到这里就ok了;
(4)在友盟里面的消息推送应用上传我们的p12文件,输入密码(上面保护p12文件的密码)上传完成之后就可以测试友盟的消息推送功能;