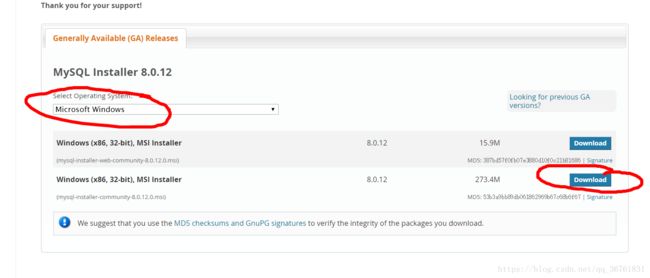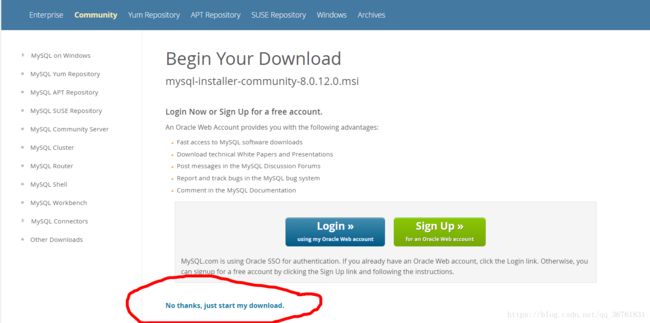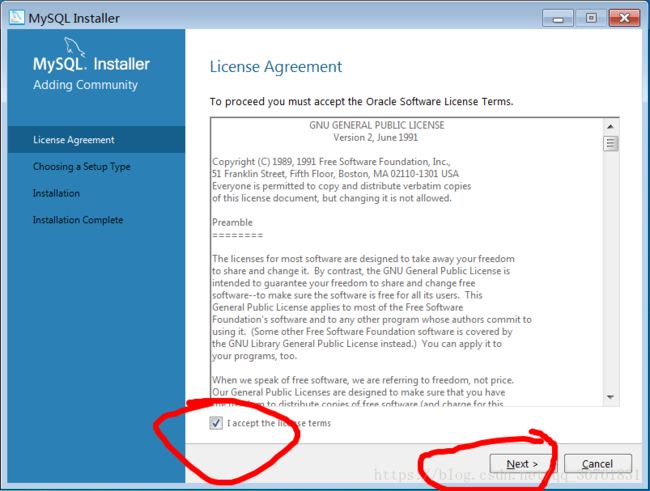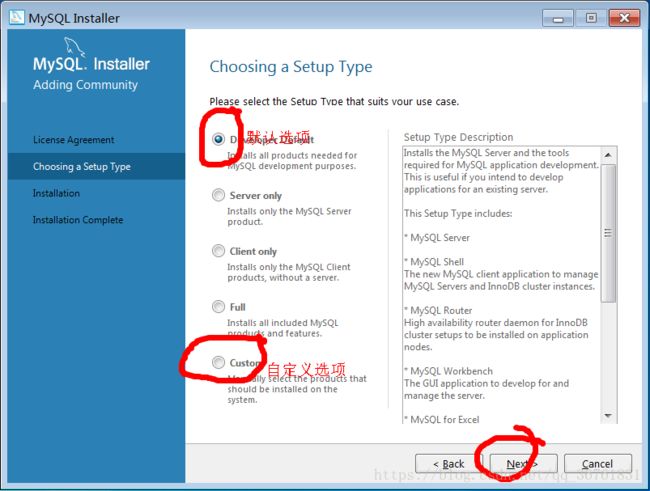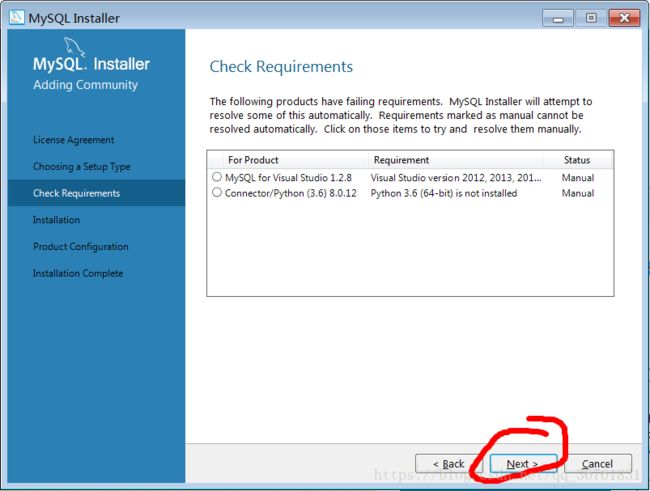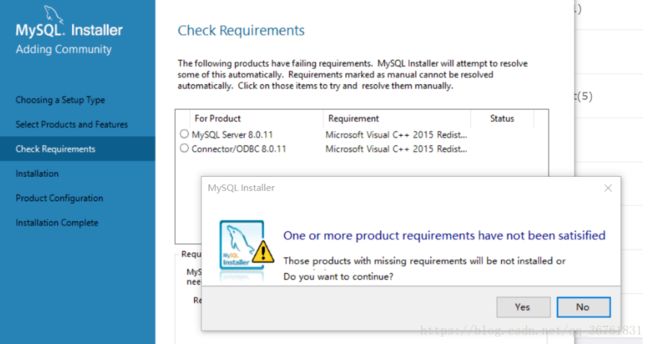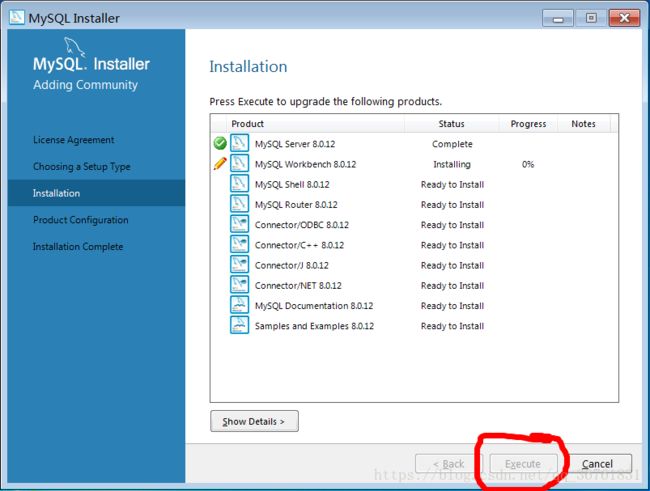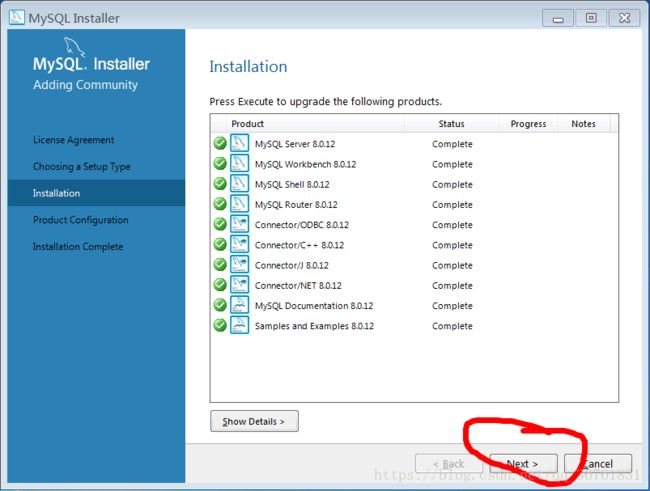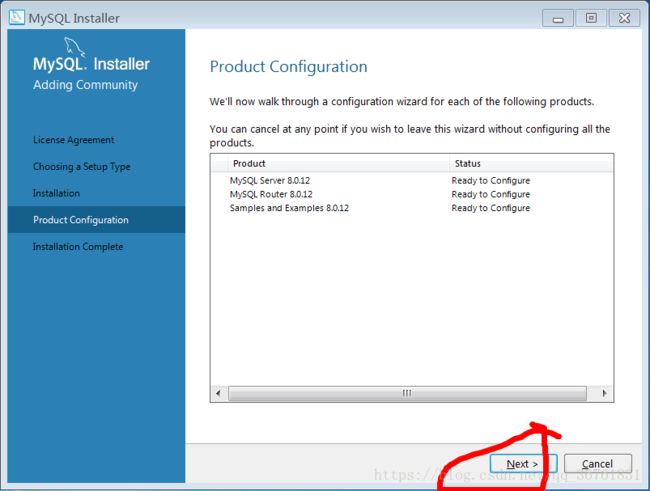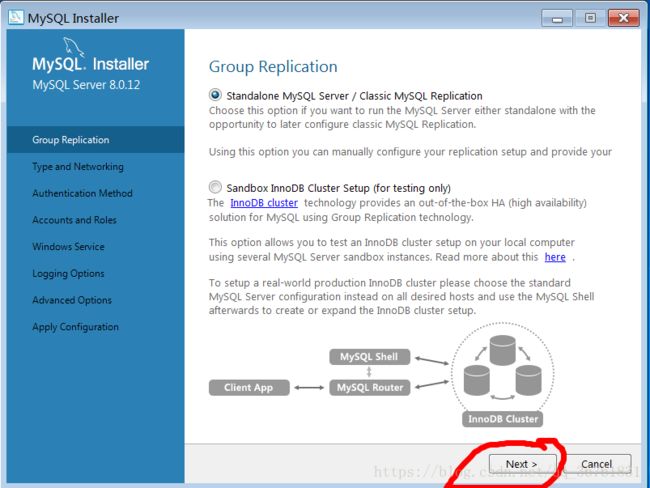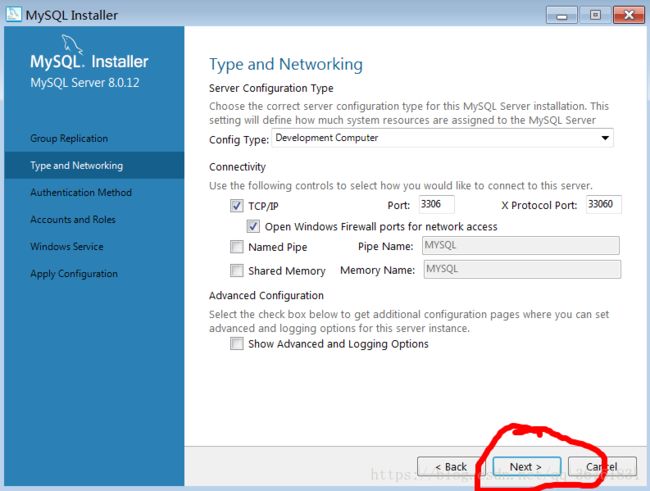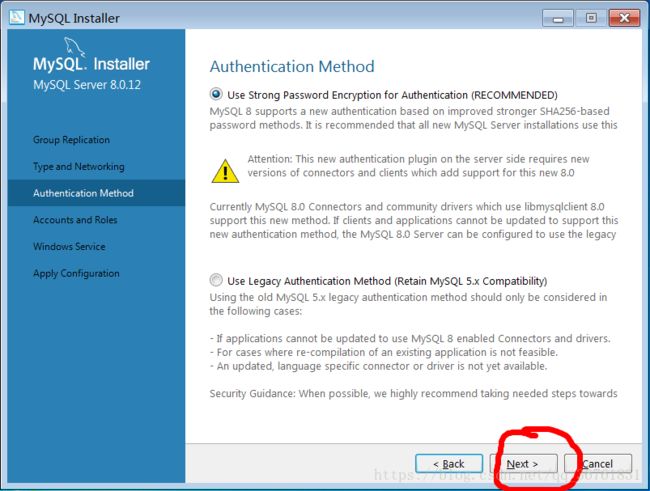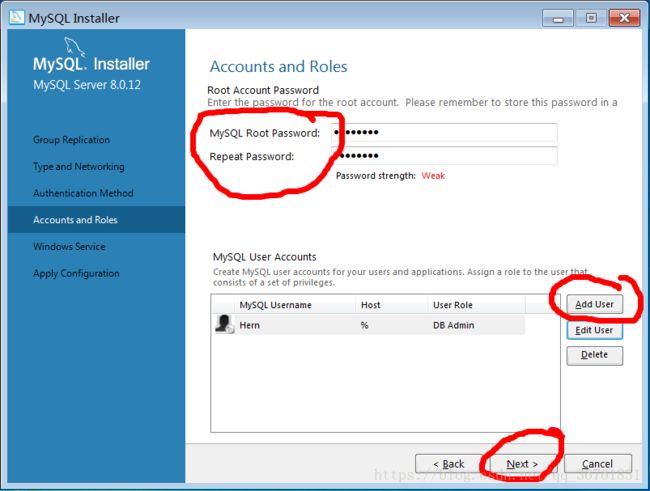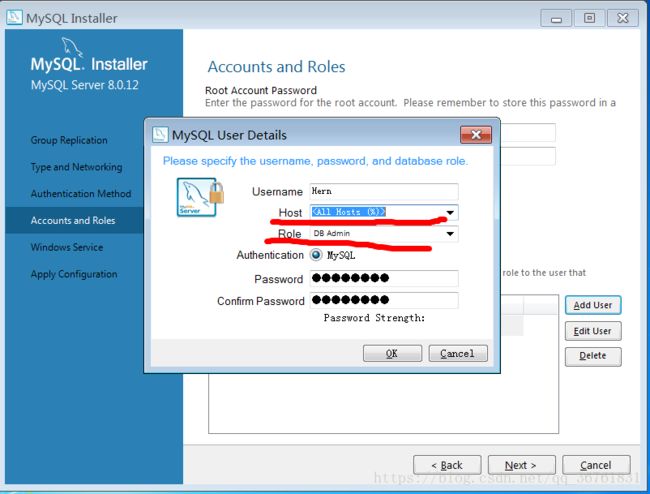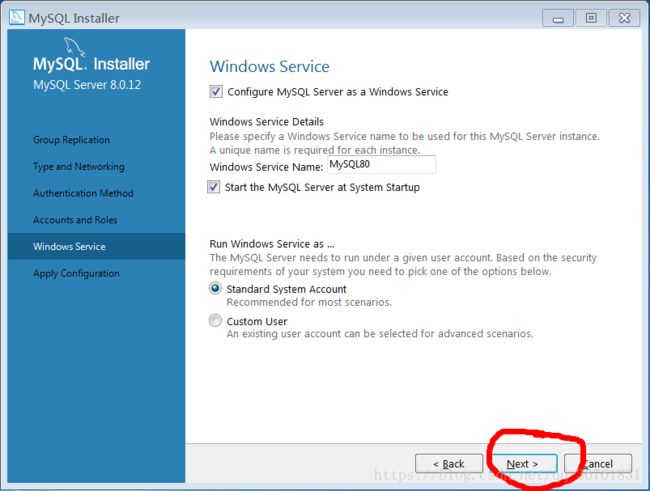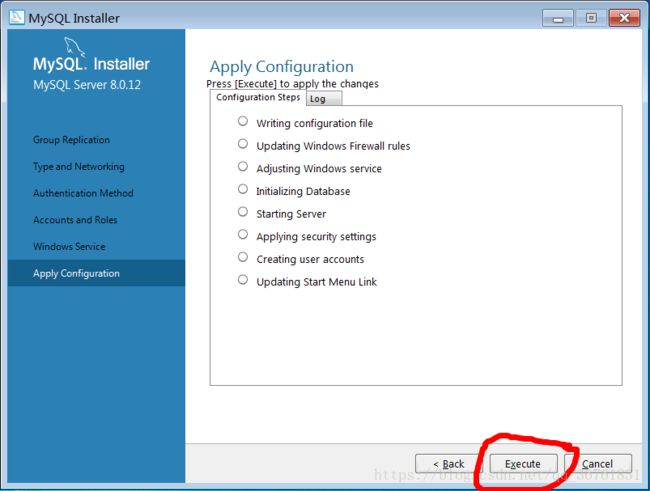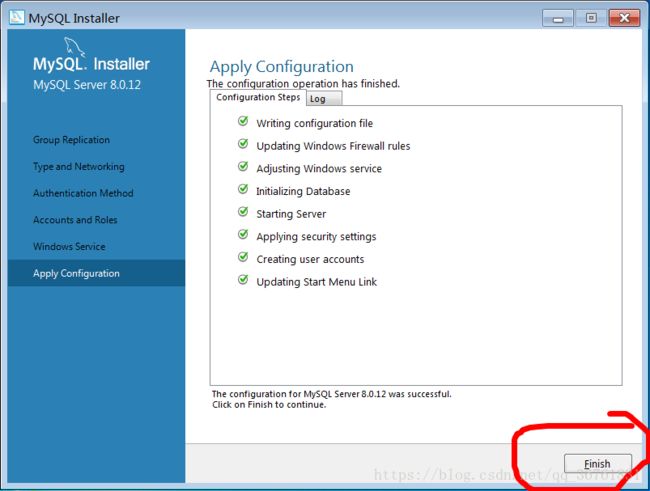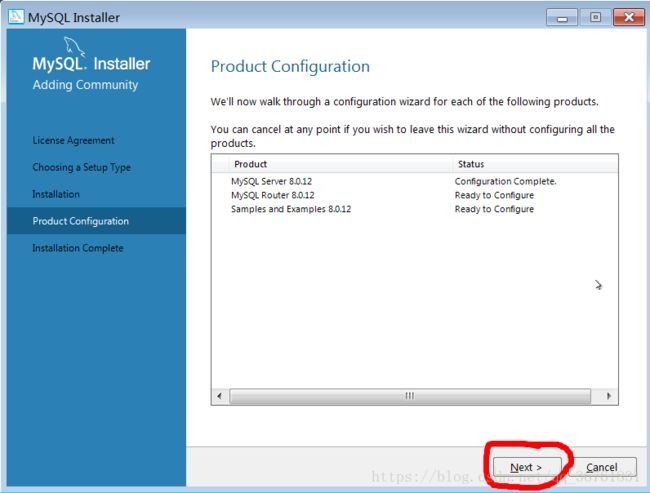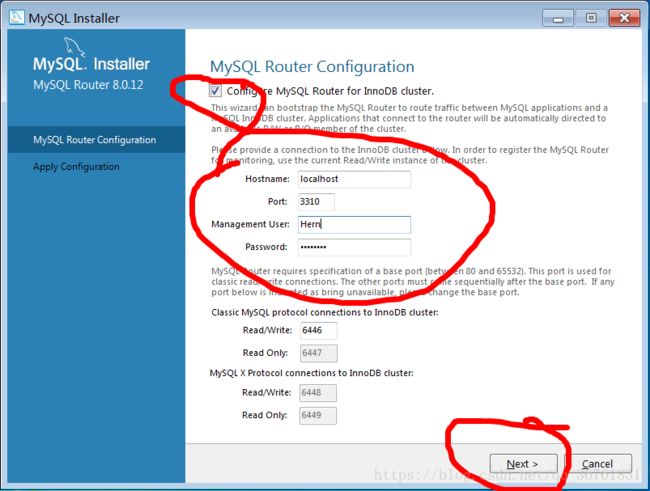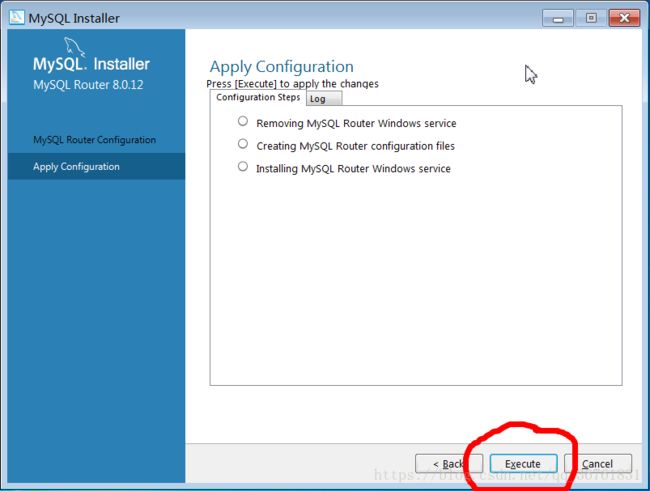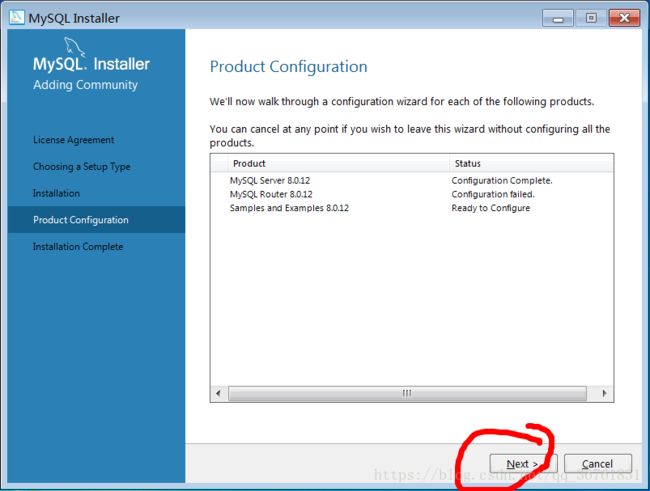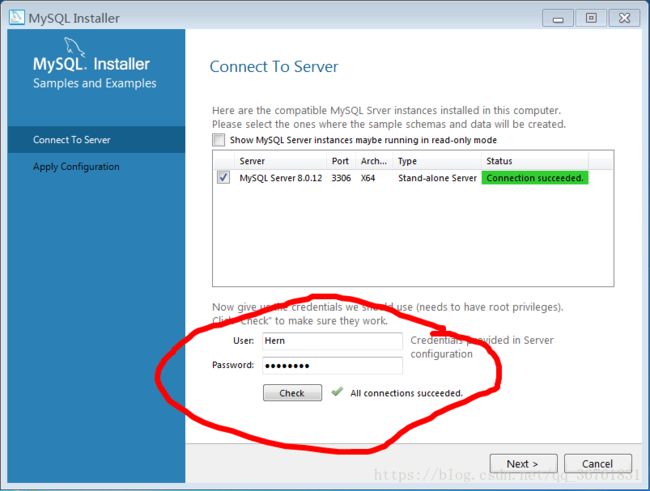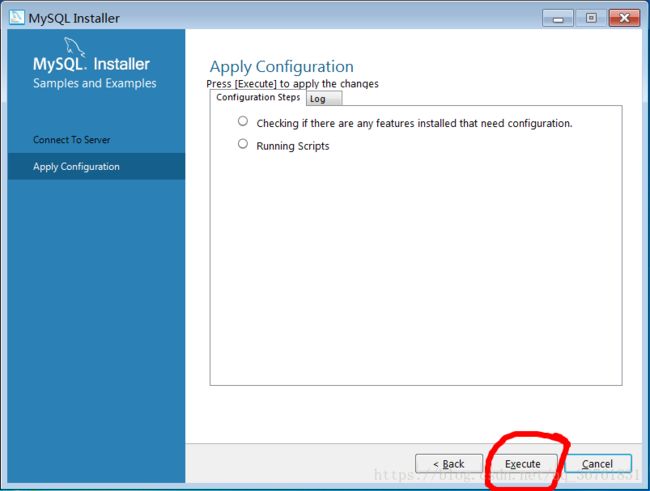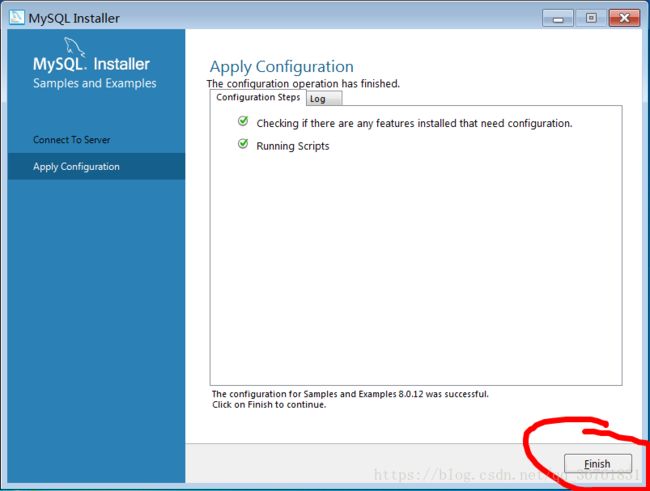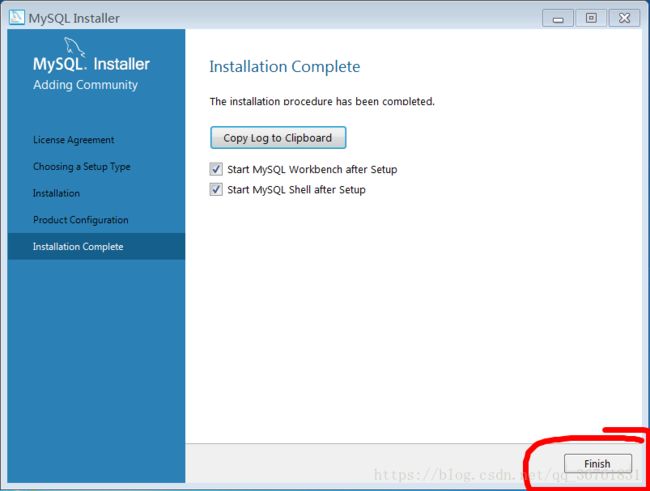在Windows上安装 MySQL 8.0 教程(默认选项 Developer Default 安装)
MySQL默认安装到C盘(系统盘)下的 Program Files 文件夹的 MySQL文件夹里面。
SQL Server 2017 (developer开发版)安装教程链接
MySQL 5安装以及使用教程
MySQL数据库执行的是默认选项(Developer Default)安装
1、下载MySQL安装包(官网下载链接):
选择 DOWNLOADS ——> Community(社区版,免费) ——> MySQL on Windows ——> MySQL Installer ——> 选择相应安装包——> 不用注册、登录,直接点击左下方:No thanks,just start my download,即可下载。
(不用考虑操作系统位数,因为:Note: MySQL Installer is 32 bit, but will install both 32 bit and 64 bit binaries. 即将同时安装32位和64位二进制文件。)
2、 运行安装程序
3、我选择的是默认选项(Developer Default)安装,可以根据自己的需要选项自定义选项(Custom)安装
注意:这时如果出现下面的提示,检查电脑上是否有VC的环境(如果没有VC环境,安装无法进行下去,这时需要先安装VC环境),如果电脑上有VC环境直接点击Yes
(安装 VC 201x系列运行库建议 使用DirectXRepair-v3.7 修复工具 点击蓝色字体即可下载,也可以自己网上搜索该软件进行下载)。
4、点击 Execute(执行安装)选项,进行安装(电脑千万不要断网,最好不要执行其他安装操作)
安装完成后点击 Next 选项,进行下一步操作
5、无特殊需要不做任何更改,按照默认选项,然后单击 Next ,进行下一步操作
6、设置MySQL Root Password(相当于 Administrator 层次,MySQL权限最大用户Root的密码)密码
设置Repeat password(再次确认密码,要与MySQL Root Password 密码一样)
根据自己的需要添加一个用户,Host表示能连接到该数据库的主机地址(%代表所有主机,localhost代表本地主机),Role(角色)表示该用户的权限
7、Windows service Name可设置为默认值,只要与其它服务不同名即可。在Windows系统中基于安全需求,MySQL服务需要在一个给定的账户下运行,选择默认的Standard System Account即可。保持默认配置后点击 Next 。
8、服务器配置应用,经过上述配置后,MySQL数据库已基本配置完成。点击 Execute 执行配置项,配置完成后点击Finish
9、安装MySQL Router Configuration(mysql官方的轻量级的中间件),如果安装提示有错误则建议不要安装(执行back,然后取消勾选 configure MySQL Router……)
注意:如果不需要 MySQL Router Configuration 则不用 勾选 configure MySQL Router……
然后点击 Next
安装MySQL Router Configuration才会有此步骤(即勾选 configure MySQL Router……),否则没有此步骤
注意:如果安装提示有错误则建议不要安装,执行back,然后取消勾选 configure MySQL Router……,然后点击 Next
10、连接数据库服务器,不要勾选 Show MySQL Server instances maybe……(只读模式)
输入刚才设置的MySQL密码(root密码),如果刚才添加了其他用户,可以用该用户的用户和密码
点击check,出现 Connection succeeded 变为绿色代表连接成功
点击Execute执行安装,点击Finish
安装完成!!!