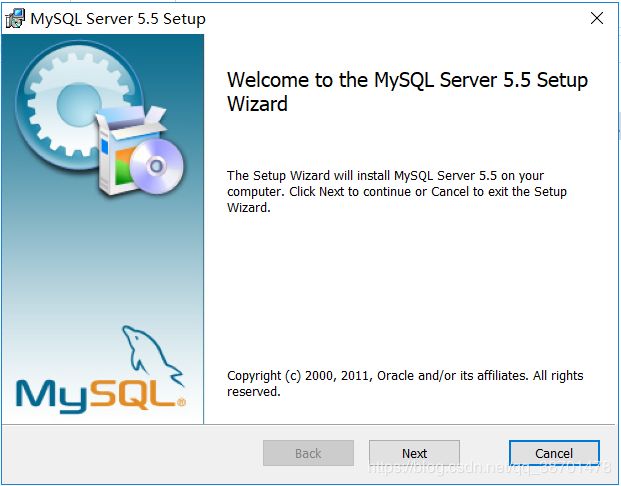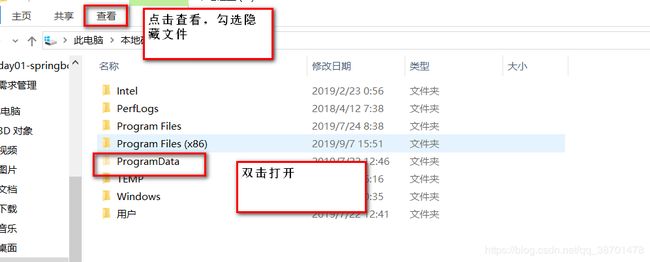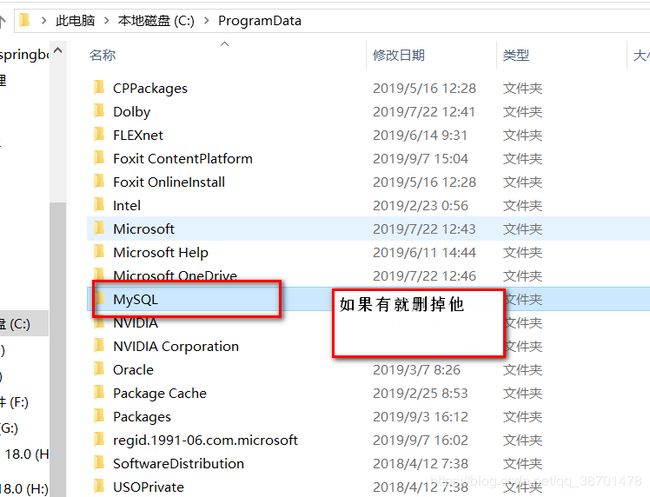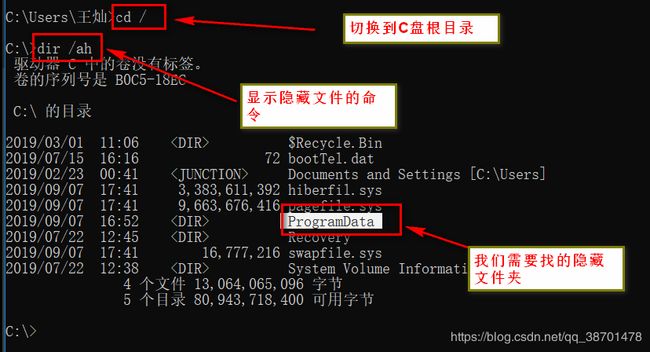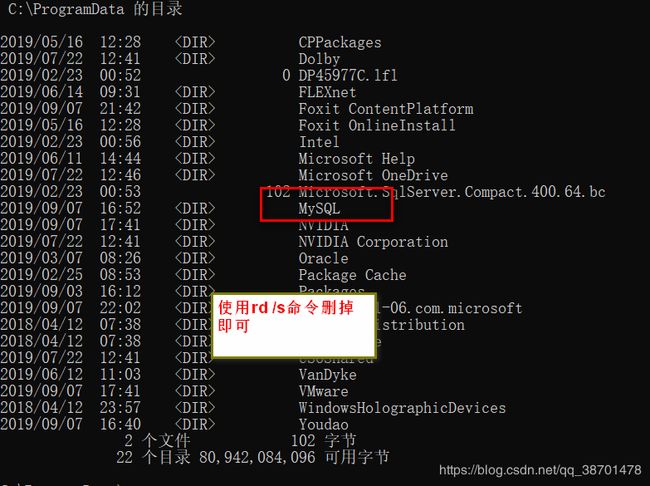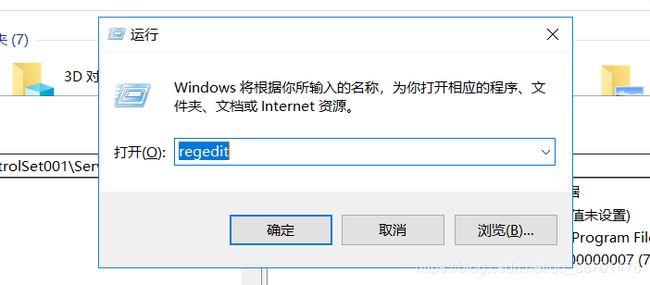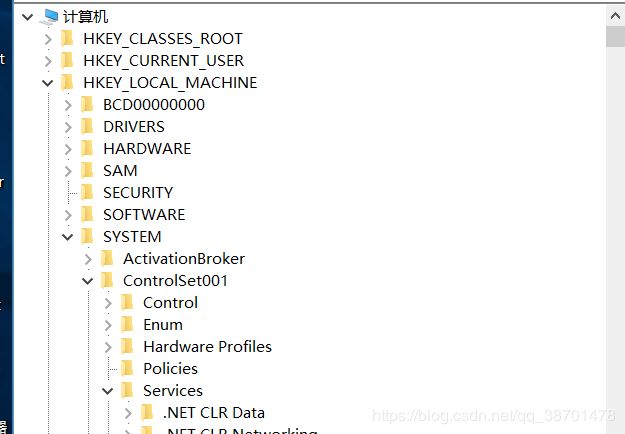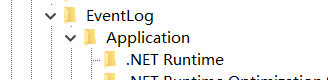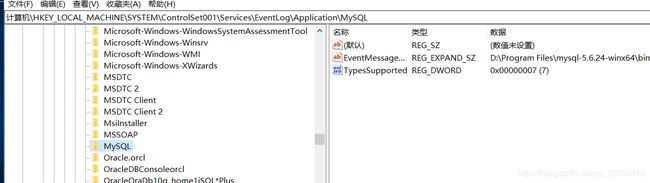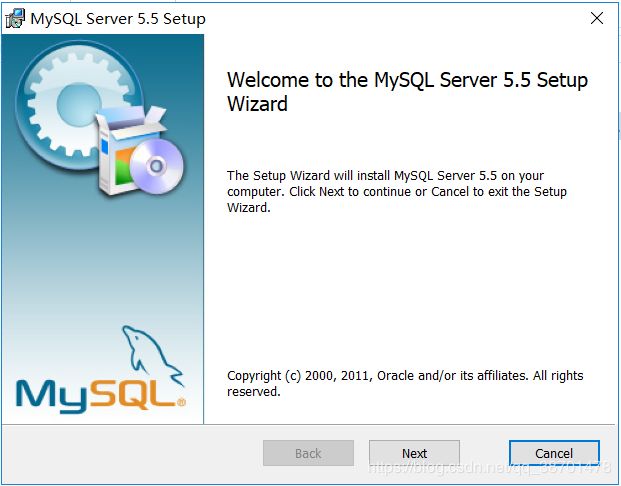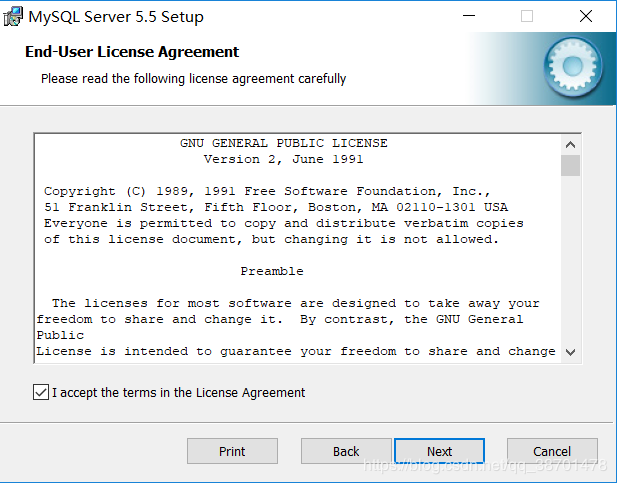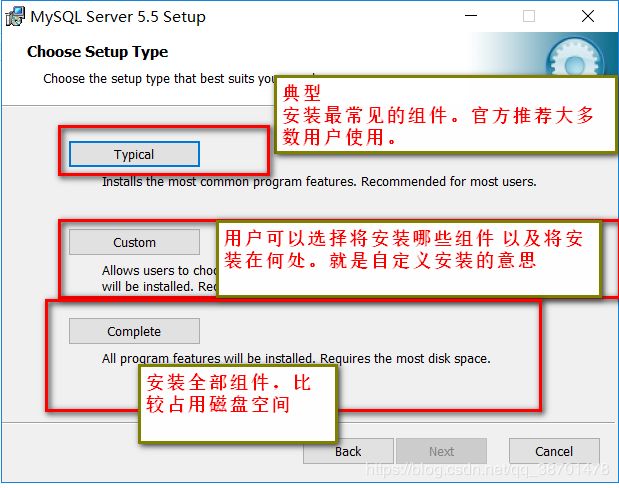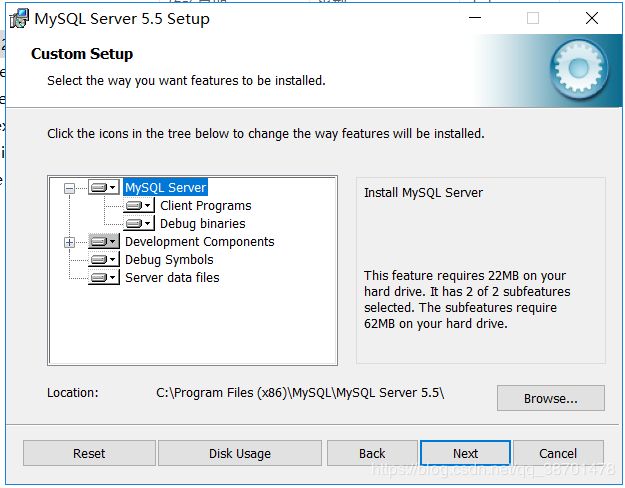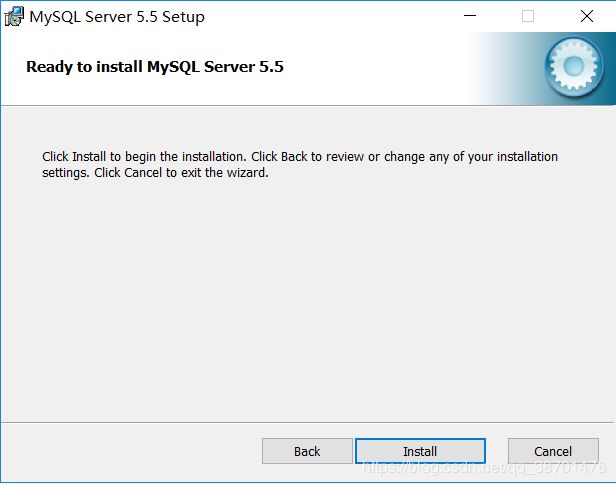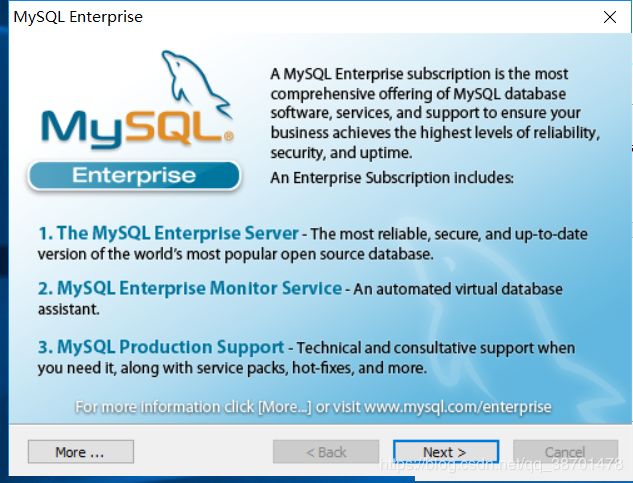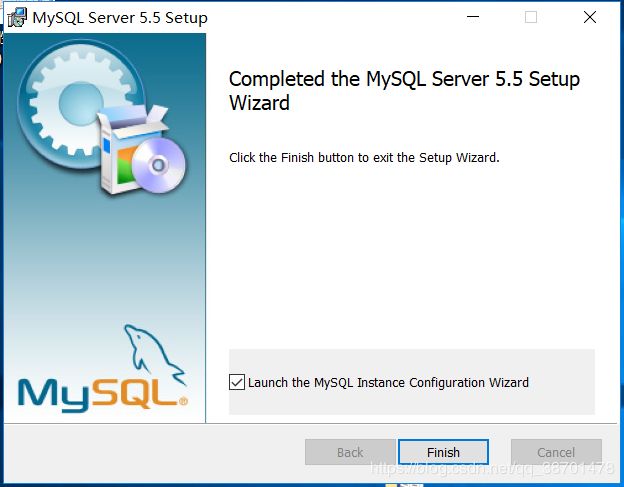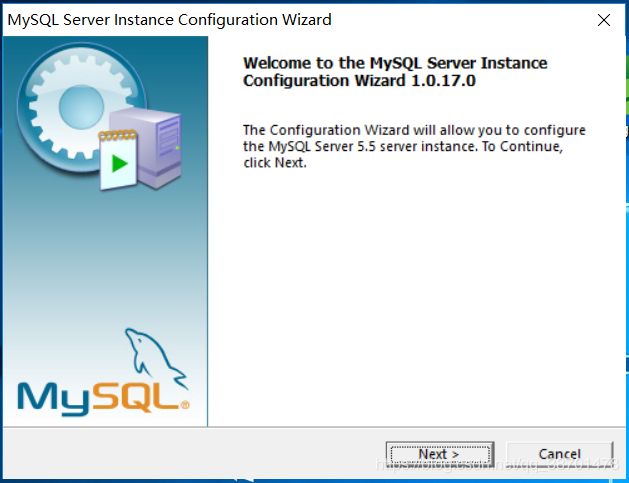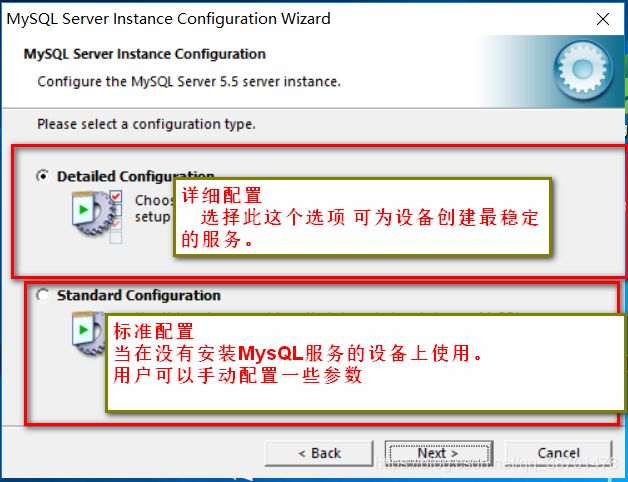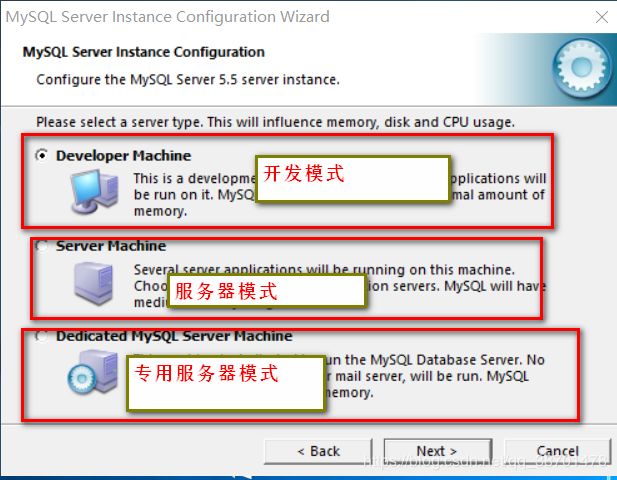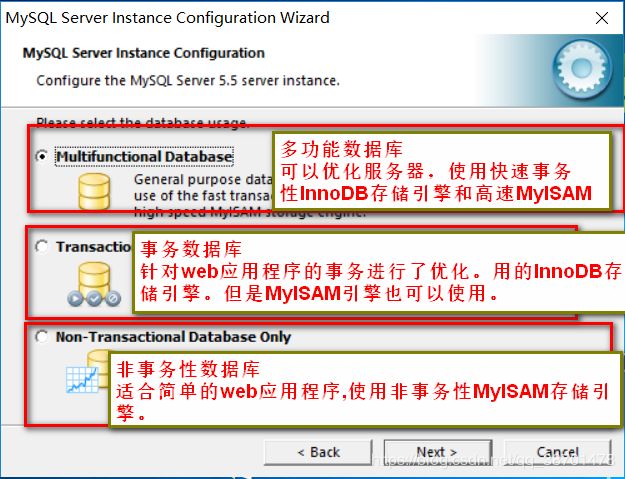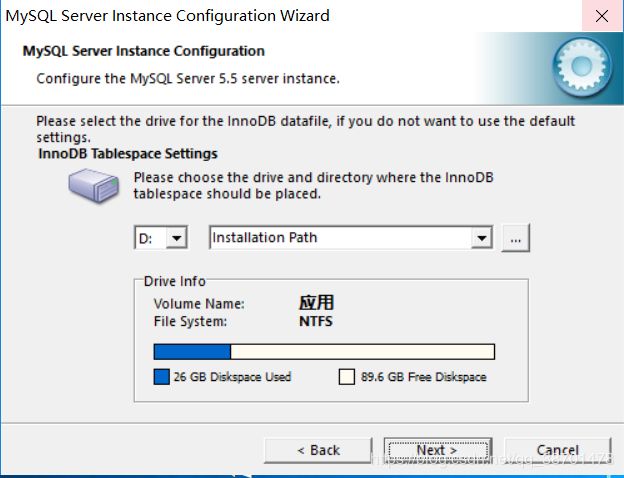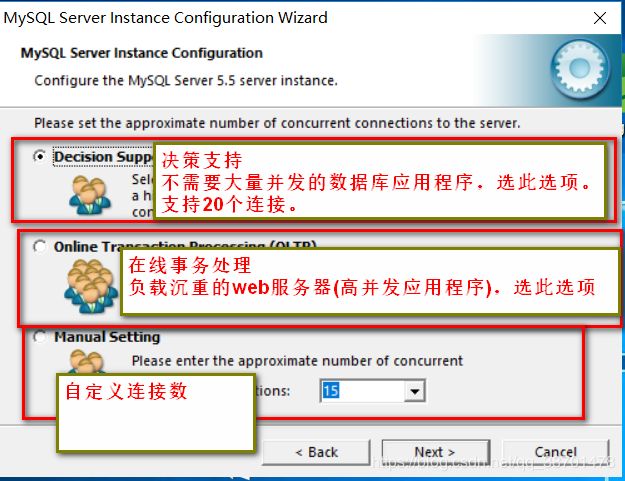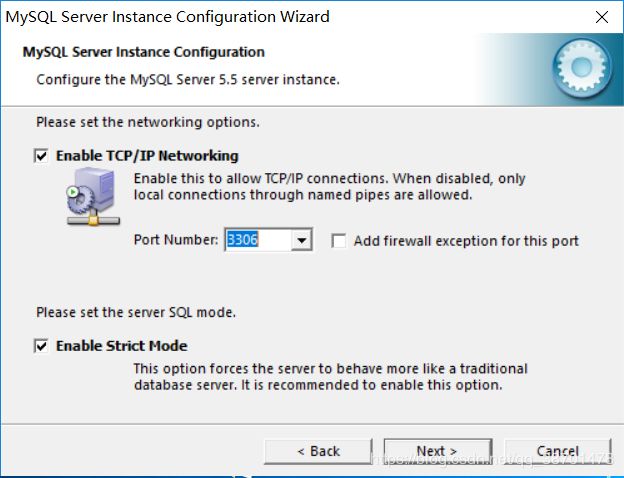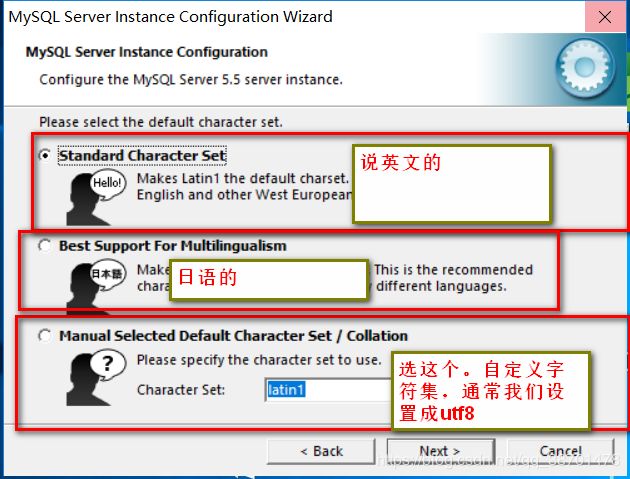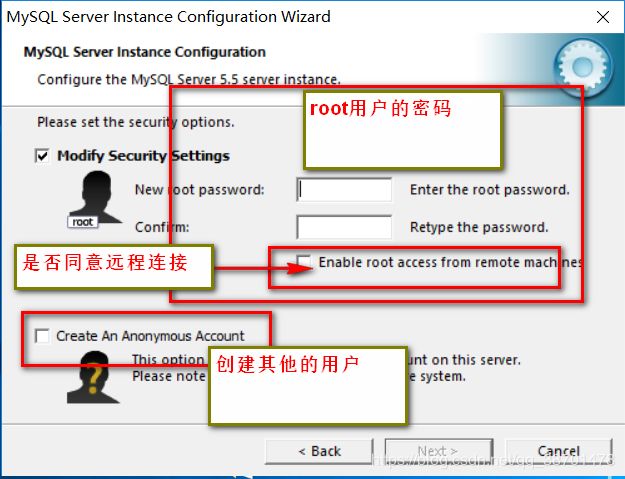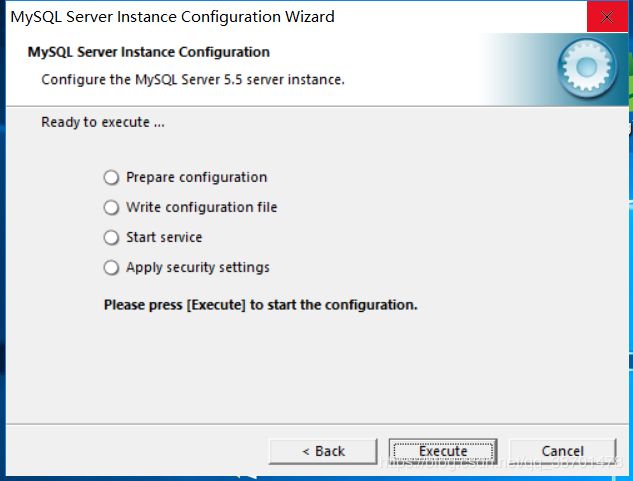MySQL安装和配置详解----看完了之后再也不用担心关于MySQL环境的问题了
有很多小伙伴在学习MySQL的时候总是碰到了一堆问题,其中频率最高的就是第一次安装失败了,然后卸载不干净,导致后来的安装报错,接着永远卡在了第一步。针对这种问题今天就给大家讲解一下MySQL的安装以及配置,以及怎么卸载干净的方法。好了,关于MySQL的介绍(懒得码字了)就省略了。
首先我们在官网(https://dev.mysql.com/downloads/mysql/)上下载好安装包,首先双击打开,进入如下界面:
额,等等,为了方便解决有些小伙伴卸载的时候出了问题,还是先来说一下怎么卸载干净的问题吧,
这里首先需要给大家重点说明的是千万不要直接删掉文件夹!千万不要直接删掉文件夹!千万不要直接删掉文件夹! 首先,直接删文件夹这种做法是很low的,稍微懂点电脑的小伙伴应该不至于犯这种错。其次,直接干掉文件夹这种做法会导致卸载的时候出现一些不可预料的错误,先不说能不能卸干净,卸不卸的掉还是个问题!所以首先给大家画个重点。同时也希望大家养成习惯,不管是卸载什么软件都要养成习惯,去控制面板走正常的流程卸载。或者使用电脑管家、360之类的管理工具也可以。
那么有的小伙伴肯定会说我刚刚就是直接干掉了文件夹,有什么补救的方法么,答案肯定是有。不过很复杂,首先我们需要找到系统盘里面的一个隐藏文件夹ProgramData,这个文件夹需要你在查看选项里把隐藏文件给勾选上才能看到。如下图所示:
打开这个文件夹,我们就可以看到一个MySQL文件夹,如下图所示:
看到这个文件夹之后,我们就用我们喜欢的方式干掉他。接着我们打当前开用户目录,如果里面有MySql文件夹的话也毫不犹豫的继续删掉。
是不是隐藏文件找起来觉得特别麻烦,好了,这里给大家补充一个高级的做法,让大家认识一下高手操作的姿势。首先打开cmd黑窗口,我们先输入命令: cd / 切换到C盘根目录,接着 使用命令 dir /ah 显示所有的隐藏文件以及文件夹。如下图所示:
接着使用cd 命令进入该文件夹即可。进入之后如下图所示:
好了,删掉隐藏文件夹里的残留文件就先说到这里了。
解决掉了被系统隐藏起来的残留文件之后,下面就是比较麻烦的时候了,首先我们打开运行,输入进入注册表编辑器,如下图所示:
按下图所示的目录结构打开:
路径比较复杂,一张图截不全,继续看下图:
再继续接一张图:
好了,就是这里。看到这个文件夹,直接干掉。好了,一般情况下到这里就基本清理的差不多了,但是还没完,有的小伙伴的注册表里还有可能在其他的路径里面有残留,这个问题这里没办法演示,和安装的过程有关。所以就只有你们慢慢的找吧(注册表编辑器里可以按关键字搜索)小编也是这么找的。
怎么样?麻烦么?好了关于卸载的问题就给大家先说到这里,有问题欢迎一起交流。
好了,现在进入今天的第二个主题---MySql的安装。首先,我们双击可执行的安装程序,如下图所示:
装过软件的都知道,这是个欢迎页面,没啥好说的直接Next,
同样的,是个人都见过这种软件安装许可协议页面。(不过话说回来,每次一遇到这个页面不禁就让我想到了和女朋友吵架的过程,简直就和阅读软件安装之前的许可协议一模一样,不管过程你能不能看懂,最后只有勾选 我同意,才可以进行下一步了)好了,勾上,点击下一步,进入下图所示的页面:
这里需要给大家解释一下这三个安装选项,第一个选项是典型的安装方式,默认安装一些常用的组件,安装目录库正常情况下实在C盘下的program file文件夹下面。第二个选项是自定义安装,也就是说由用户自己选择安装哪些组件已经安装的路径,最后一个选项就是安装MySQL全部的组件,但是占用的空间将会比较大。好了,大概的意思就是这样(小编的英语水平实在有限,对不对还是小伙伴们自己再掂量一下把)
这里我们选择第二个自定义选项,选好了之后就点击next,来到以下界面:
这里建议大家还是自己选一个路径,避免全部安装到C盘。点击next
好了,我们选择了安装路径之后点击Install 开始安装,接着会出现如下图所示的界面:
这个页面个人感觉就好像是一个广告页面,如果你点击more的话就会打开一个链接,然后一堆MySQL的介绍。所以这里我们点击next 进行安装。
到了这个地方 我们的MySQL 就已经安装完成了,点击finish即可。同时也会弹出如下图所市的页面:
这个页面就是MySQL安装完成之后的配置界面了。好了,下面进入今天第三个主题了,MySQL数据库的配置。
点击next 进入到以下界面:
这里给大家简单介绍一下,第一个选项是详细配置。官方给的说法是选择该选项可以给我们的设备提供最稳定的服务,既然官方都这么说了,那么我们就选择它呗。点击next
好了,划重点了,这个地方主要有三种模式,分别是开发模式、服务器模式以及专用服务器模式。简单来说就是我们如果是项目开发阶段官方推荐我们选择开发模式,如果是项目上线,生产环境下安装的时候选择服务器模式,至于最后一种就是更加专业的定制服务需要的模式了。那么这个地方我们肯定是选择开发模式了。选好了之后继续点击next
好了,看到了这么多的红字,想都不用想了这个地方肯定也是重点。这里需要大家了解数据库的存储引擎以及事务相关的而概念,考虑到刚开始学的小伙伴可能还没接触到,这里就不做过多的介绍(我自己也没完全搞懂)。大家记住第一项包含了第二项和第三项就可以了,因此我们这里选择第一项。next
这时来到这个界面:
这个界面显示的是MySQL安装的路径信息以及当前分区的使用情况,意思就是MySQL被装在了D盘,D盘空间已经使用了26GB,还有89.6GB的未使用的空间。好了,next
注意了,划重点了,这里有三个选项,主要的作用就是设置并发的数量,考虑到初学的小伙伴可能不是很了解并发的相关概念,这里记住选择第一个选项就可以了,或者选择最后一个选项设置成15或者20都可以。我们在学习阶段不需要设置太多的并发数。关于并发以后会找时间整理给大家介绍。
这个界面就是设置端口的界面,MySQL数据库默认的端口是3306,我们在学习的阶段为了方便就用默认的即可。需要注意的一点是如果是项目上线的时候记住一定要修改!因为是个程序员都是到这个默认的端口,如果不修改的话,你每天都会收到来自世界各地的haker 送来的问候。
好了,这个页面是设置字符集的,第一个选择项适用于西欧和北美地区的。第二个看图标就知道是岛国的。毫无疑问,我们肯定是选择最后一项咯。选了最后一项记得把字符集设置成utf8格式
这里就是给我们的MySQL服务设置一个服务名,并且提供设置成开机自动启动的决策。同时大家也可以把下面的选项勾选上,意思是为该服务添加系统环境变量,这里推荐全部勾上。
接着,划重点了!!! 这个地方是设置root用户的密码! 设置root用户的密码! 设置root用户的密码! 第一个是输入密码的输入框,第二个是确认root密码的输入框,两个都是输入密码的!同时推荐大家勾选上允许root用户远程连接。下面一个选项是是否创建其他的普通用户。这里先跳过,点击next
好了,上面的一些步骤就是配置的过程,这里我们点击execute,等待执行结束,
到这一步,当看到了所有的原点被勾上了就说明已经配置完成了。有点困了,今天就先到这里把,明天继续给大家介绍怎么登陆数据库服务,创建数据库以及使用root进行管理普通用户。晚安!