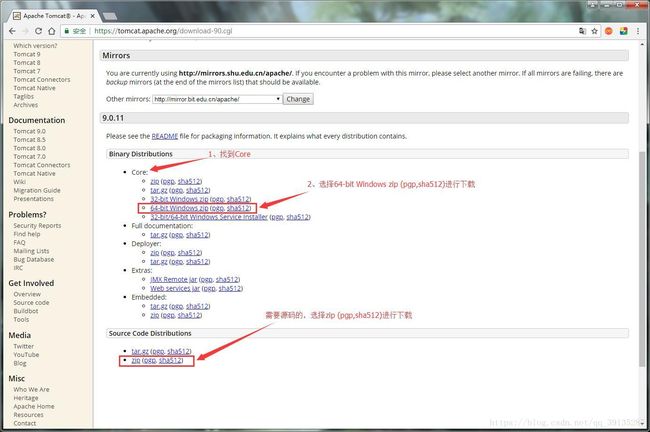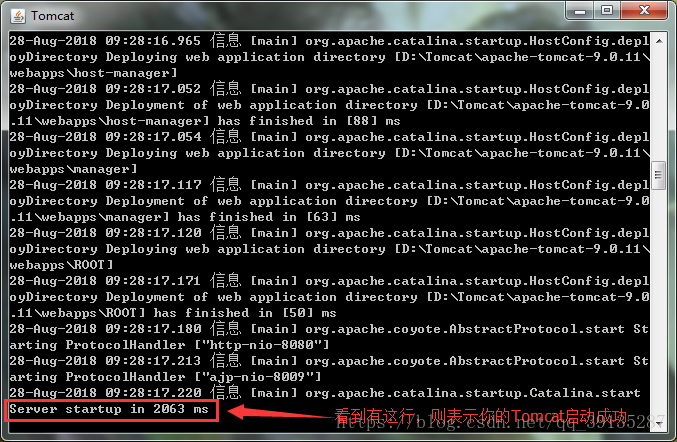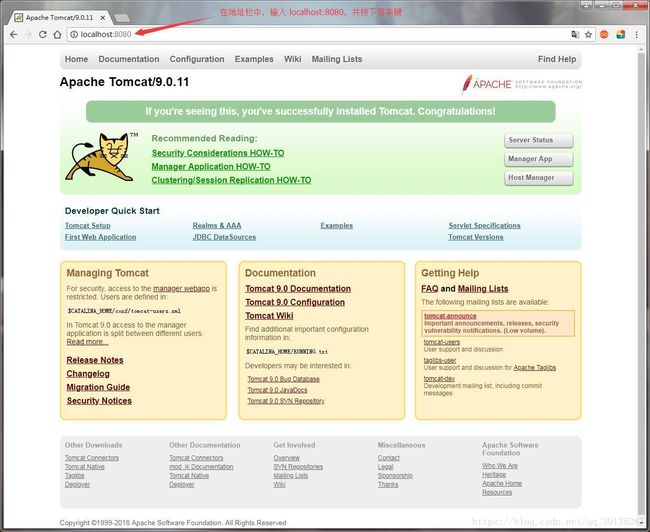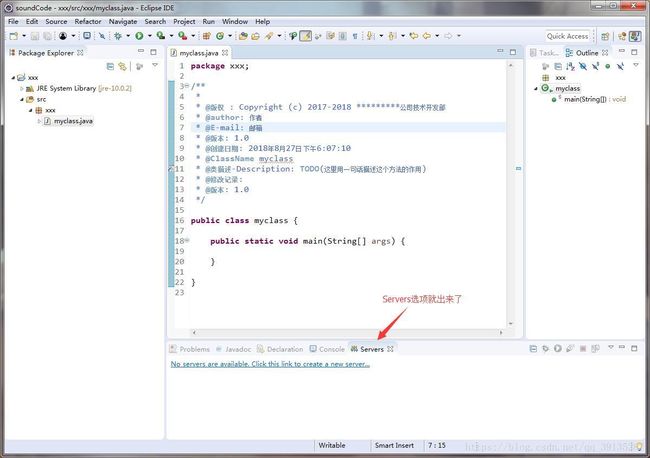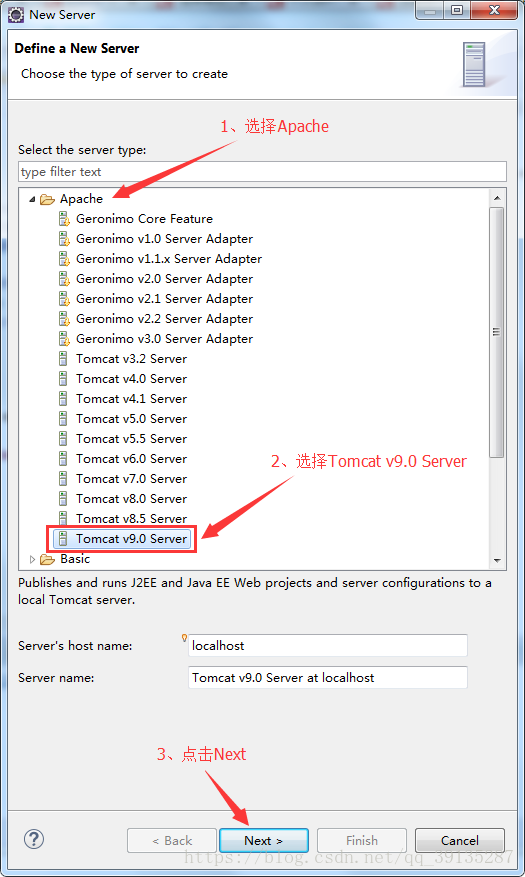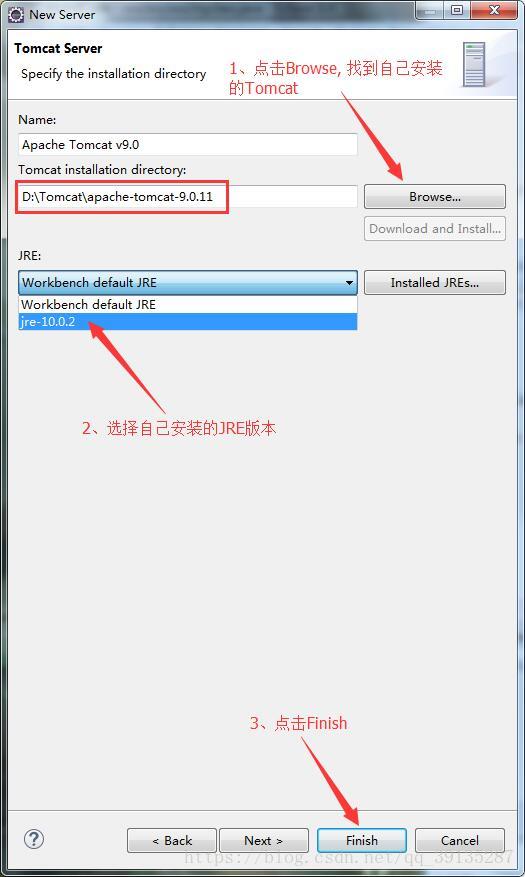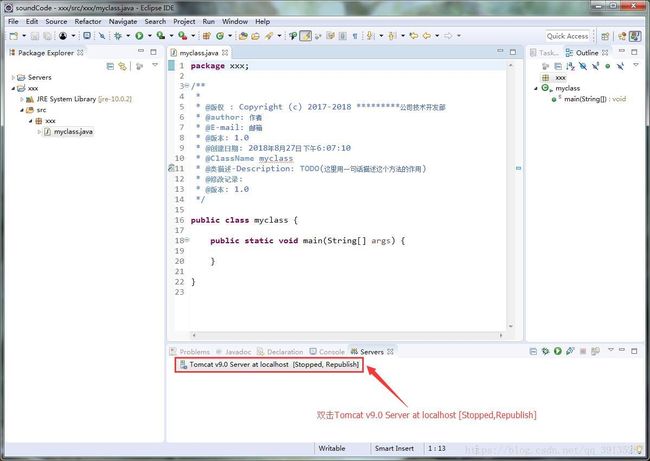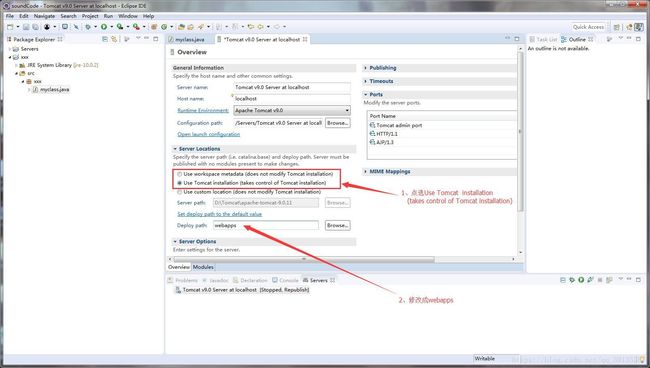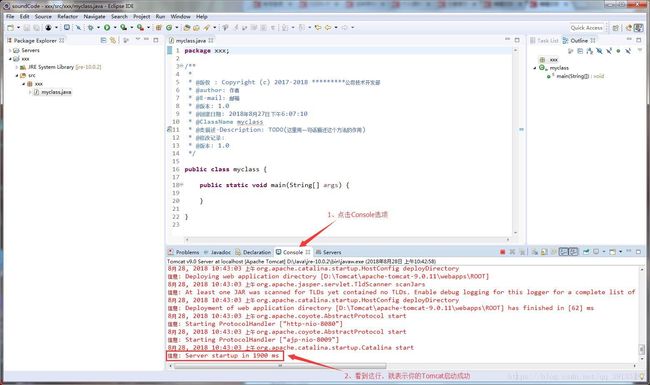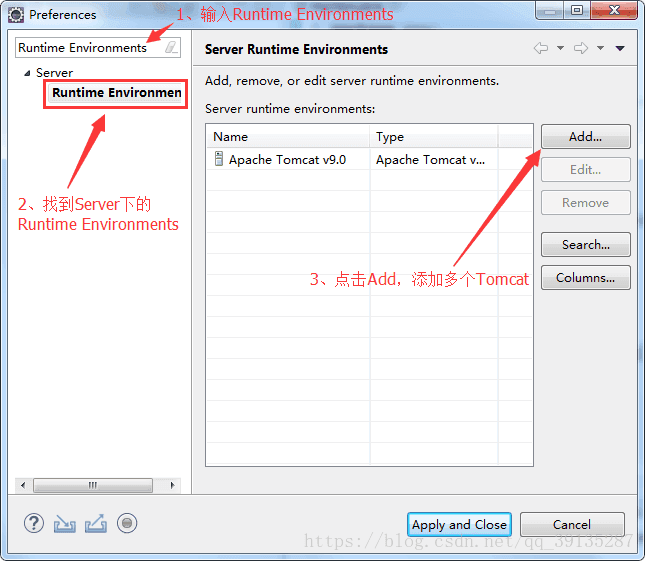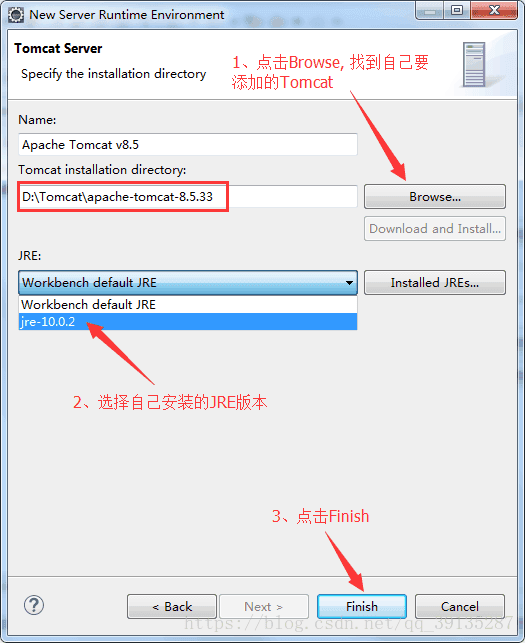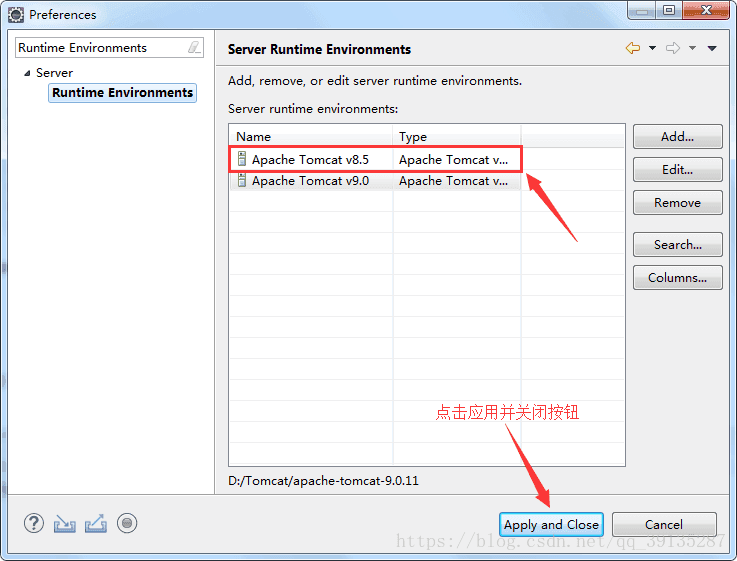Tomcat下载与安装 以及 Eclipse整合Tomcat
Tomcat下载与安装
1、Tomcat下载官网:http://tomcat.apache.org/
2、在右侧的Download,选择相应版本的Tomcat链接进行下载,这里我选择下载 Tomcat 9版本
3、找到Binary Distributions下的Core,根据自己的系统选择对应的版本,32位的选择32-bit Windows zip(pgp,sha512) 64位的选择64-bit Windows zip(pgp,sha512),因为我的电脑系统是64位的,所以这里我们点击64-bit Windows zip(pgp,sha512)进行下载 (这里选择下载的是zip格式,因为zip格式是免安装的,下载下来,解压就可以用,需要源码的小伙伴们可以找到Source Code Distributions,选择zip (pgp,sha512)下载源码)
4、下载完成之后,解压安装包,解压路径随意
5、双击运行bin文件夹中的startup.bat文件 (运行之前要保证你的JDK运行环境已经配置完成 ),等待几秒钟后,可以看到在Tomcat“命令行窗口”的最后有一行 Server startup in 2063 ms,就表示你的Tomcat已经启动成功。
6、打开你的浏览器,在地址栏中输入 localhost:8080,按下回车键,即可访问你的Tomcat。
Eclipse整合Tomcat
1、打开你的Eclipse,找到你的Servers选项并点击
如果没有Servers选项,请安以下步骤操作:
(1)、找到 Window → Show View → Other
(2)、在Show View 视窗中输入 Servers,选中Servers,再点击Open
(3)、这样你的Servers选项就出来了
2、 点击Servers选项中的 No servers are available. Click this link to create a new server...创建一个新的服务
3、在Define a New Server 视窗中,我们在Apache中 选择与自己下载的Tomcat对应的版本,我这里下载的是Tomcat 9版本,所以这里我们选择 Tomcat v9.0 Server,再点击Next
4、在Tomcat Server 视窗中,我们点击Browse按钮,找到自己安装的Tomcat,并在JRE下拉选择框中,选择自己安装的JRE版本(这里我的JRE版本是jre-10.0.2),再点击Finish
5、然后在Servers选项中,双击Tomcat v9.0 Server at localhost [Stopped,Republish]
6、在Tomcat的Overview视图中,找到Server Locations,把默认点选的Use workspace metadata (does not modify Tomcat installation) 改选成 Use Tomcat installation (takes control of Tomcat installation),并把Deploy path中的 wtpwebapps 修改成 webapps,最后 Ctrl + s 保存修改的配置。
7、右键Tomcat v9.0 Server at localhost [Stopped],选择Start,启动Tomcat(找到并点击Console选项,能看到最后一行Server startup in 1900 ms 则表示Tomcat启动成功)
8、打开你的浏览器,在地址栏中输入 localhost:8080,按下回车键,即可访问你的Tomcat。
9、Eclipse整合Tomcat就成功了
Eclipse如何添加和删除Tomcat
1、Eclipse如何添加多个Tomcat
(1)、找到 Window → Preferences,在左上角的输入框中输入Runtime Environments,找到Server → Runtime Environments,在Server Runtime Environments视图中,点击Add按钮添加Tomcat。操作如下图:
(2)、在New Server Runtime Environment视窗中,我们在Apache中 选择与自己下载的Tomcat对应的版本,我这里添加的是Tomcat 8.5版本,所以这里我们选择 Apache Tomcat v8.5,再点击Next
(3)、在Tomcat Server 视窗中,我们点击Browse按钮,找到自己要添加的Tomcat,并在JRE下拉选择框中,选择自己安装的JRE版本(这里我的JRE版本是jre-10.0.2),再点击Finish
(4)、在Server Runtime Environments视图中,就可以看到我们刚刚添加的Apache Tomcat v8.5
2、Eclipse如何删除Tomcat
(1)、选择要删除的Tomcat,点击右边的Remove按钮,即可删除Tomcat
如果有遇到不懂或者有问题时,可以扫描下方二维码,欢迎进群交流与分享,希望能够跟大家交流学习!