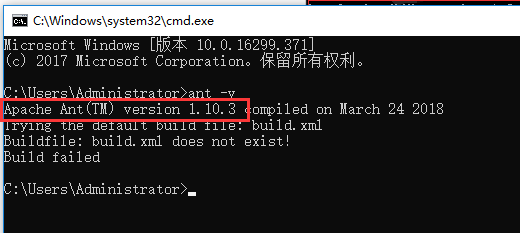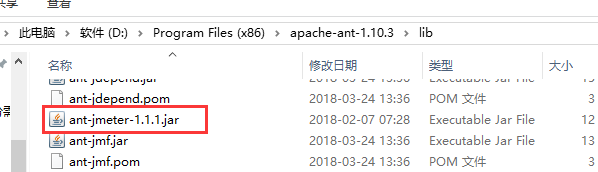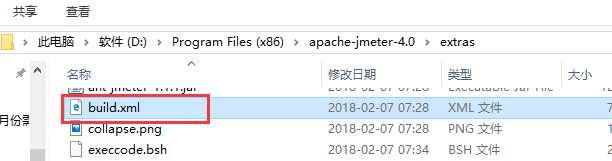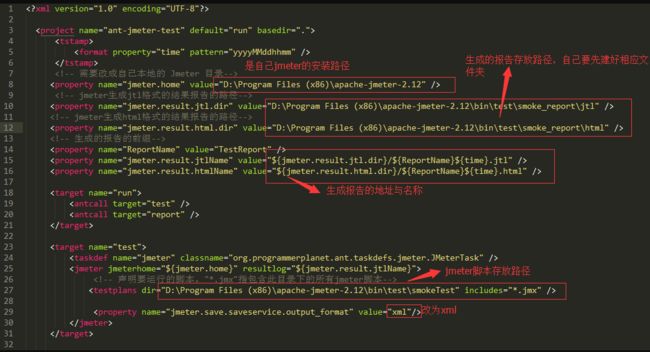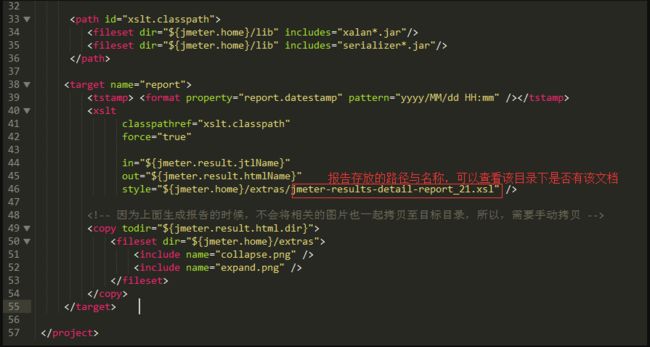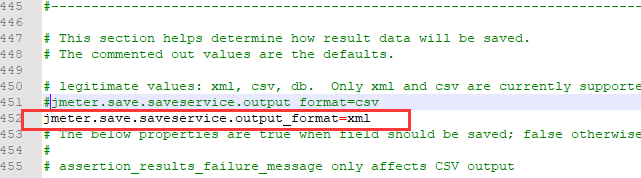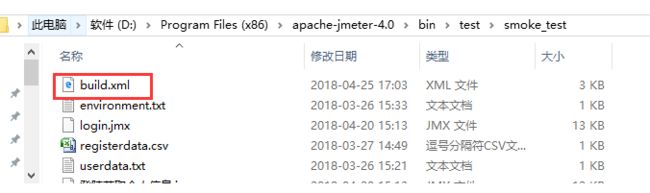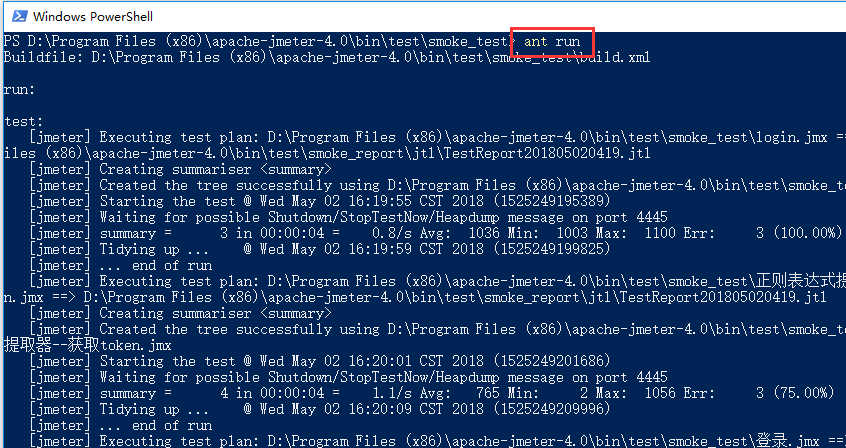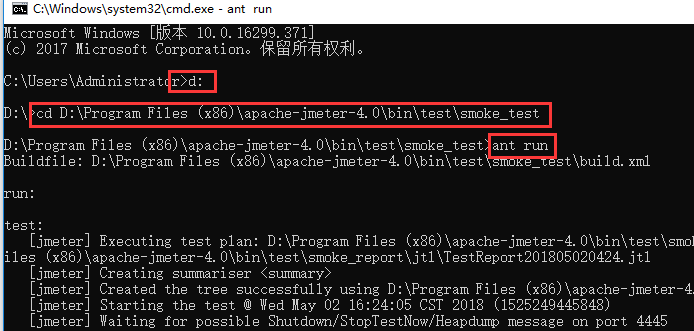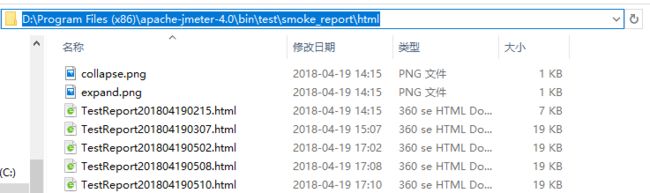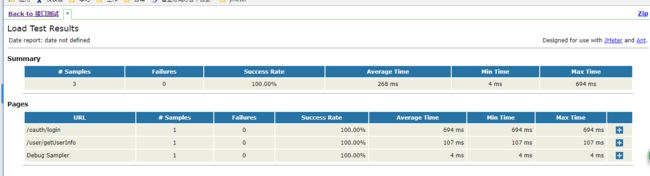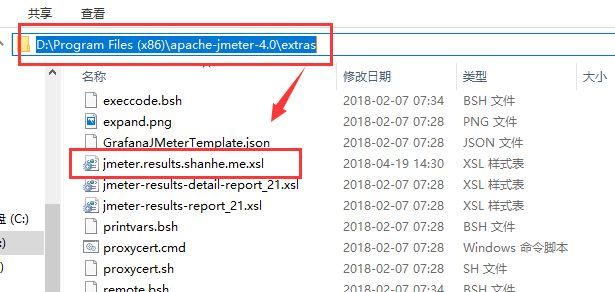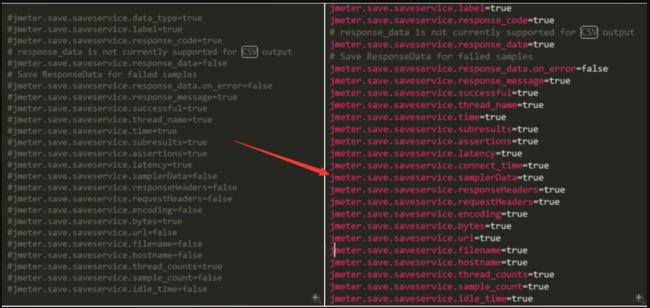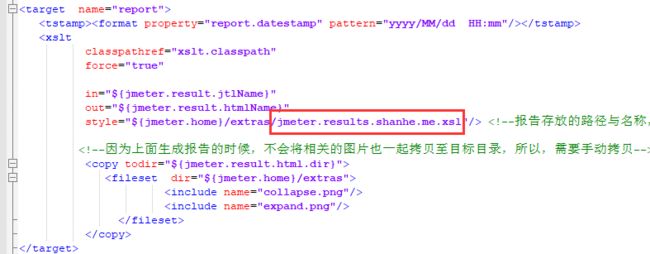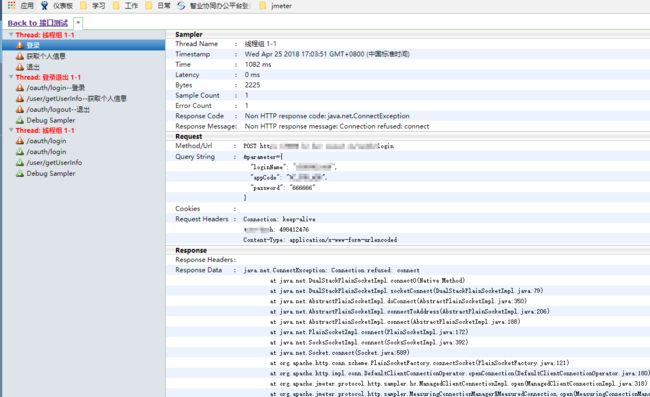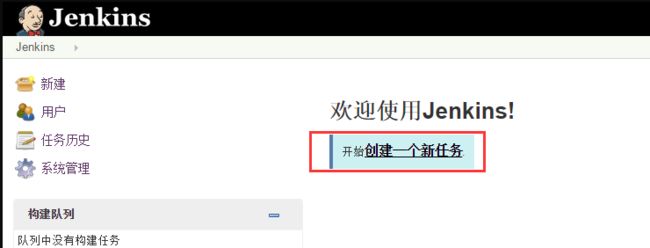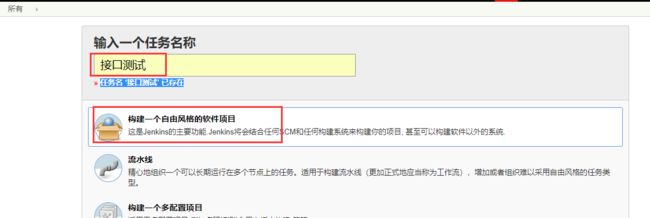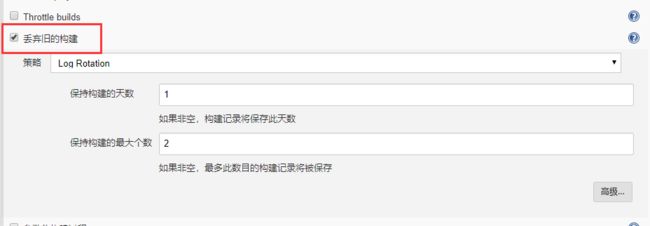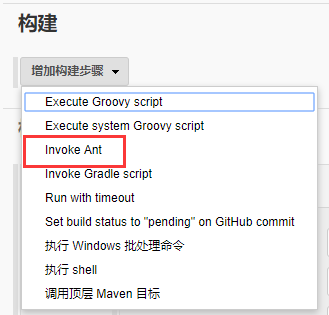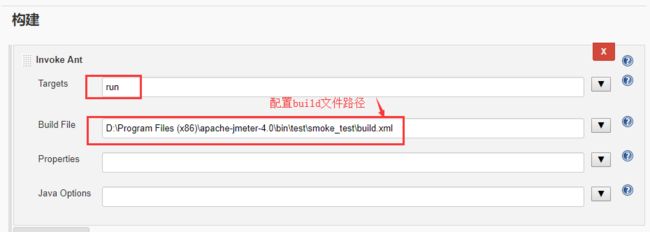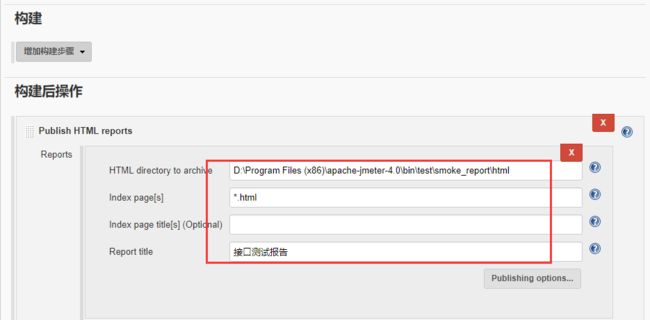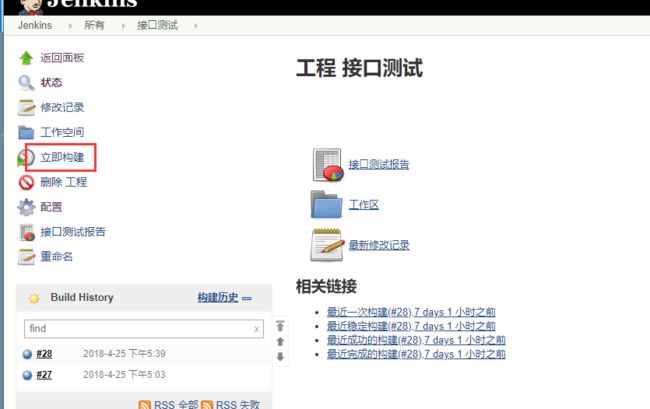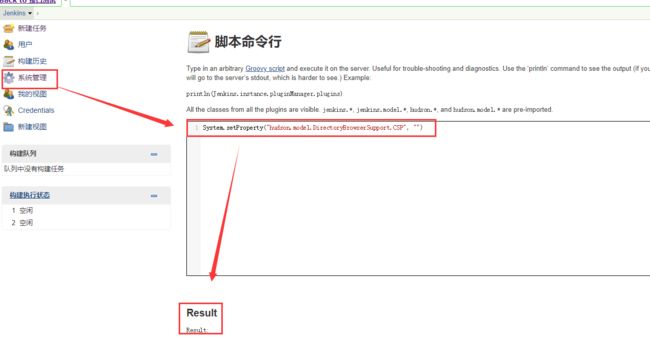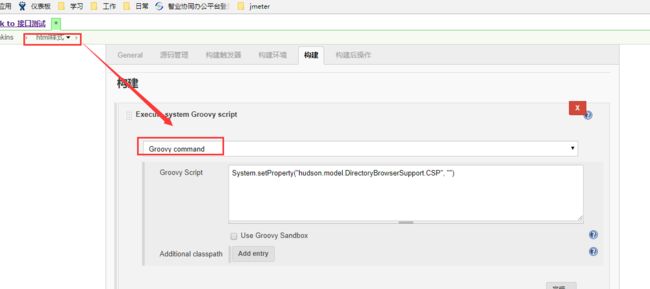Jmeter可以做接口测试,也能做压力测试,而且是开源软件;Ant是基于Java的构建工具,可以跨平台,Jenkins是持续集成工具。将这三者结合起来可以搭建一套Web HTTP接口测试的持续构建环境,实现接口自动化测试,pc系统是Windows。
1、安装jmeter
2、安装JDK
1、2步骤之前已经听过怎么安装配置了,故省略。。。
3、安装ANT
3.1 安装包下载
下载地址 http://ant.apache.org/bindownload.cgi,下载后解压到指定位置即可,我是放在D:\Program Files (x86)\apache-ant-1.10.3,与jmeter放在同一位置
3.2 配置系统变量
ANT_HOME 为 D:\Program Files (x86)\apache-ant-1.10.3
CLASSPATH为 %ANT_HOME%\lib;
PATH为 %ANT_HOME%\bin;
3.3 安装验证
验证安装结果,命令行输入ant -v,出现版本信息则安装成功
4、Ant配置Jmeter:就是用ant构建命令来调动执行jmeter接口测试,并生成测试报告
4.1 配置库文件
将jmeter extras目录下的ant-jmeter-1.1.1.jar文件拷贝到ant安装目录下的lib文件夹中
4.2 配置ant的编译文件 build.xml
新建的txt文件,并将此文件改名为build.xml,将如下文本敲进在文档里,或者在网上找现成的再修改
注意:jmeter的extras文件下也有个build.xml文档,不要用这个文档来改,是两回事,会出问题!!!。。。。这里的build文档是自己新建。。新建。。新建。。
PS:已经弄好的build.xml文件和htlm样式模板jmeter-results-shanhe-me.xsl
链接:https://pan.baidu.com/s/1iI3shn_yd3oF-rNvnohmrQ 密码:7fjt
如下按实际情况修改build.xml文件
4.3 配置jmeter.properties文档
找到jmeter.properties文档,在jmeter/bin目录下,打开该文档并编辑,修改jmeter报告输出格式为xml:改jmeter.save.saveservice.output_format=csv 为jmeter.save.saveservice.output_format=xml,并去掉前面的注释符号#
4.4 验证配置,执行构建测试
将之前jmeter的脚本保存, 并将build.xml配置文件放在与测试脚本相同的目录下
4.5 执行测试
在build.xml所在目录打开命令窗口(鼠标在空白处按下shift键后在右键),或者命令行cd到build.xml文件所在目录,输入ant run回车,执行测试
看到build successful 则说明构建测试成功,离成功越来越近了。。。
4.6 查看测试结果报告
在报告输出存放路径下查看是否有jtl和html结果报告,存放路径在build文档中也有
打开html文档,测试结果展现了执行的用例名称、成功率、用例执行时间等结果参数
这样的结果不太直观,因为用jmeter自带的测试报告得到的测试报告信息并不是很全,下面讲一下怎么优化测试报告
4.7、 优化测试报告
①下载优化模板 jmeter-results-shanhe-me.xsl,拷贝到jmeter的extras目录中
②设置测试输出报告要输出的内容:同样在jmeter.properties中,设置需要输出的内容为true,并去掉前面的注释符号#,这里全部设置成true→保存
jmeter.save.saveservice.data_type=true
jmeter.save.saveservice.label=true
jmeter.save.saveservice.response_code=true
# response_data is not currently supported for CSV output
jmeter.save.saveservice.response_data=true
# Save ResponseData for failed samples
jmeter.save.saveservice.response_data.on_error=false
jmeter.save.saveservice.response_message=true
jmeter.save.saveservice.successful=true
jmeter.save.saveservice.thread_name=true
jmeter.save.saveservice.time=true
jmeter.save.saveservice.subresults=true
jmeter.save.saveservice.assertions=true
jmeter.save.saveservice.latency=true
jmeter.save.saveservice.connect_time=true
jmeter.save.saveservice.samplerData=true
jmeter.save.saveservice.responseHeaders=true
jmeter.save.saveservice.requestHeaders=true
jmeter.save.saveservice.encoding=true
jmeter.save.saveservice.bytes=true
jmeter.save.saveservice.url=true
jmeter.save.saveservice.filename=true
jmeter.save.saveservice.hostname=true
jmeter.save.saveservice.thread_counts=true
jmeter.save.saveservice.sample_count=true
jmeter.save.saveservice.idle_time=true
③设置build文件的报告模板为优化后的模板jmeter-results-shanhe-me.xsl
④再次用ant构建测试,查看优化后的测试报告
5、配置Jenkins,构建持续化集成
5.1 安装Jenkins:
①前提条件:已经成功安装了JDK,因为jenkins是一款基于Java的持续集成工具。
②准备工具:下载安装包,https://jenkins.io/index.html,下载jenkins的war包。
5.2 配置环境变量
JENKINS_HOME 为 D:\Program Files (x86)\jenkins
5.3 启动jenkins
在jenkins.war包放置目录下,shift+右键打开cmd,输入命令: java -jar jenkins.war ,就可以启动jenkins了。再在浏览器中输入:http://127.0.0.1:8080/,打开jenkins,配置用户名、密码及插件,这里需要配置invoke ant插件、HTML测试报告展示的插件
5.4、新建并配置一个JOB
设置项目名称:
配置构建:
配置构建:invoke ant
配置测试报告插件,用于打开测试结果报告
配置完成
PS:Jenkins构建生成的报告无法展示 HTML 样式的问题
解决方案:
临时解决方案:Jenkins系统管理-脚本命令行,输入如下命令并进行执行:System.setProperty("hudson.model.DirectoryBrowserSupport.CSP", "")
再次进行构建,新生成的HTML就可以正常展示样式了。需要说明的是,该操作对之前构建生成的HTML报告无效 PS:该配置只是临时生效,当重启Jenkins后,Content Security Policy又会恢复为默认值,从而HTML样式又没法展示了
永久解决方案
当前,Jenkins官方还没有相应的解决方法,我们只能在每次启动或重启Jenkins时,重新修改该安全策略。
如果手工地来重复这项工作,也是可行,但并不是一个好的解决方案。
回到刚才的脚本命令行,会发现我们执行的命令其实就是一段Groovy代码;那么,如果我们可以实现在Jenkins每次启动时自动地执行该Groovy代码,那么也就同样能解决我们的问题了。
好在Jenkins已经有相应的插件:
Startup Trigger: 可实现在Jenkins节点(master/slave)启动时触发构建;
Groovy plugin: 可实现直接执行Groovy代码。
搜索安装startup-trigger-plugin和Groovy插件后,我们就可以进行配置了。
配置方式如下:
新建一个job,该job专门用于Jenkins启动时执行的配置命令;
在Build Triggers模块下,勾选Build when job nodes start;
在Build模块下,Add build step->Execute system Groovy script,在Groovy Script中输入配置命令,System.setProperty("hudson.model.DirectoryBrowserSupport.CSP", "")。
需要注意的是,添加构建步骤的时候,应该选择Execute system Groovy script,而不是Execute Groovy script。关于这两者之间的差异,简单地说,Groovy Script相当于是运行在master/slave系统JVM环境中,而system groovy script,则是运行在Jenkins master的JVM环境中,与前面提到的Jenkins Script Console功能相同。如需了解更多信息,可查看Groovy plugin的详细说明。
至此,我们就彻底解决HTML样式展示异常的问题了。
但还有一点需要格外注意,在本文的演示中,我们修改CSP(Content Security Policy)配置时关闭了的所有安全保护策略,即将hudson.model.DirectoryBrowserSupport.CSP设置为空,其实这是存在很大的安全隐患的。
正确的做法,我们应该是结合项目的实际情况,选择对应的安全策略。例如,如果我们需要开启脚本文件加载,但是只限于Jenkins服务器上托管的CSS文件,那么就可以采用如下配置。
System.setProperty("hudson.model.DirectoryBrowserSupport.CSP", "sandbox; style-src 'self';")
除此之外,CSP可以实现非常精细的权限配置,详细配置可参考Content Security Policy Reference。