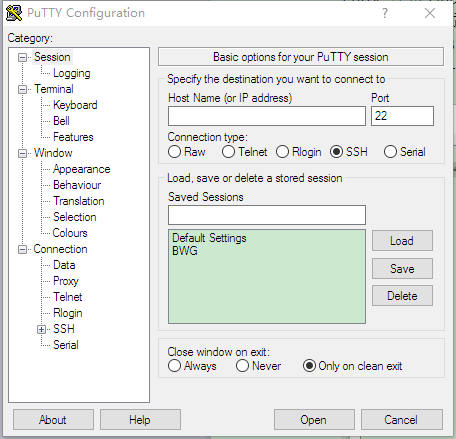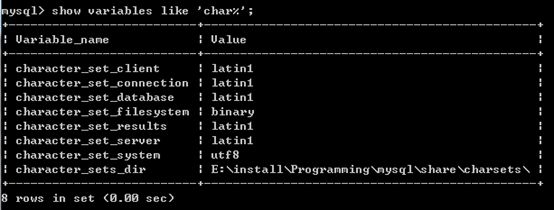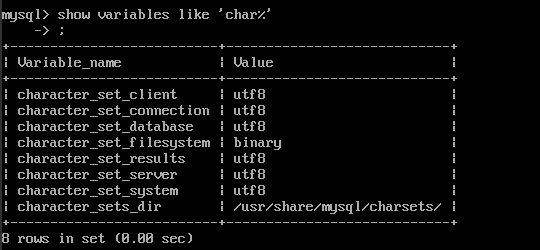自己练习做了一个APP和后端服务器,但是每次联网操作都要先联到本地的WIFI测试很不方便,可能现在阿里云之类的会方便点,但想到之前为了科学上网买了便宜的板瓦工VPS,也可以做一个服务器,参考了几篇博客。这里整理一下内容,修改一些错误,记录这次建站的过程。
内容:Linux搭建JavaWeb环境、架设网站 、服务器
参考博客
https://segmentfault.com/a/119000000848517
www.cnblogs.com/ccnull/p/5569795.html
系统环境及工具
- 操作系统:Centos 6 x86 minimal
- 软件:WinSCP传输文件工具、Putty连接Linux
- 安装包(选择适合的版本):jdk-8u131-linux-i586.tar.gz、apache-tomcat-8.0.45.tar.gz
连接到Linux
PuTTY连接
填入对应IP,端口号,选择SSH 。点Open连接。。
之后会要你填入账号密码 账号root 密码在板瓦工的管理页面可以找到。连接成功后待会通过PuTTY输入指令。
WinSCP连接
连接成功后先把
jdk-8u131-linux-i586.tar.gz、apache-tomcat-8.0.45.tar.gz
两个压缩包放到/usr/local目录下备用
安装JDK
JDK解压缩
[root@ ~]# cd /usr/local (转到该目录下)
[root@ local]# mkdir jdk (在当前目录下新建一个名为jdk的文件夹)
[root@ local]#ls (查看目录)
[root@ local]#cd jdk (将/usr/local目录下的jdk文件解压到当前目录 注意空格和大小写)
[root@ jdk]#tar -xzvf /usr/local/jdk-8u131-linux-i586.tar.gz -C ./
修改profile文件的配置
[root@ jdk]#vim /etc/profile
按‘i’键 insert以下内容后,按esc键后 :wq!保存退出
JAVA_HOME=/usr/java/jdk1.8.0_131
PATH=$JAVA_HOME/bin:$PATH
CLASSPATH=.:$JAVA_HOME/lib/dt.jar:$JAVA_HOME/lib/tools.jar
export JAVA_HOME
export PATH
export CLASSPATH
一些vi编辑的使用方法 按esc键后输入
:wq保存退出
:q不保存退出
O在当前行的下一行进行插入
ss 当前位置插入
生效设置
[root@ jdk]#source /etc/profile 生效设置
[root@ jdk]# java –version 查看jdk是否安装正确
安装MYSQL
查看mysql是否有安装
rpm –qa | grep mysql
安装mysql
[root@localhost ~]# yum install mysql-server
安装完成之后启动mysql
service mysql start
至此 mysql就安装好并可以运行了
下面进行一些设置
开放3306端口(用于连接数据库)
/sbin/iptables -I INPUT -p tcp --dport 3306 -j ACCEPT
保存修改
/etc/init.d/iptables save
重启防火墙,修改生效
service iptables restart
登录mysql(进入mysql后注意每句结束要加‘;’)
mysql -uroot -p
如果需要输入密码,查看密码(默认没有密码)
grep 'temporary password' /var/log/mysqld.log
修改root密码 密码之后用于登录数据库
SET PASSWORD FOR 'root'@'localhost' = PASSWORD('root');
创建用户,方便本地客户端连接MySQL
CREATE USER 'root'@'%' IDENTIFIED BY 'root';
为用户授权
grant all on *.* to root@'%';
刷新用户权限
flush privileges;
查询MySQL字符集 防止中文乱码
show variables like 'character_set%';
将数据库编码设置成utf8
像这样 set character_set_client=utf8;
一个一个改成下图
退出Mysql
quit;
重启MySQL
service mysqld restart
这样MYSQL就装好啦,下面我们装关键的Tomcat。
安装Tomcat
同样在/usr/local下面建一个tomcat 的文件夹,然后解压tomcat即可
[root@ ~]# cd /usr/local
[root@ local]# mkdir tomcat
[root@ local]#ls
[root@ local]#cd tomcat
[root@ tomcat ]#tar -xzvf /usr/local/apache-tomcat-8.0.45.tar.gz -C ./
修改profile文件的配置
vim /etc/profile
insert如下
CATALINA_BASE=/usr/local/tomcat
PATH=$CATALINA_BASE/bin:$PATH
export PATH CATALINA_BASE
生效设置
source /etc/profile
启动tomcat (如果提示目标路径不存 因为解压缩过程在tomcat文件下新建了一个文件存放解压文件。在这时可以利用WinSCP将解压缩后的文件复制到tomact文件下就可以运行啦)
[root@ tomcat ]#cd /bin
[root@ bin]#./startup.sh
在控制台看启动日志 另一种启动方法等会运行时候细讲
./catalina.sh run
如果没权限,设置权限
chmod 777 catalina.sh
关闭tomcat命令
./shutdown.sh
现在相关的环境我们都装好啦,下面来把我们的项目放上去运行试试把。
服务器运行
将我们的项目数据连接修改好,打包成WAR包就可以上传了。
把WAR包放到Tomcat的webapp目录下。
进入/bin目录,下面启动tomcat就行了。
启动有三个方式可以根据自己需要选择
方式一:直接启动 (当客户端连接断开的时候,tomcat服务也会立即停止)
./startup.sh
方式二:作为服务启动 (可以作为linux服务一直运行)
nohup ./startup.sh &
方式三:控制台动态输出方式启动 ( 同样不能一直运行,但是能动态地显示tomcat后台的控制台输出信息,Ctrl+C后退出并关闭服务)
./catalina.sh run
服务开始运行了,但是现在还不能直接访问,还有一步
关闭防火墙
永久性生效,重启后不会复原
开启: chkconfig iptables on
关闭: chkconfig iptables off
即时生效,重启后复原
开启: service iptables start
关闭: service iptables stop
大功告成将防火墙关闭之后我们就可以直接用IP登录我们的项目啦。