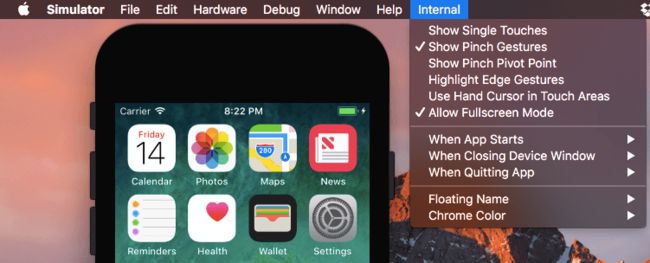本文是一篇译文。
原文链接:iOS Simulator on Steroids: Tips & Tricks in Xcode 9
在iOS开发过程中,模拟器是必备的一部分。我们不能忽略它。Xcode9中新的模拟器带给我们很多有用的小技巧,让我们的开发更高效。最终,Apple 回忆说他们有模拟器!与之前版本更新相比,这似乎是一件大买卖。
因此,我们分解这些技巧点并罗列出我在新的模拟器中发现的特性(其中一些技巧在旧的模拟器中也是适用的)
1.在 Xcode 中使用模拟器的 Full-screen 模式
全屏模式:command + control + F
如果你有一个13寸屏幕,那么对于Xcode的全屏模式真的是一个救星。不幸的是,在之前你不可以使用模拟器的全屏模式,现在你可以了!
这个特性在Xcode9 bate3中是默认打开的,所以你可以直接使用这个特性,不需要再做其他事情。
Update:结果发现这个特性对于好多人默认是关闭的,不过不必担心,你可以像我下面展示的一样通过 Apple 的 Internal 菜单来打开它。如果你想要探究更多的关于新模拟器的秘密特性,你需要打开 Apple 隐藏的内部菜单。
你需要创建一个名为
AppleInternal的空文件夹到你的根目录。只需要运行下面的命令并且重启模拟器:
sudo mkdir /AppleInternal
然后你的模拟器菜单就会新加一项Interal.
Note: 我测试这个用的是Xcode9 bate3的模拟器。如果你没有安装,请先下载最新的Xocde[Here](https://developer.apple.com/download/)
2.同时开启多个模拟器
你还记得在不同模拟器上测试时的失望么?之前你被强制要求一次只能打开一个模拟器。我们对于在旧版本Xcode上如何打开多个iOS 模拟器充满渴望。最终这个特性在Xcode9 上终于实现了。
3.改变模拟器的尺寸就像一个普通窗口一样
在Xcode 9之前,我们有一个Scale options的菜单可以去调整模拟器的窗口大小。现在Apple 终于可以自由调整模拟器窗口的大小。如果你有多个模拟器打开,这将是非常有用的细节来帮助你有效组织你的工作空间。
4.在模拟器上录制视频
官方关于 Xcode 9的What's new文档, Apple 声称现在你可以录制模拟器的屏幕。但是这个并不是真的。 通过simctl命令在旧版本上你也可以实现这个功能。我并没有找到任何证据证实你可以从界面上录制视频(除了iOS11 内置的屏幕录制功能)。
获取你录制的视频文件,执行下面的命令:
xcrun simctl io booted recordVideo --type=mp4
booted -- 意思是,simctl选择当前引导的模拟器,如果你有多个引导的模拟器,那么就会选择当前活动的那一个。
5.从 Finder 分享文件到模拟器
现在模拟器具备了 Finder 的扩展功能,这个功能可以让你直接从 Finder 窗口分享文件到模拟器。
对于图片或者视频文件,你也可以通过simctl命令来做同样的事:
xcrun simctl addmedia booted
有了这个功能真的是非常nice! 然而直接拖拽文件到模拟器窗口会更加快捷。
6. 在模拟器上打开连接
这个也同样是通过simctl命令来实现的。你也可以在旧版本的模拟器上打开自定义的 URL schemes.
执行以下命令,携带一个任何你需要的URL
xcrun simctl openurl booted
Apple的一些 URL Schemes 列表可以在这个文档查找。
7.快速找到 app 的沙盒文件夹
有一个关于simctl的命令。你可以获取到 add 的沙盒文件系统通过一条简单的命令。你只需要知道 app 的 bundle identifier 并执行以下命令:
xcrun simctl get_app_container booted
或者你可以更加快捷的在 Finder 中打开目标目标文件夹,通过 open命令:
open `xcrun simctl get_app_container booted ` -a Finder
8.在模拟器中启动你的app 并携带一些命令行参数
通过simctl,你也可以从终端打开你的app 并传递一些命令行参数(甚至你可以设置一些环境变量)。如果你想要增加一些隐藏的测试行为到你的app, 这将会非常有用。
下面的命令可以帮助你实现这个功能:
xcrun simctl launch --console booted
你可以从CommandLine.arguments 去查询到这些命令行参数。
9.通过 Bundle ID 获取一个应用的完整信息
有时候,知道你的 app 文件或者这个app的临时数据文件的具体位置是很有用的。如果你想知道比 app 沙盒文件中更加全面的信息, simctl命令也有很好用的小工具叫appInfo,它可以展示给你以下格式的数据:
{
ApplicationType = User;
Bundle = ;
BundleContainer = ;
CFBundleDisplayName = TestiOSApp;
CFBundleExecutable = TestiOSApp;
CFBundleIdentifier = "com.ahmed.app.TestiOSApp";
CFBundleName = TestiOSApp;
CFBundleVersion = 1;
DataContainer = ;
GroupContainers = {
};
Path = ;
SBAppTags = (
);
}
执行下面的命令并分析输出的结果:
xcrun simctl appinfo booted
最后一件事。。。
iOS模拟器是让你的开发过程更高效的非常有利的工具。除非你了解了它的所有小细节和技巧。显然,作为一个好的工程师,你需要去知道这些工具。
在Flawless,iOS 模拟器对于我们格外重要。我们的产品就是一个模拟器插件,允许工程师在模拟器内检查任何设计。我甚至不能告诉你对于Xcode 9 的新的模拟器版本我感到多么高兴。已经不能等到release 版本!因此我们可以实现更多有用的功能来保持iOS应用的视觉质量。
此外,如果我错过了一些重要的事情,你可以再下面的评论区中增加你知道的技巧和提示。我相信在一个地方有更多的技巧将会是非常有用的。