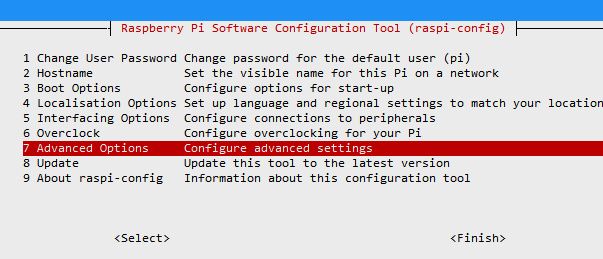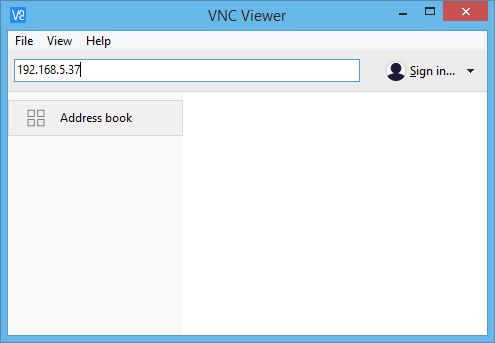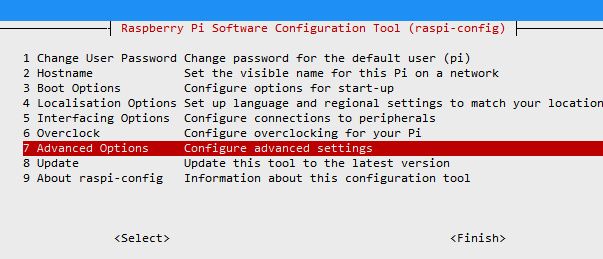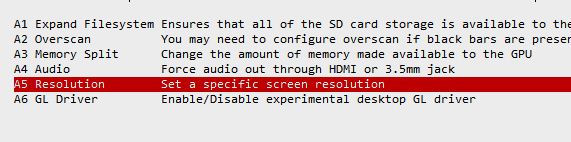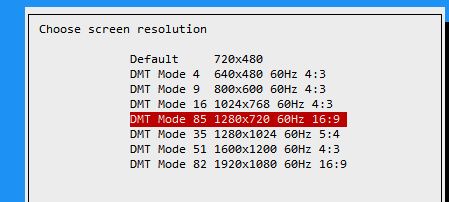1 简介
打造智能小车的核心部件就是树莓派。树莓派不是蛋黄派,没有馅儿也不能吃,而是一张只有信用卡大小的电路板,其英文名是 Raspberry PI。树莓派的功能足够强大,配置也都很齐全,具有普通计算机的所有硬件配置,比如CPU、内存、显卡、声卡、wifi、蓝牙、USB接口和网线接口。可以说,树莓派就是一台微型计算机。不仅如此,它还带有 40 个引脚,通过引脚可以接入设备,比如 LED 灯、传感器、驱动板等等,从而探测信号以及发出控制指令。
我这里使用的树莓派型号是 Raspberry PI 3 Model B(以下简称 3B),于2016年2月发布,目前售价人民币 200 多元。现在已经有了功能更加强大的 3B+,与 3B 相比,升级了内存和网卡等等,售价也更高。点击这里可以查看树莓派各版本对照表。与普通计算机相比,树莓派的价格简直是便宜得不要不要的。
2 制作树莓派的 SD 卡
树莓派本身不带有硬盘,SD卡就是它的硬盘,因此所有的操作系统文件都要写到 SD 卡里面。也就是说,如果树莓派里的软件坏了启动不了,换一张装有全新操作系统的 SD 卡就可以了。所以树莓派本身一般不会有软件故障,故障都出在 SD 卡上。
在使用树莓派之前,要先把操作系统刷进去。刷机的操作也很简单,到官方网站上下载安装镜像,用刷机软件烧录进 SD 卡就可以了。不管你用的是 windows、MAC 或 Linux 系统的个人电脑,都可以借助刷机软件轻松制作 树莓派 SD 卡。点击这里查看详细教程。
MAC 系统甚至可以不使用刷机工具,直接使用命令行就可以了。下面以 MAC Book Pro 为例讲解烧录树莓派 SD 卡的操作过程。
- 插入 SD 卡
首先要将 SD 卡插入到电脑上(你可能需要一张具有 USB 接口的读卡器)。打开命令行,通过命令 df -lh
查看当前已挂载的卷,判断 SD 卡是否被读取。
xxdeMacBook-Pro:Downloads administrator$ df -lh
Filesystem Size Used Avail Capacity iused ifree %iused Mounted on
/dev/disk1 233Gi 43Gi 189Gi 19% 813124 4294154155 0% /
/dev/disk2s1 15Gi 2.4Mi 15Gi 1% 0 0 100% /Volumes/SD
我们可以通过属性,如 Size Used Avail 等,可以判断出
当前 disk2s1 就是 SD 卡在系统里对应的分区。如果你的sd卡有多个分区,那么可能还会有disk2s2,disk2s3…
- 卸载 SD 卡
通过命令 diskutil unmount /dev/disk2s1 卸载 SD 卡
xxdeMacBook-Pro:Downloads administrator$ diskutil unmount /dev/disk2s1
Volume SD on disk2s1 unmounted
- 确认设备号
通过命令 diskutil list 来确定设备
iluhaodeMacBook-Pro:Downloads administrator$ diskutil list
/dev/disk0 (internal, physical):
#: TYPE NAME SIZE IDENTIFIER
0: GUID_partition_scheme *251.0 GB disk0
1: EFI EFI 209.7 MB disk0s1
2: Apple_CoreStorage Macintosh HD 250.1 GB disk0s2
3: Apple_Boot Recovery HD 650.0 MB disk0s3
/dev/disk1 (internal, virtual):
#: TYPE NAME SIZE IDENTIFIER
0: Apple_HFS Macintosh HD +249.8 GB disk1
Logical Volume on disk0s2
E8CADD9F-4CA2-4156-9CEE-D3FCE187322D
Unencrypted
/dev/disk2 (internal, physical):
#: TYPE NAME SIZE IDENTIFIER
0: FDisk_partition_scheme *15.9 GB disk2
1: Windows_FAT_32 SD 15.9 GB disk2s1
根据显示信息 SIZE 可以判断 /dev/disk2 是 SD 卡,这个要根据自己的 SD 卡的实际情况判断。
- 烧写系统
通过 cd 命令进入镜像文件所在目录,然后通过命令
sudo dd bs=4m if=xxx of=yyy
进行系统的烧写。if=“xxxx” of=“yyyy”中 “xxxx”代表镜像的名称,“yyyy”代表我们要烧写的 SD 卡的设备号。例如:
xxdeMacBook-Pro:Downloads administrator$ sudo dd bs=4m if=rpi_35_v6_1_2_3_jessie_kernel_4_4_50.img of=/dev/disk2
Password:
1062+1 records in
1062+1 records out
4454400000 bytes transferred in 339.766726 secs (13110171 bytes/sec)
提示 Password 时,需要输入你的计算机密码,输入过程中,可能不会显示任何内容,输完之后,按下 Enter 键。
过几分钟(这个过程可能会比较长,耐心等待),出现“records in, records out”之类的信息,表明系统刷成功了。
- 卸载 SD 卡
通过命令 diskutil unmountDisk 卸载 SD 卡。
xxdeMacBook-Pro:Downloads administrator$ diskutil unmountDisk /dev/disk2
Unmount of all volumes on disk2 was successful
这样,树莓派的 SD 卡就制作好了,此时取下 SD 卡。
3 启动配置
把装有操作系统的 SD 卡 插入树莓派卡槽,通电,系统会自动开机。
在使用之前,要对其进行初始配置。为了看到开机画面,可以使用 HDMI 线连接树莓派和具有 HDMI 接口的显示器,比如电脑显示器,或者电视机。
只初始配置需要连接显示器,之后的使用过程,我们可以用其他电脑远程登录树莓派,不再需要接显示器了。
树莓派开机后会启动配置向导,安装提示一步步傻瓜式的操作下去就可以了。设置国家和地区 ->设置用户名和密码(以后远程登录也用这个用户名密码)->选择 wifi 网络 -> 检查更新 -> 重启
下图是树莓派启动后的默认桌面
输入用户名和密码的时候,你需要鼠标和键盘,把 USB 接口直接插上去就可以使用了,就跟你用其他的电脑一样。
启动配置的图文并茂教程请查看这里,做到重启一步就可以了,后面的操作不一定跟它一样。
树莓派的默认用户名是pi,默认密码是 raspberry,可以使用命令行修改密码。
sudo passwd pi
系统会提示用户输入两遍新密码,之后就修改成功了。树莓派有一个 root 账号,但默认锁定,需由用户手动启用。启用 root 账号之前,需先为其设定密码,方法与为 pi 账号修改密码相同。
sudo passwd root
用户输入两遍的root密码,在输入以下命令对 root 账号解锁,并跳转到 root 账号。
sudo passwd --unlock root #解锁root账号
su root #跳转到root账号
root 账号的权限较高,请不要在此账号下随意修改系统文件。
4 远程连接
每次使用树莓派都要接显示器和键盘鼠标是不是很麻烦?其实有更好的方式就是远程连接。通过远程连接,可以实现与直接操作一样的效果,何乐而不为?
实现远程连接需要安装 VNCserver,幸运的是,最新的操作系统默认自带 VNCserver。如果你不幸刷的系统是没有 VNCserver 的也没有关系,装一个就是了。
打开树莓派的命令行界面,输入以下命令
sudo apt-get update
sudo apt-get install realvnc-vnc-server realvnc-vnc-viewer
稍等片刻,就装好 VNCserver,可能要重启才会生效。
之后,只要开启远程连接功能就可以了。下面是开启远程连接功能的方法。
- 打开命令行,输入
sudo raspi-config,将显示系统配置界面,如下图。
- 选择
5 Interfacing Options,进入如下画面
- 选择
P3 VNC,之后选择True。树莓派远程配置就完成了。
下面要在你的电脑上安装 VNCserver,这样才能成功连接树莓派。
安装方式也很简单,点击 链接,根据自己的操作系统选择对应的版本下载安装就好啦。比如,我的是MAC book,就选择“MACos”,下载的安装包名为“VNC-Viewer-6.18.907-MacOSX-x86_64.dmg”
安装完之后,打开,并输入树莓派的内网 IP 地址,之后输入用户名和密码就可以成功连接了。
除了 VNCserver 之外,还有 tightvncserver 也可以进行远程连接,但个人认为不好用,因为我搞了半天,都没有配置好剪贴板共享。最后还是发现系统自带 VNCserver 很好用,推荐用这个。
使用 VNC 连接到树莓派之后,可能会出现屏幕分辨率过大或过小的情况,这个时候,需要调整下分辨率。
命令行输入 sudo raspi-config。
弹出树莓派原装系统的配置界面:
Resolution就是“分辨率”的意思。
如果你连接的是屏幕超大的电视机,可以选择最高的1920x1080分辨率。
VNC 中,shell 使用的是 xshell, 传送文件到树莓派用的是 winscp。所有的操作都是在本地局域网进行,基本上没有延时。
系列目录:
《手把手教你打造智能小车(0)-写在前面的话》
《手把手教你打造智能小车(1)-树莓派及其使用配置
《手把手教你打造智能小车(2)-点亮 LED 灯
《手把手教你打造智能小车(3)-小车跑起来
《手把手教你打造智能小车(4)-使用传感器自动避障
《手把手教你打造智能小车(5)-使用舵机打造摄像机云台