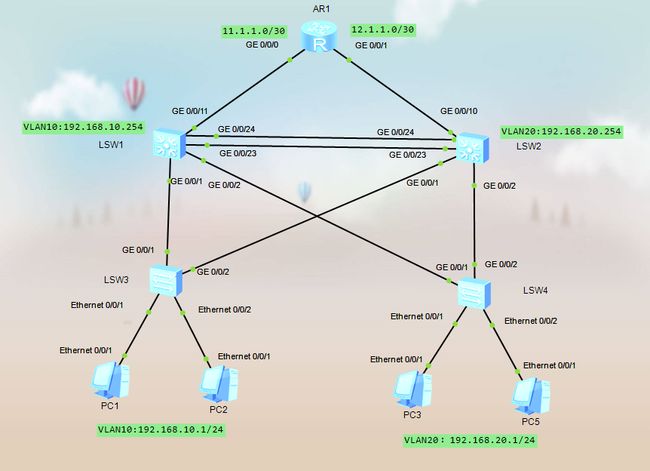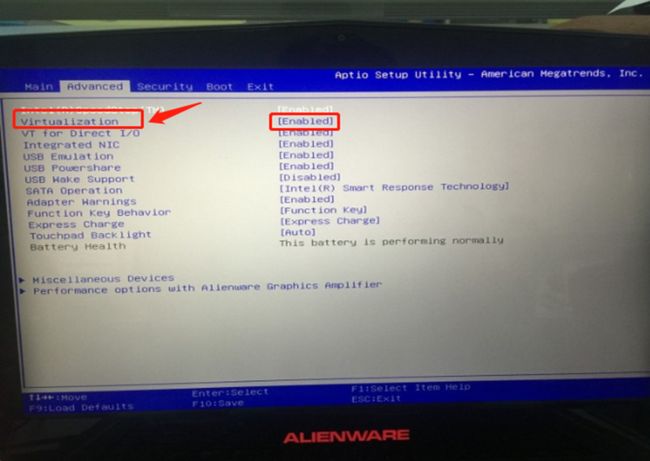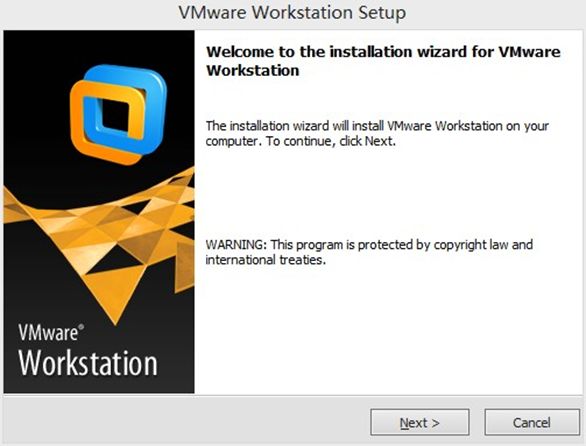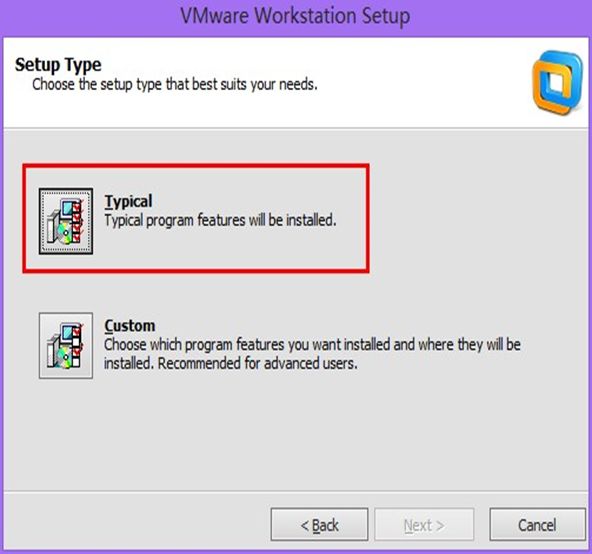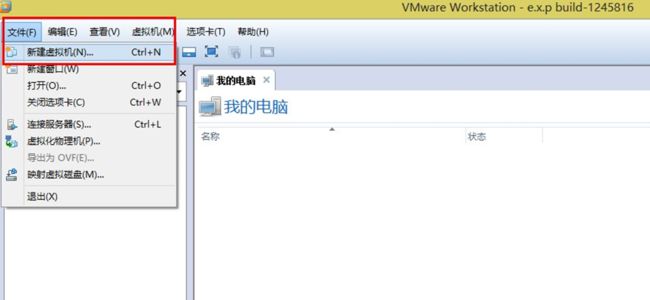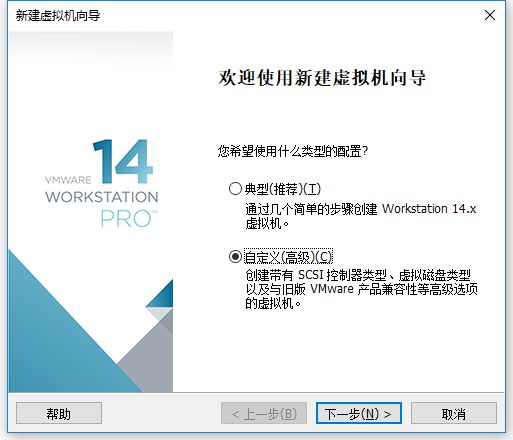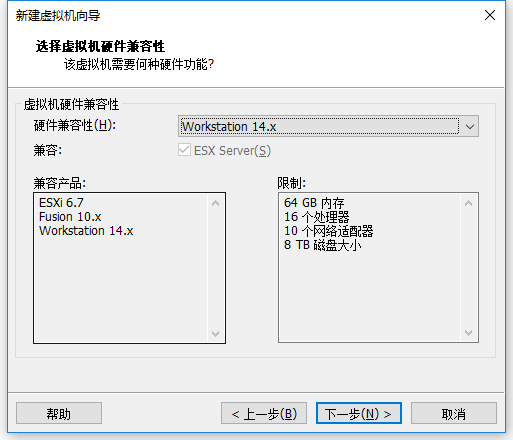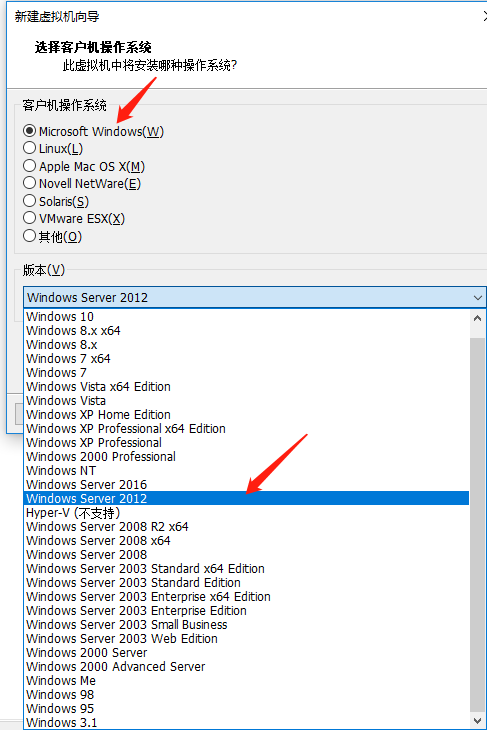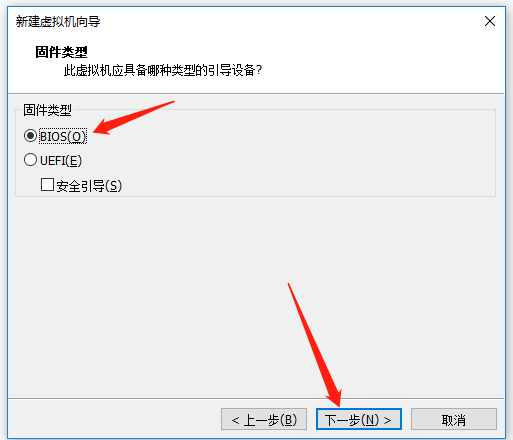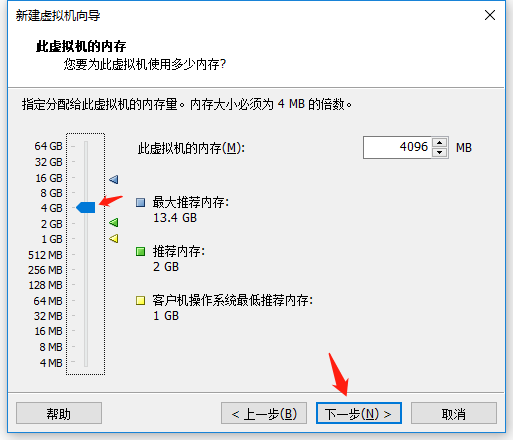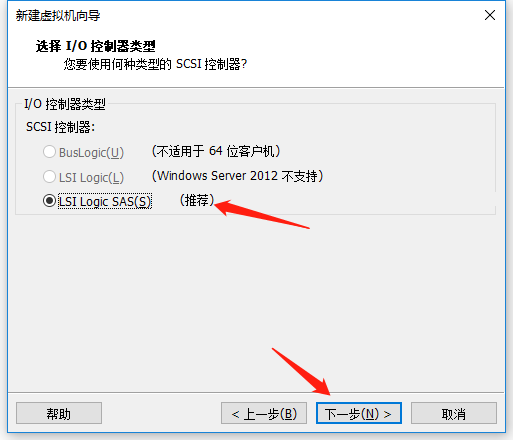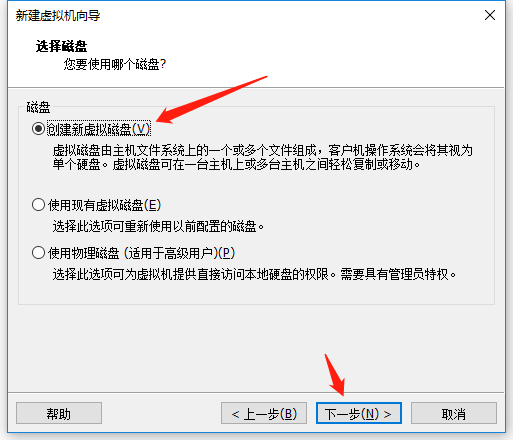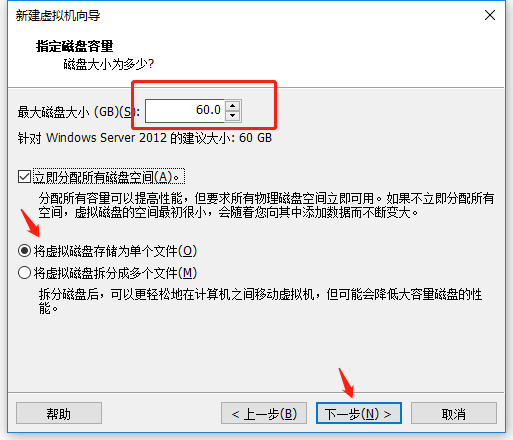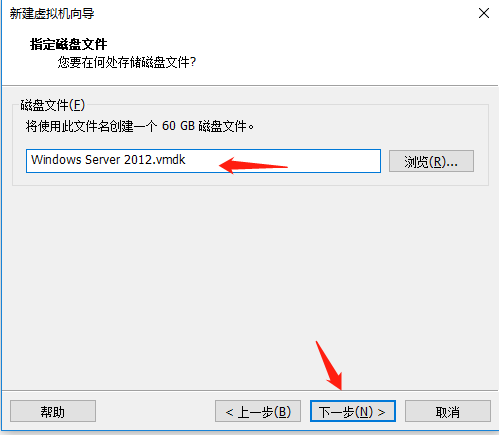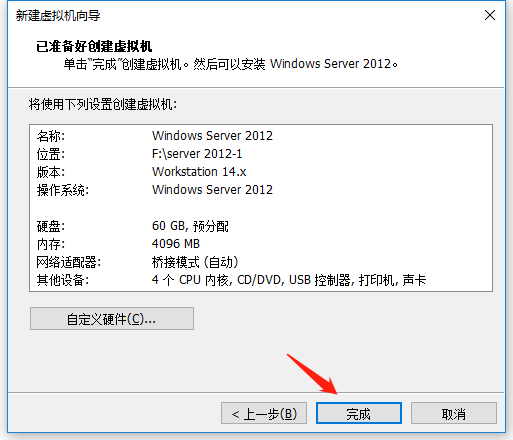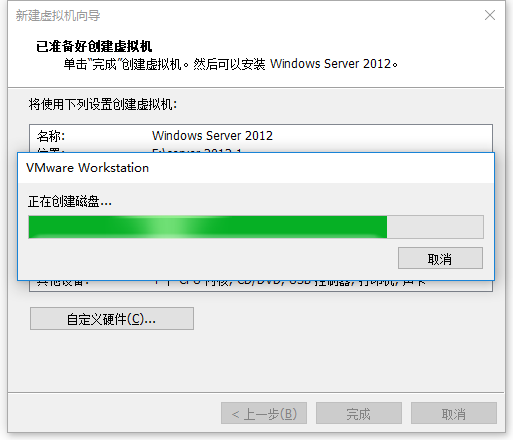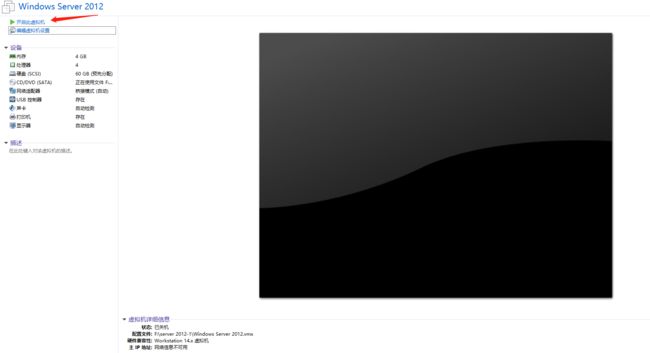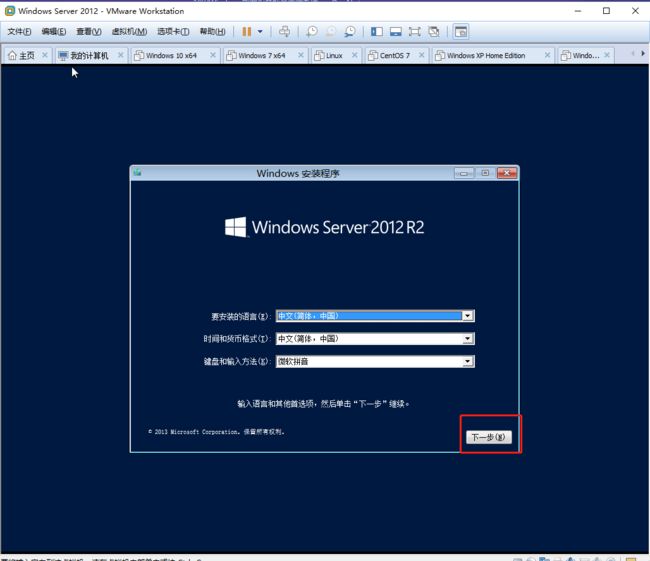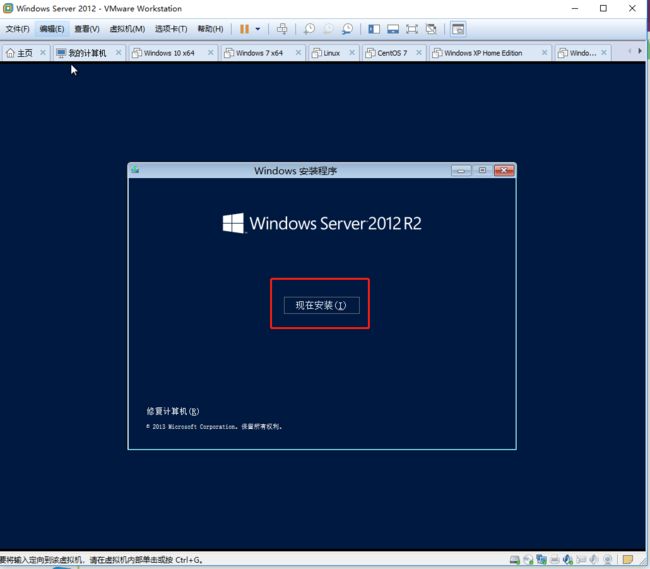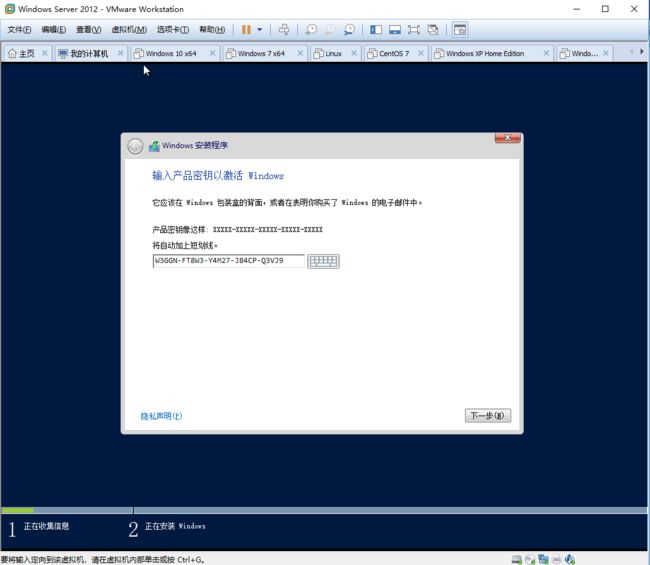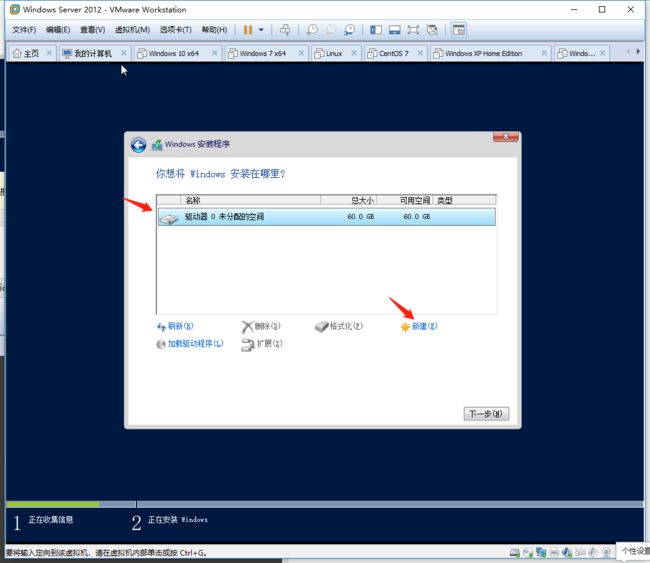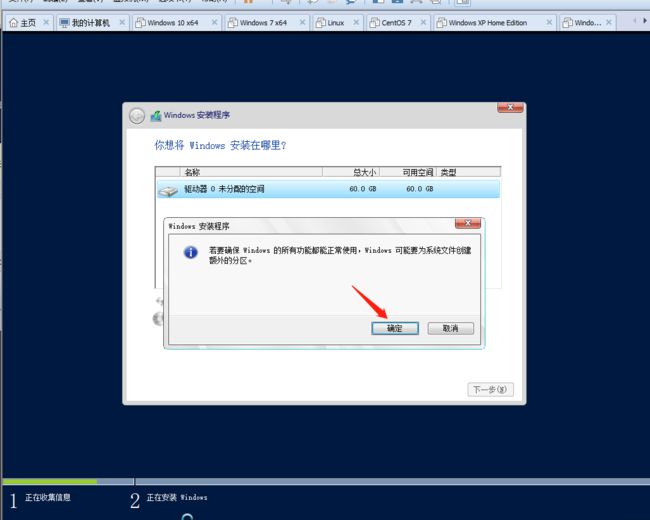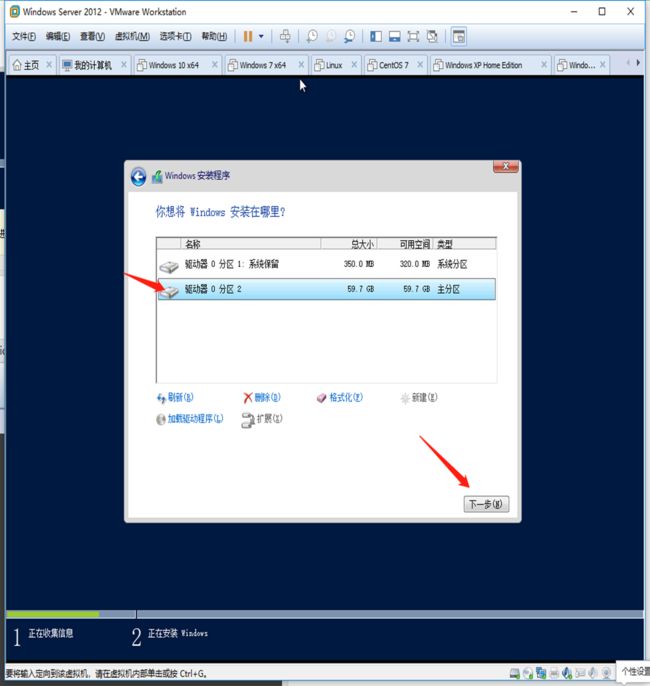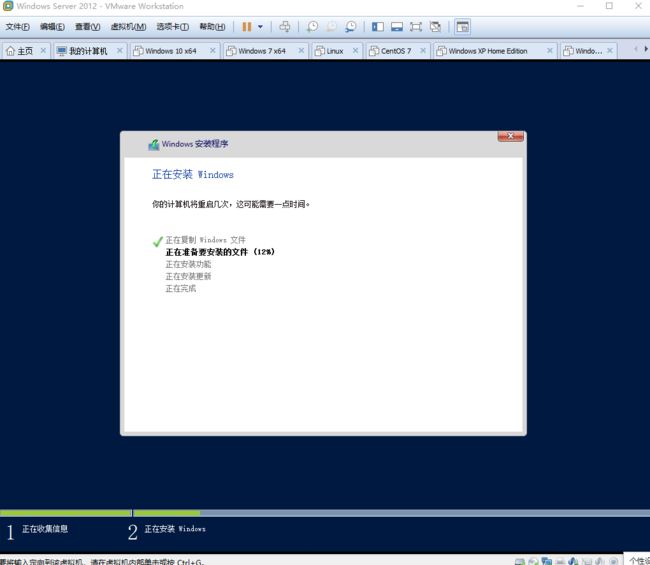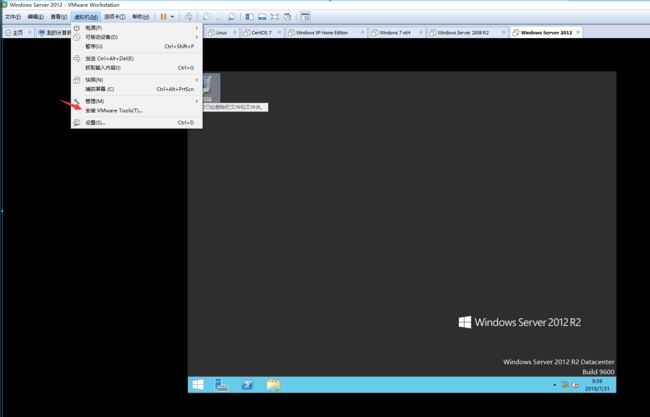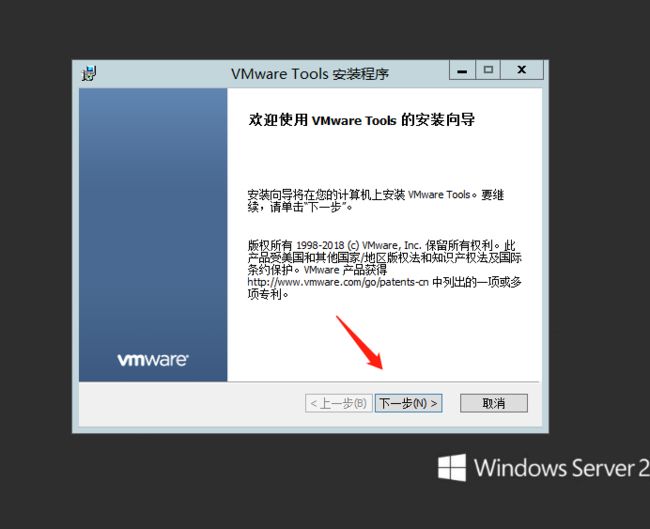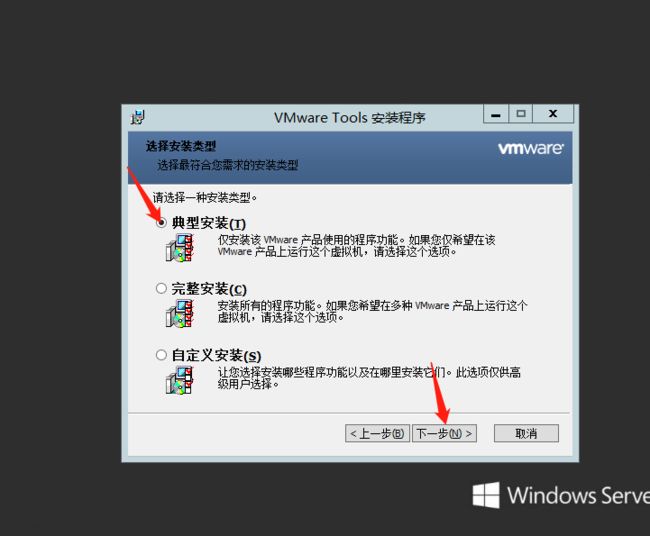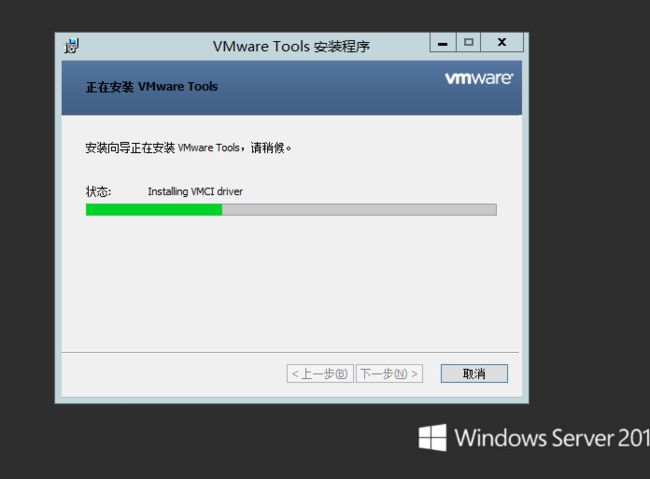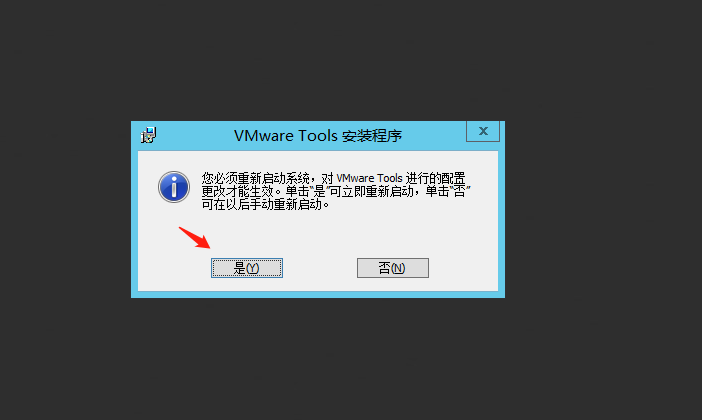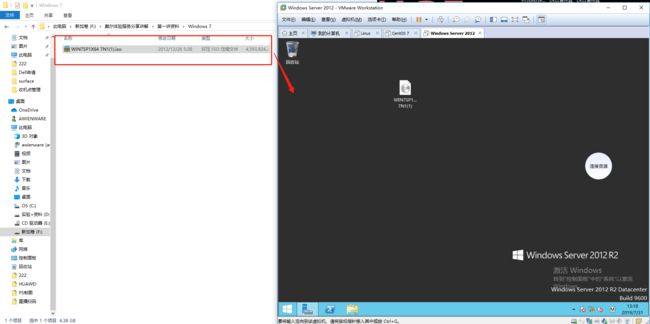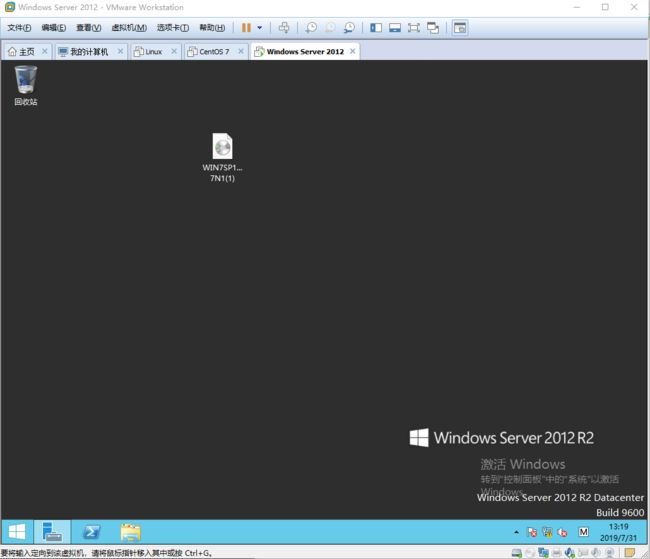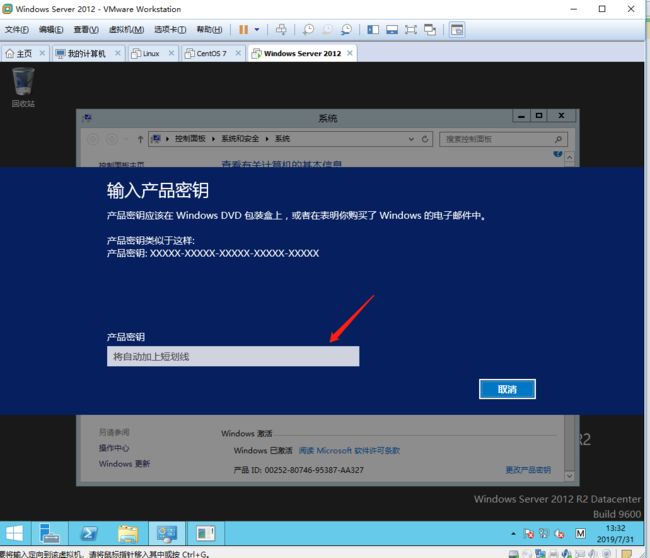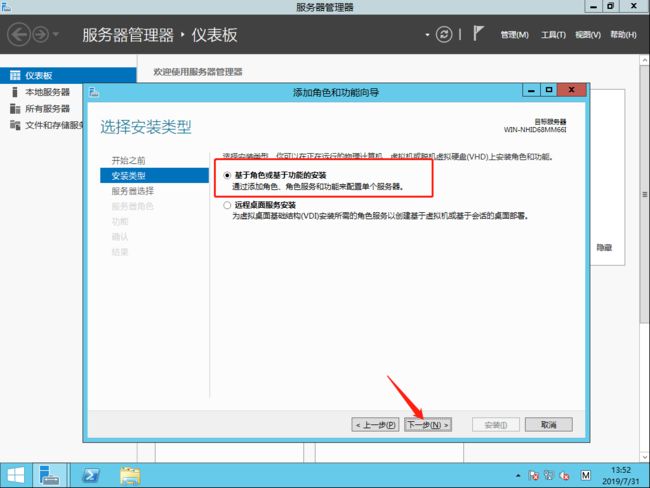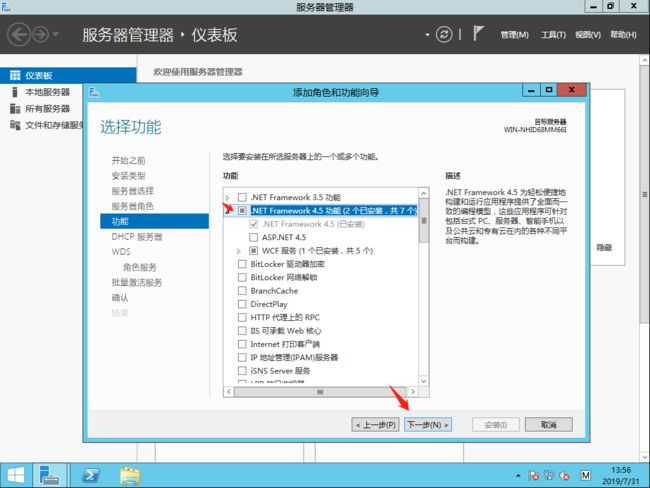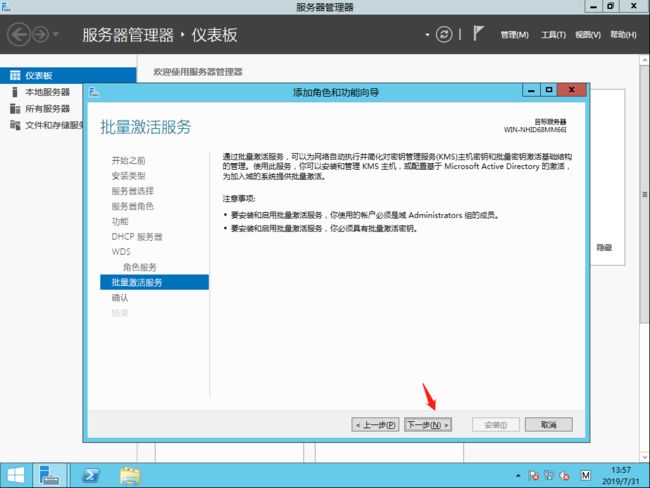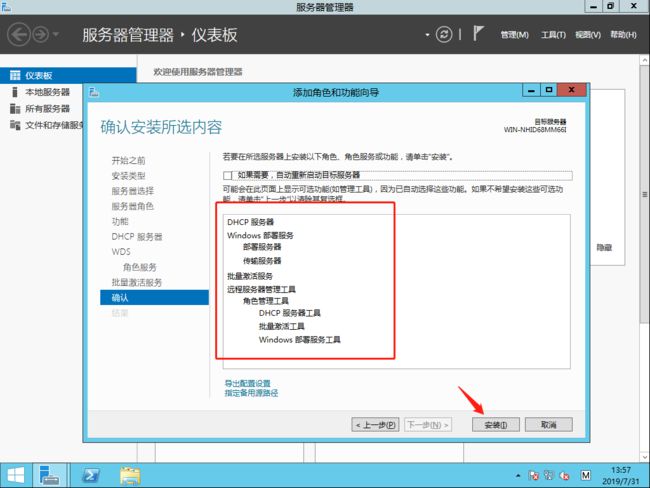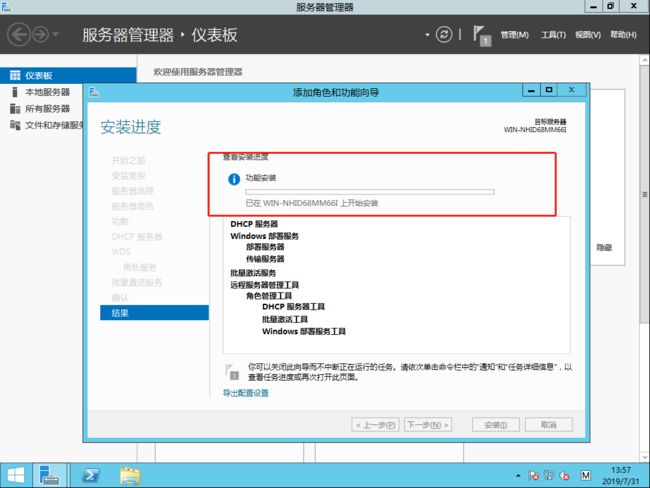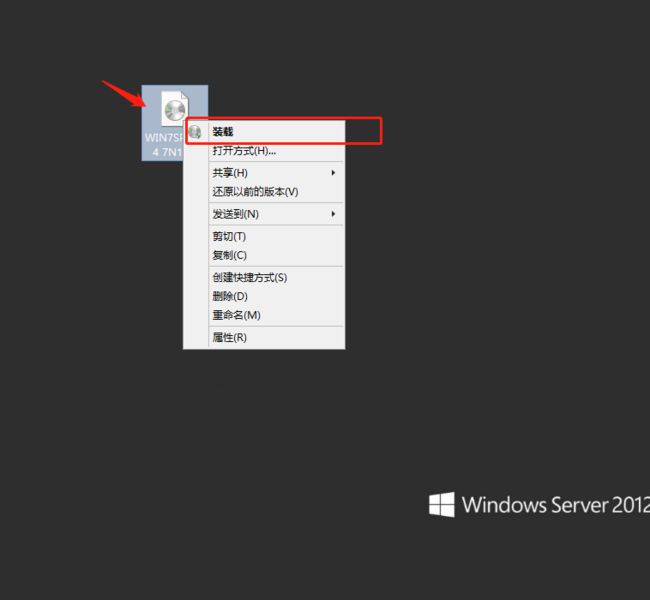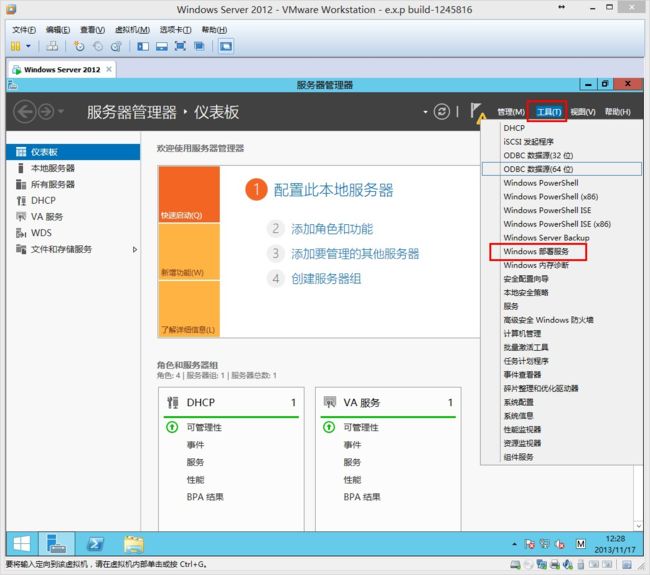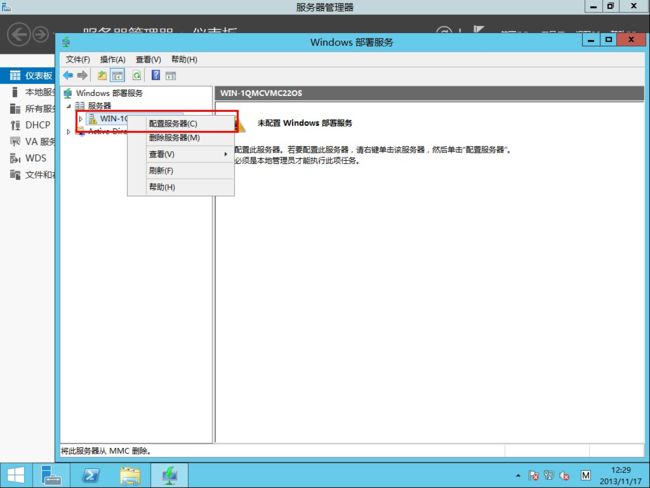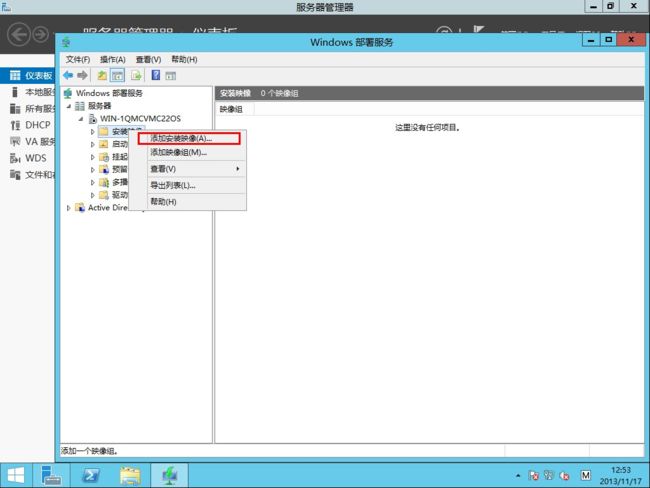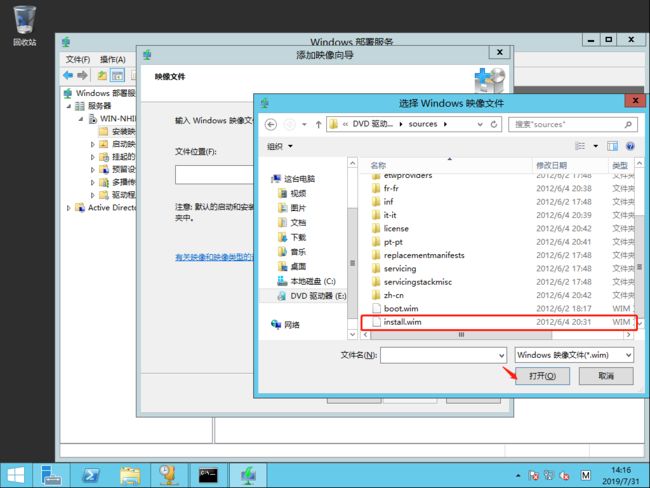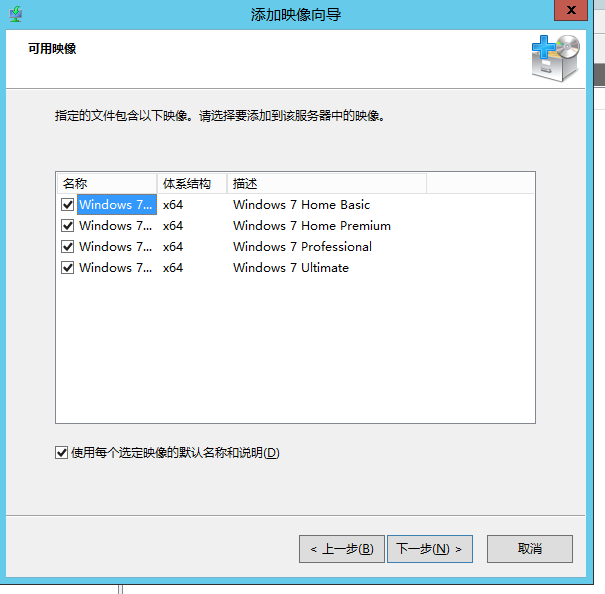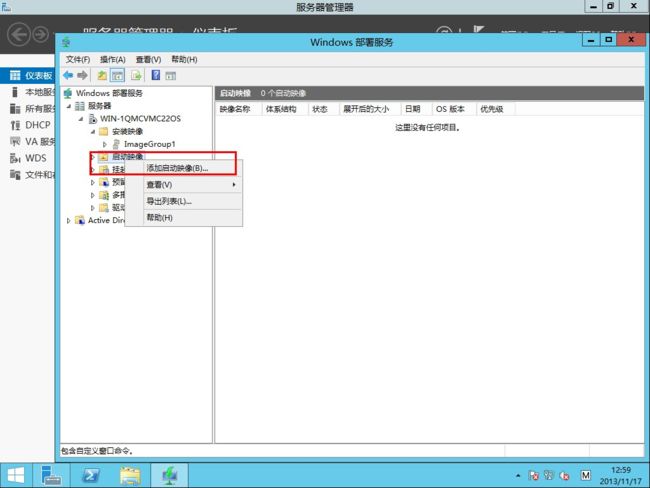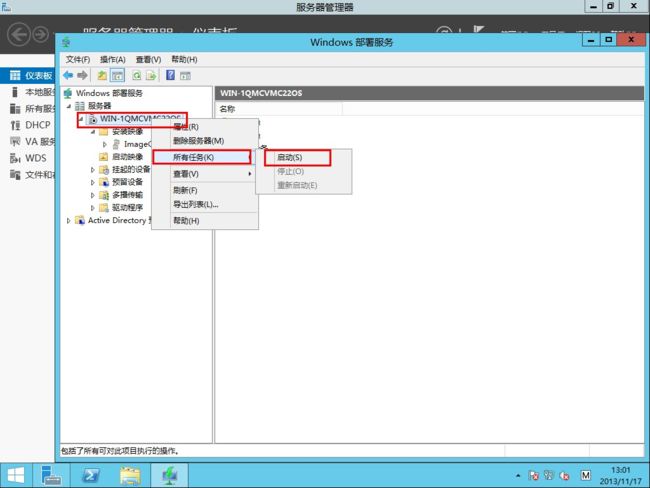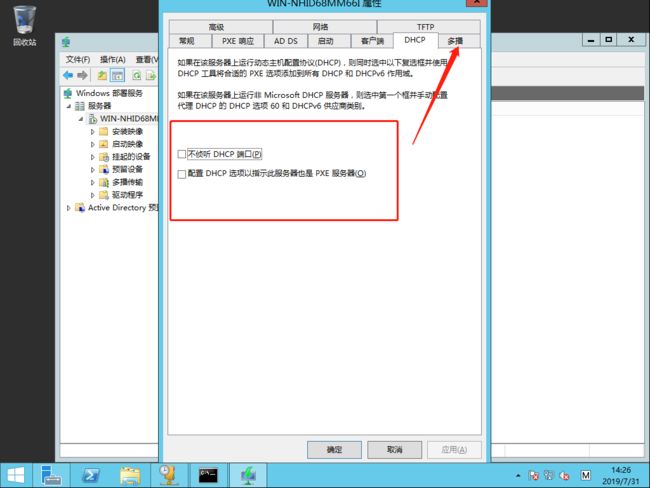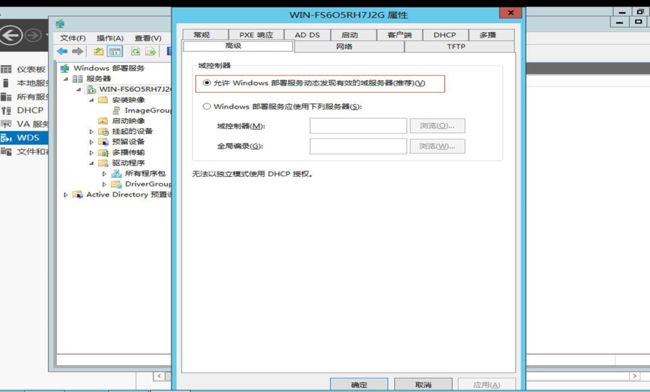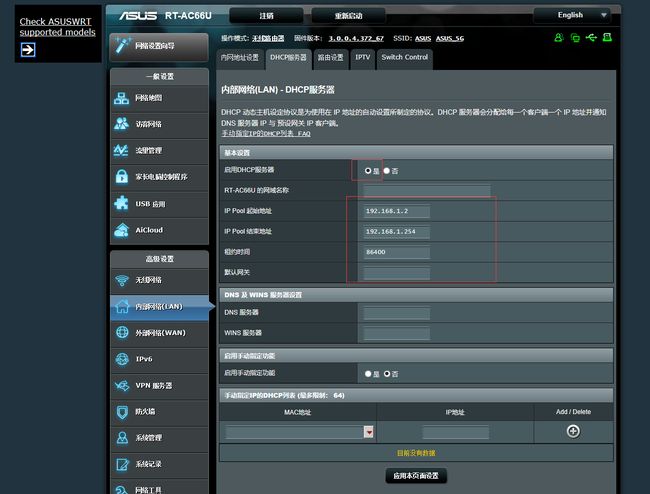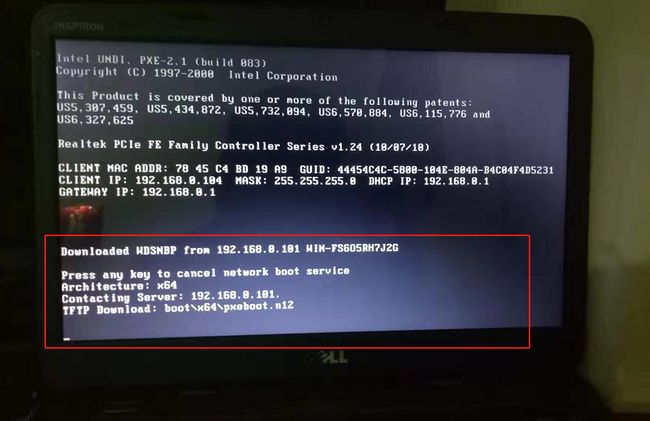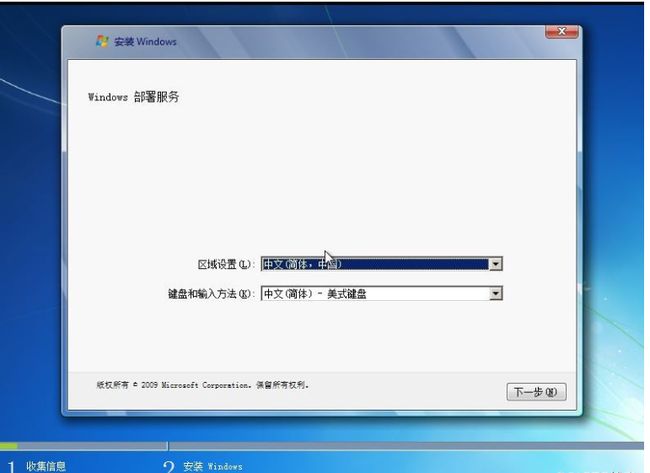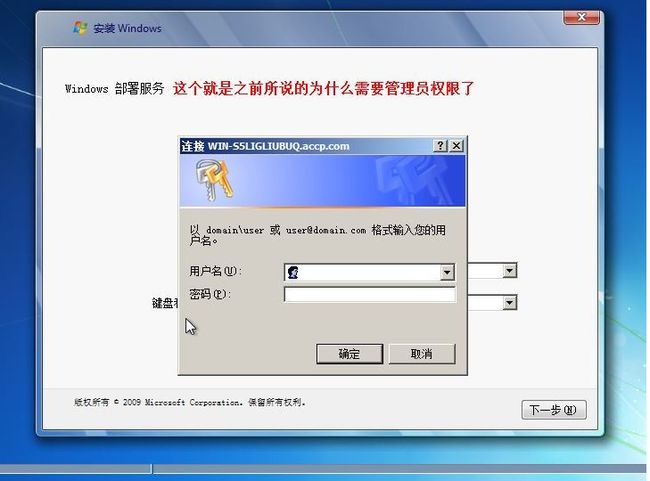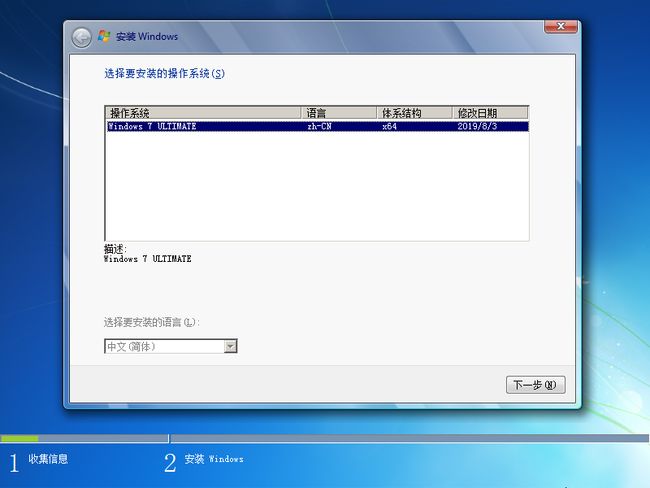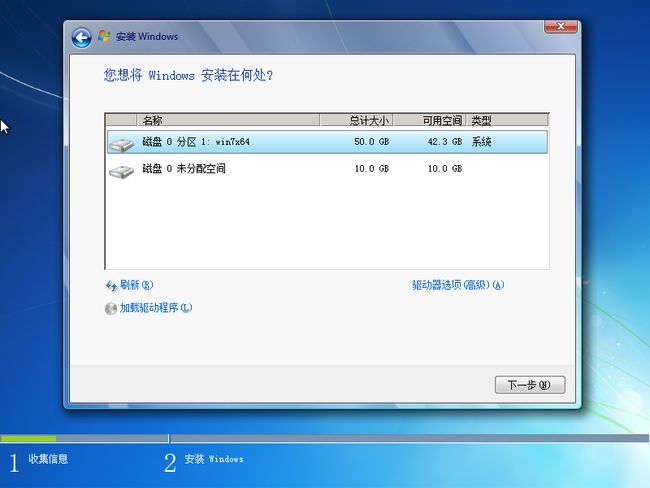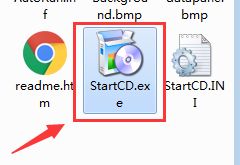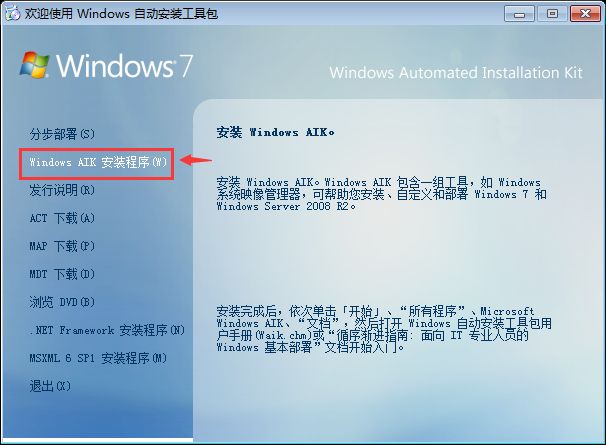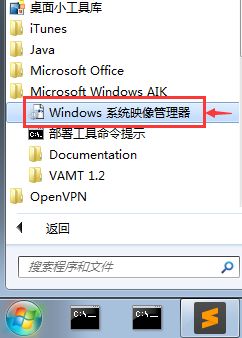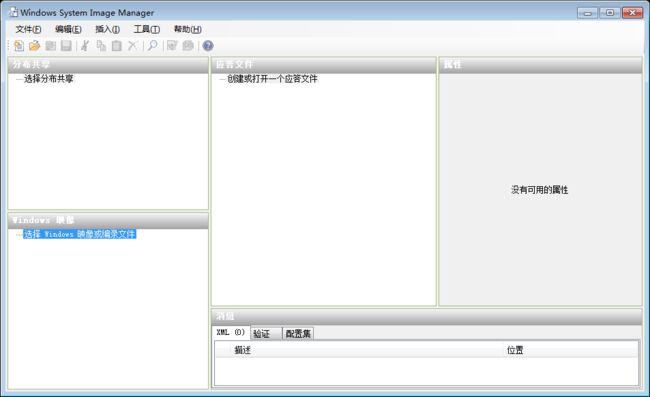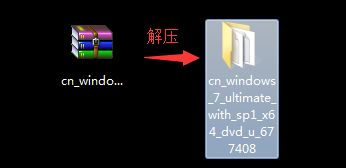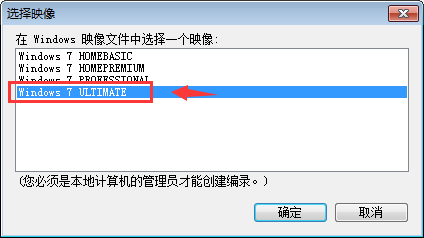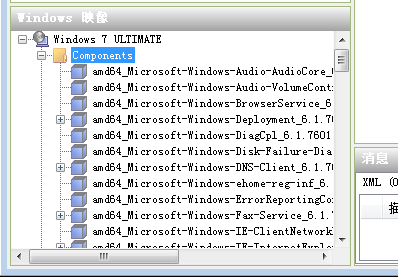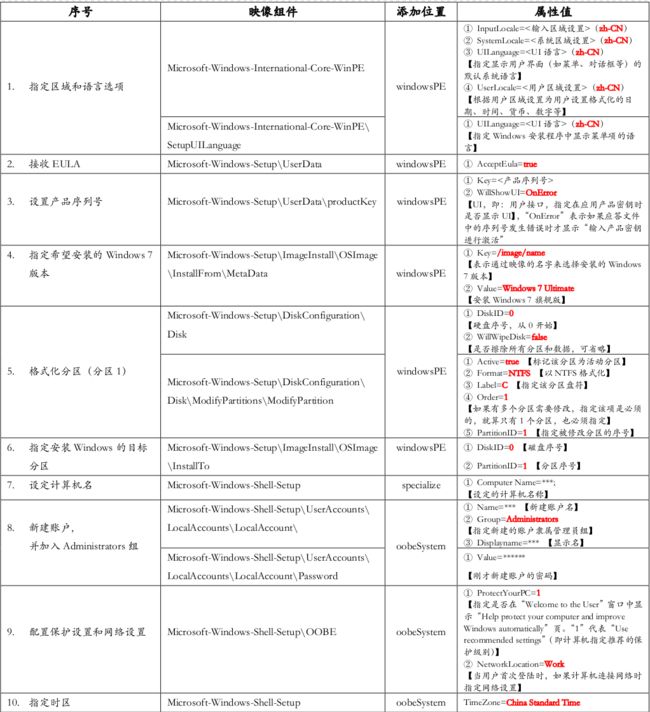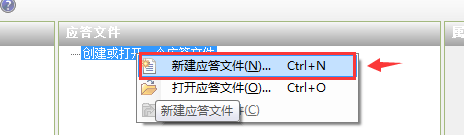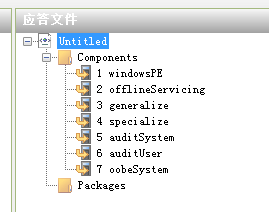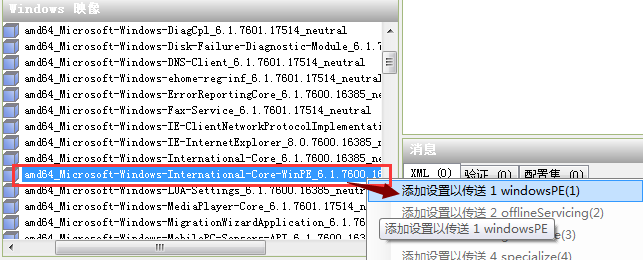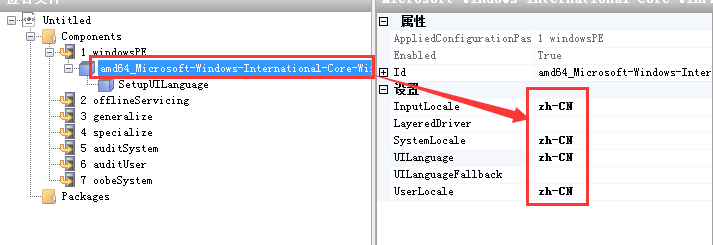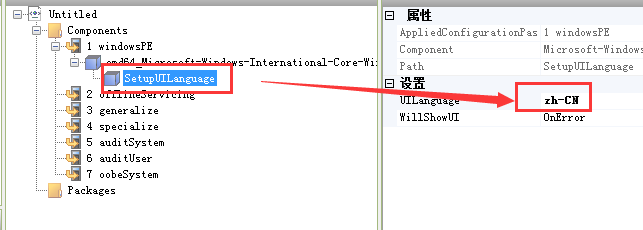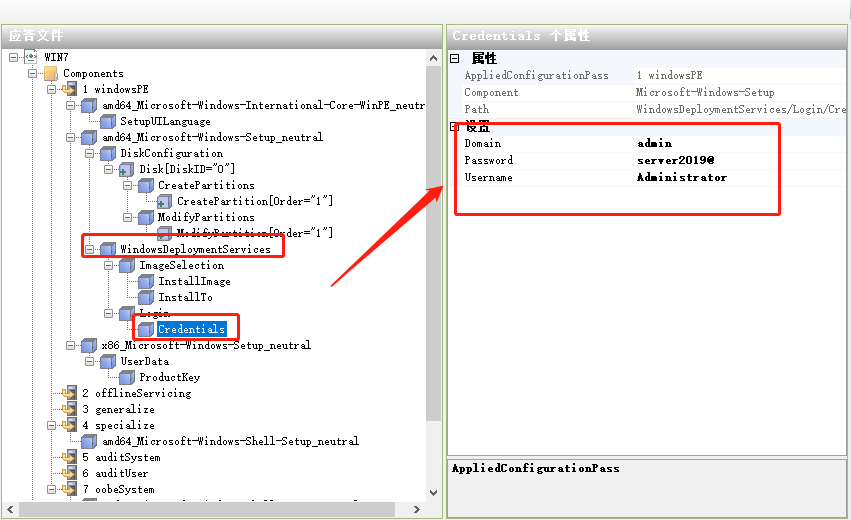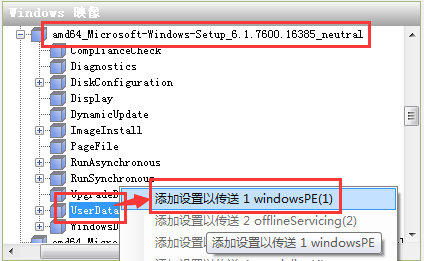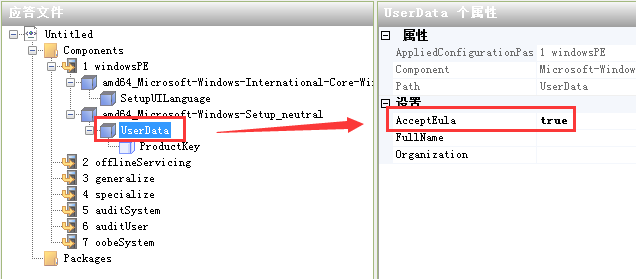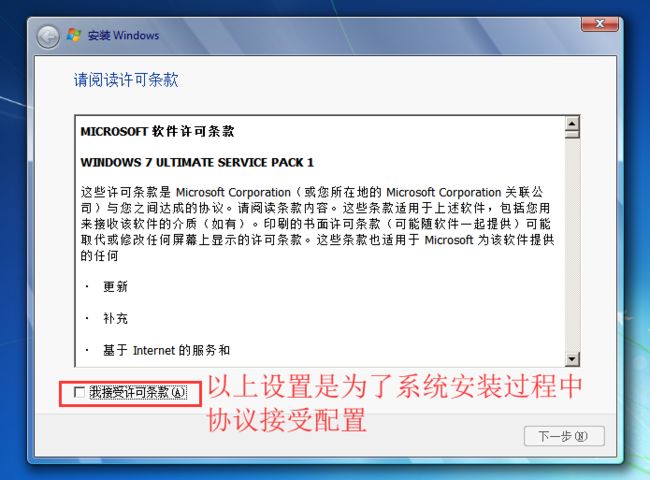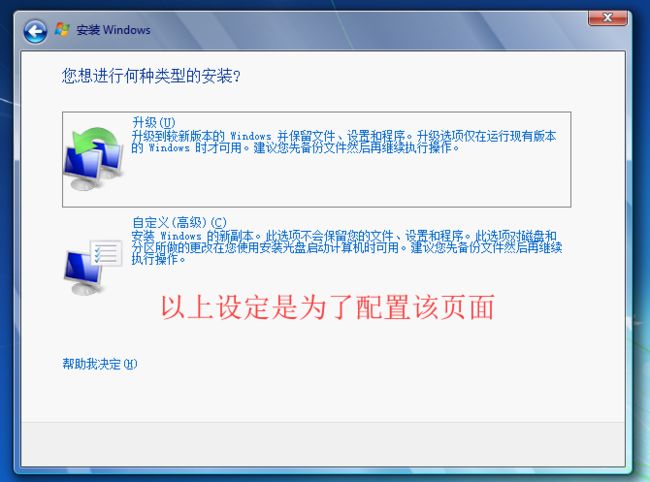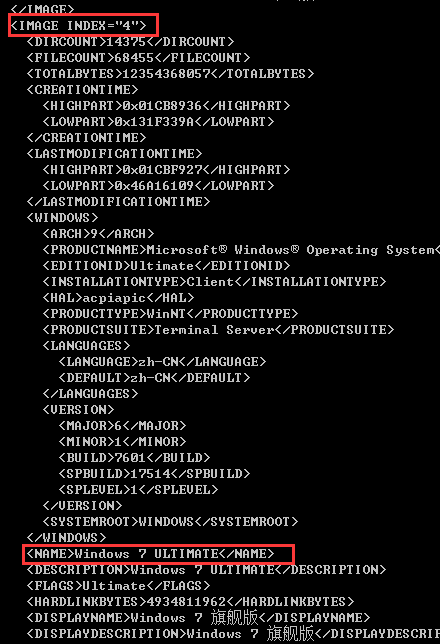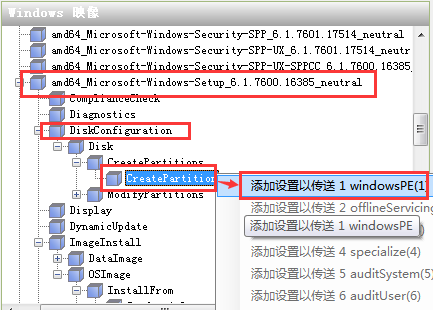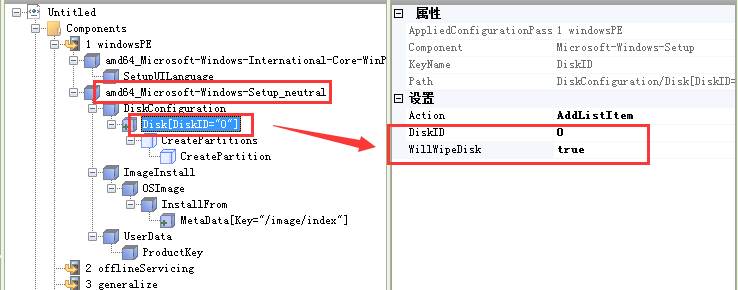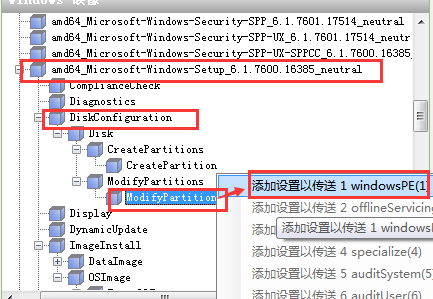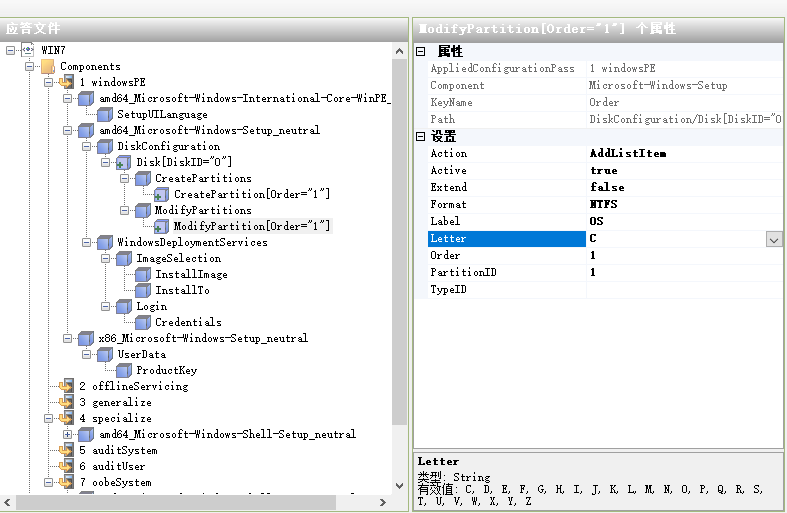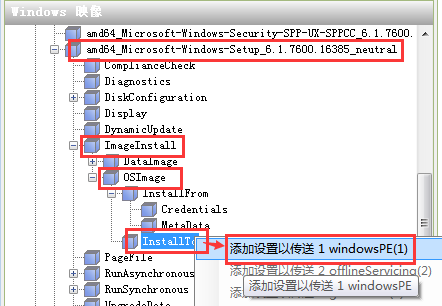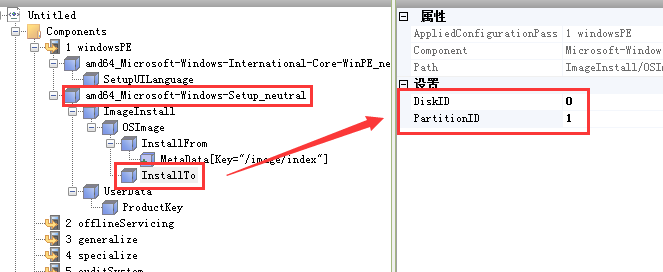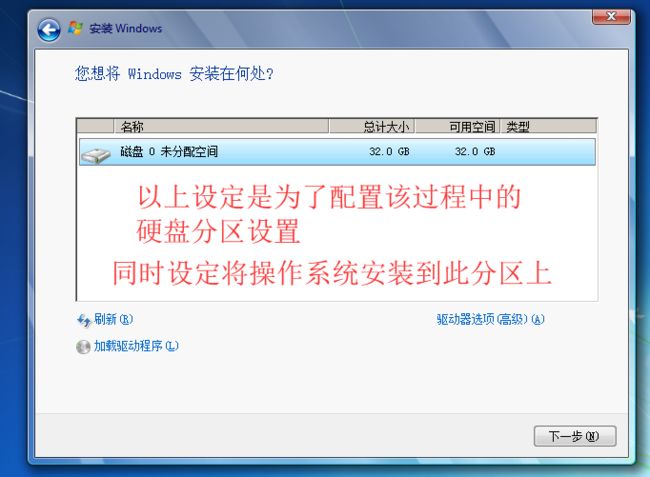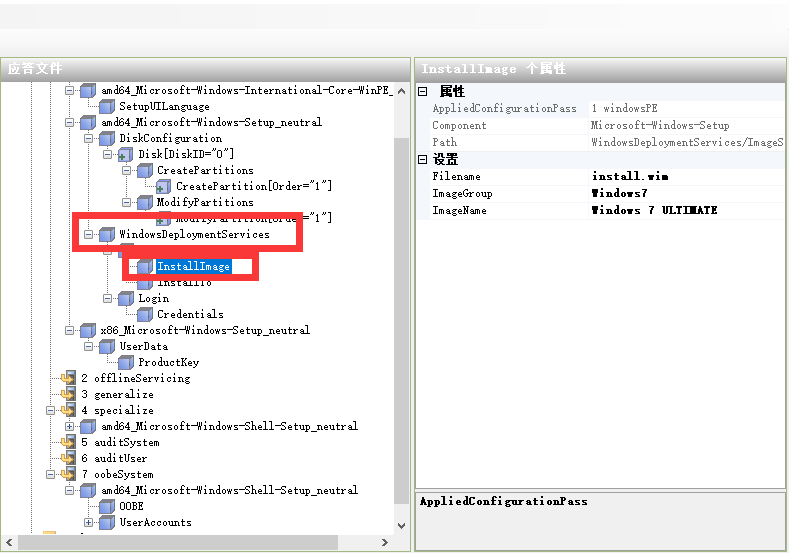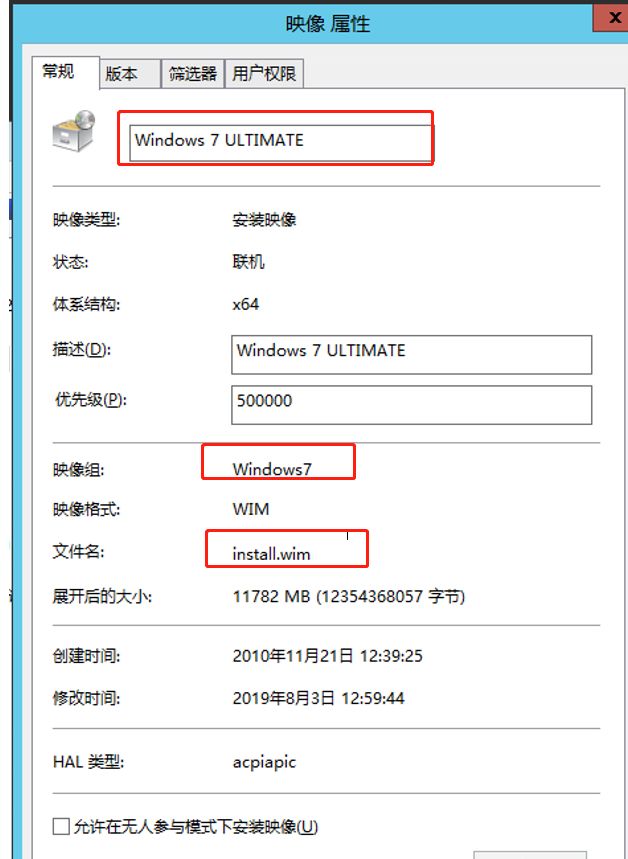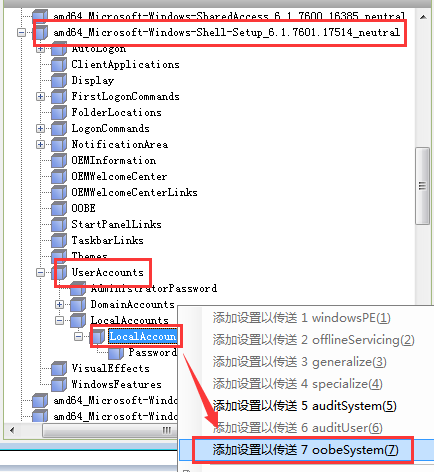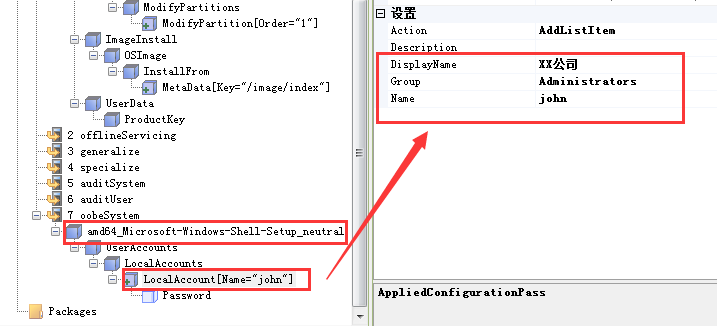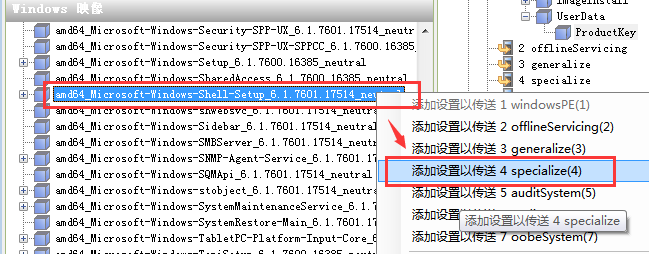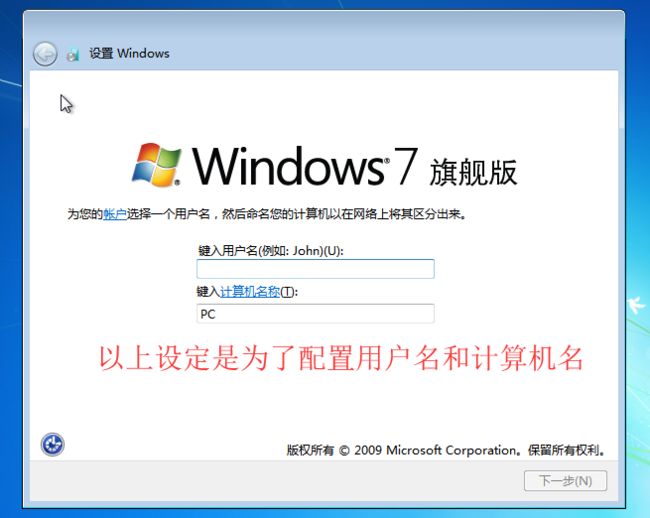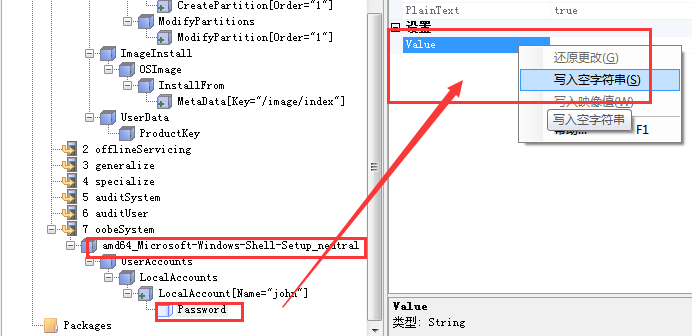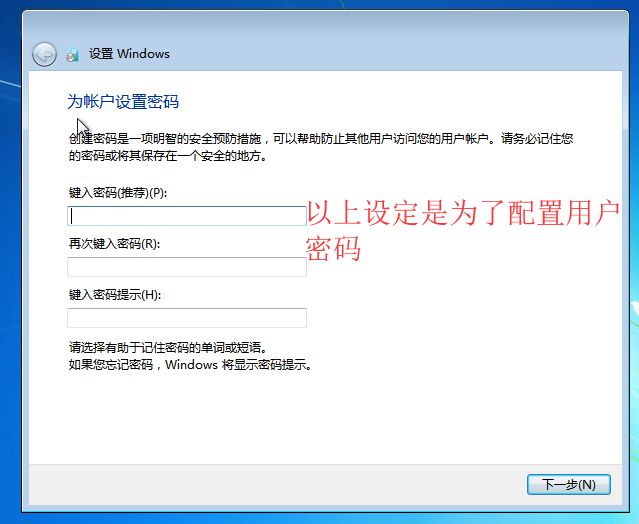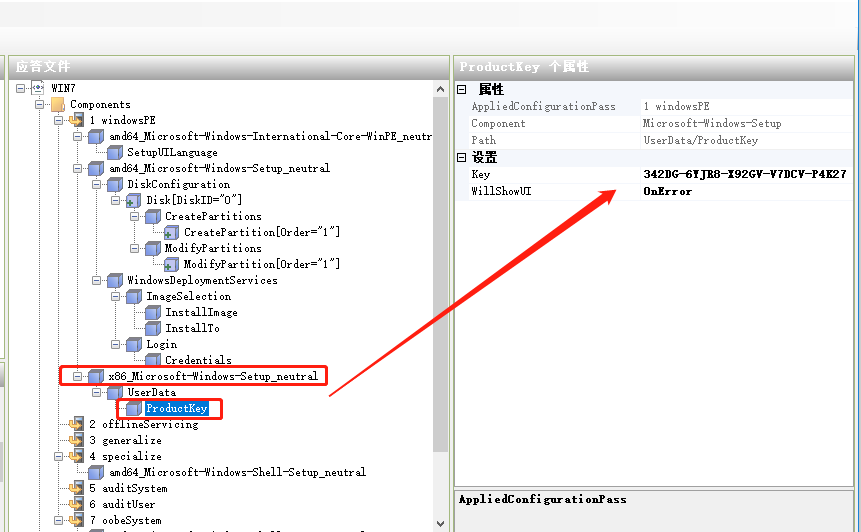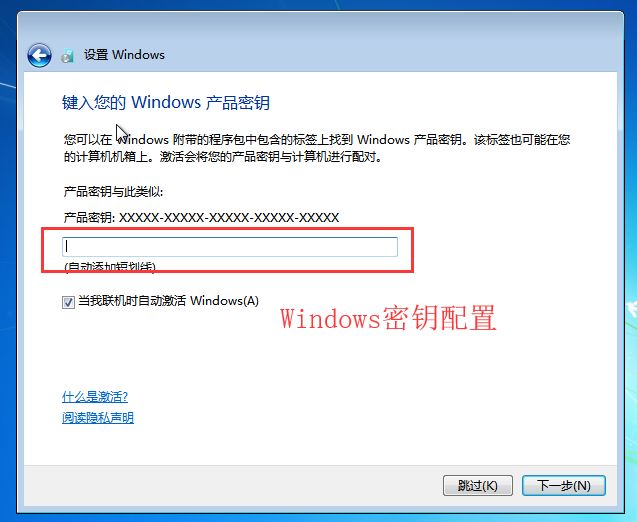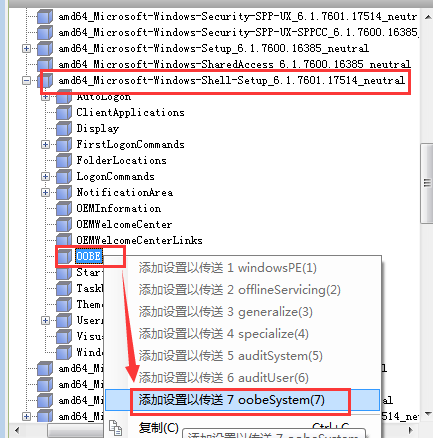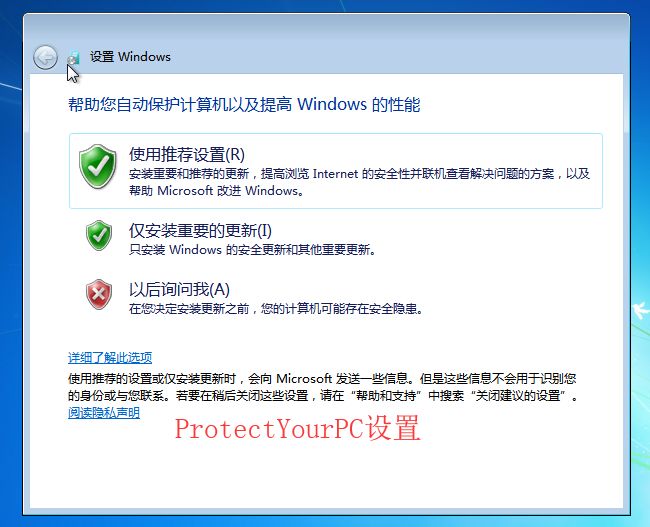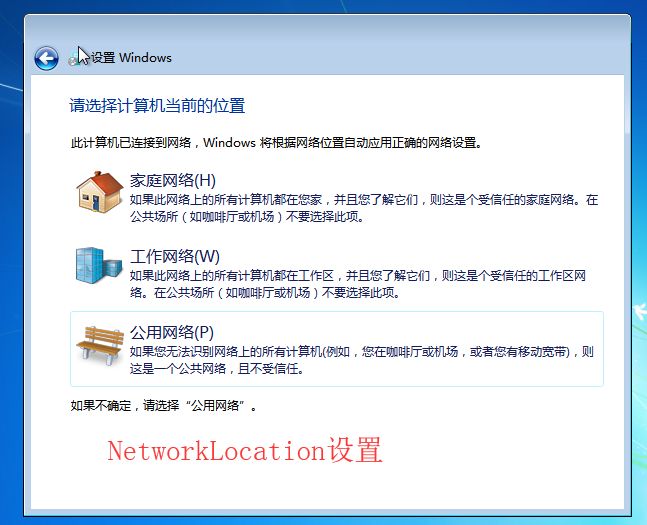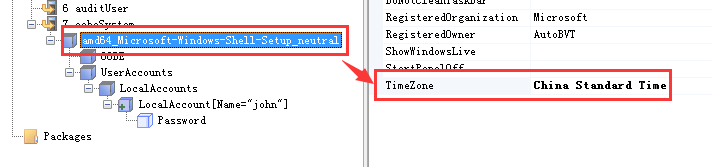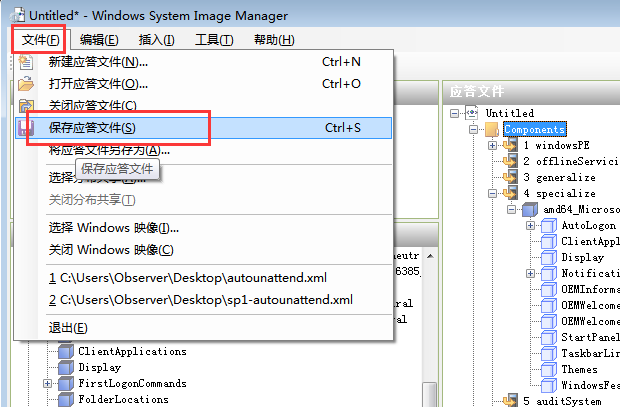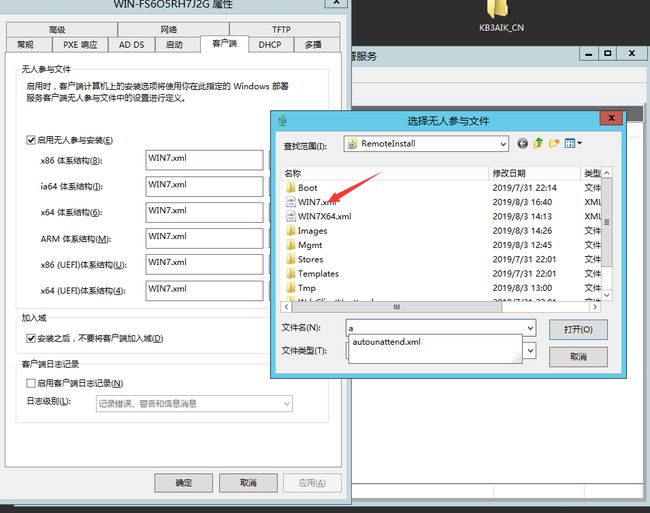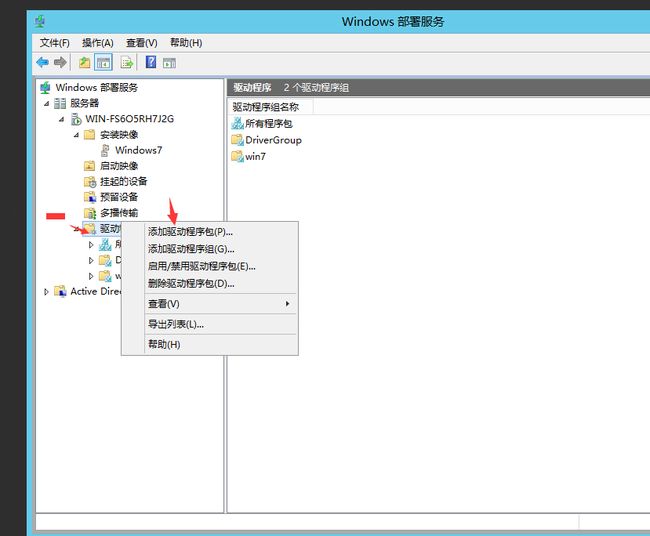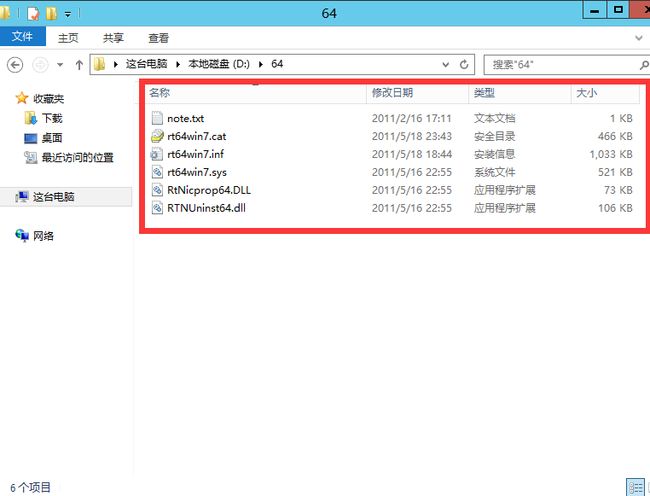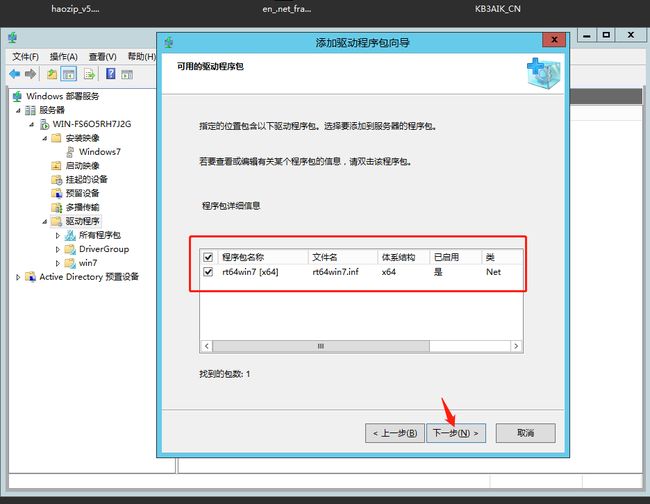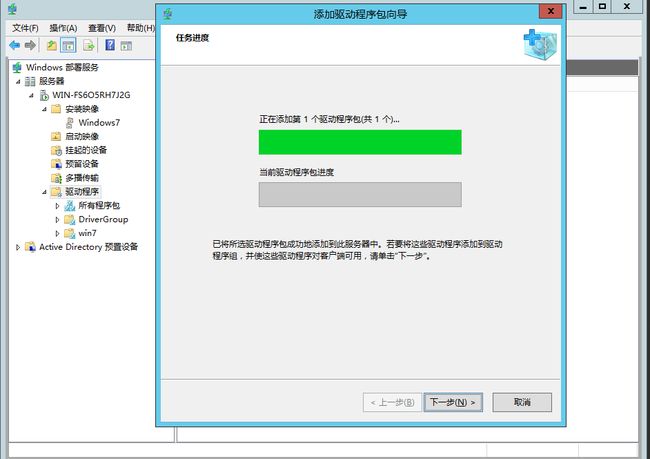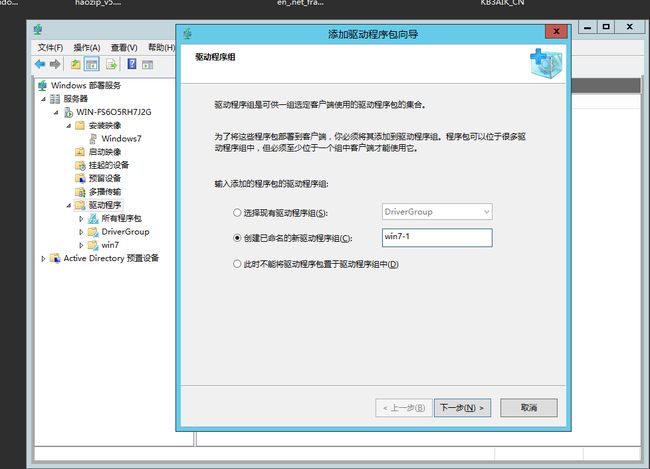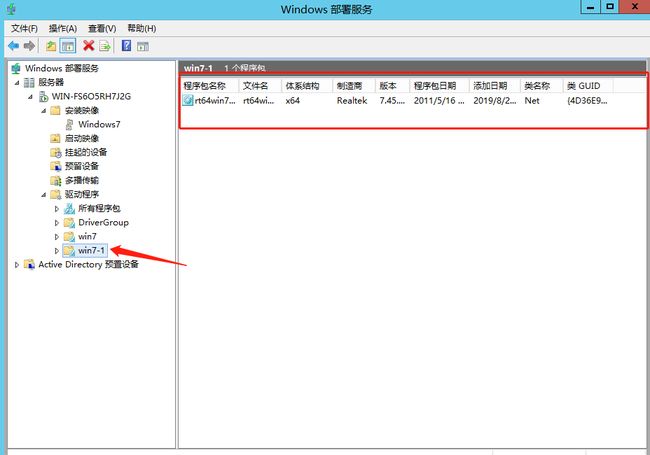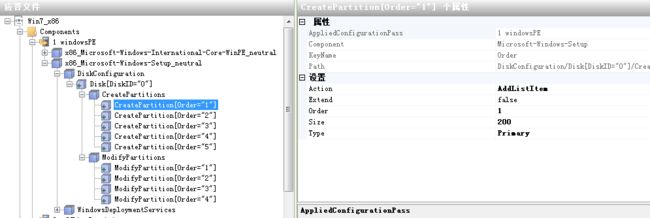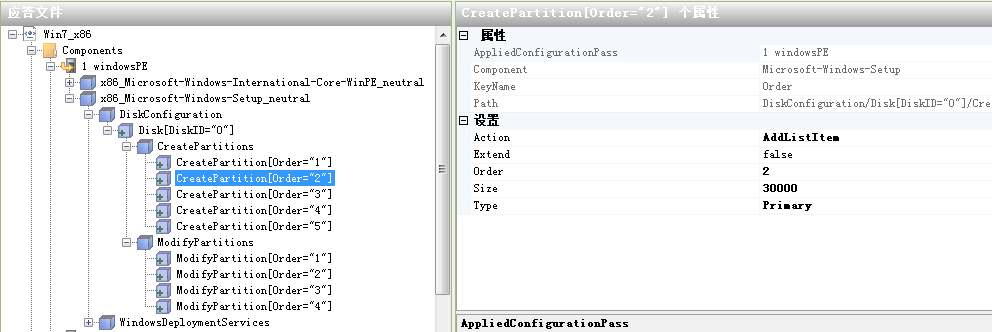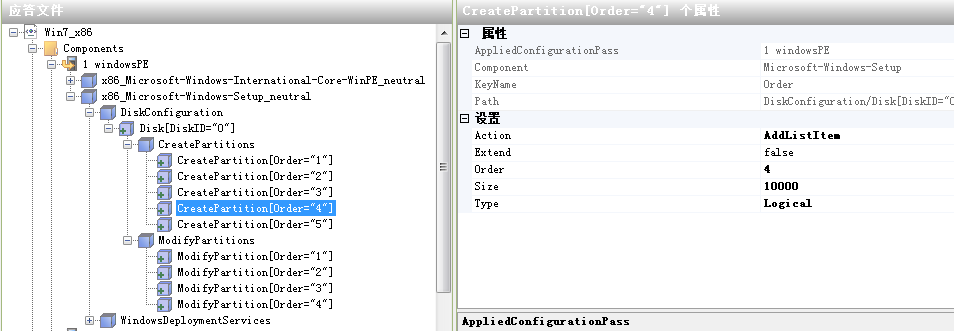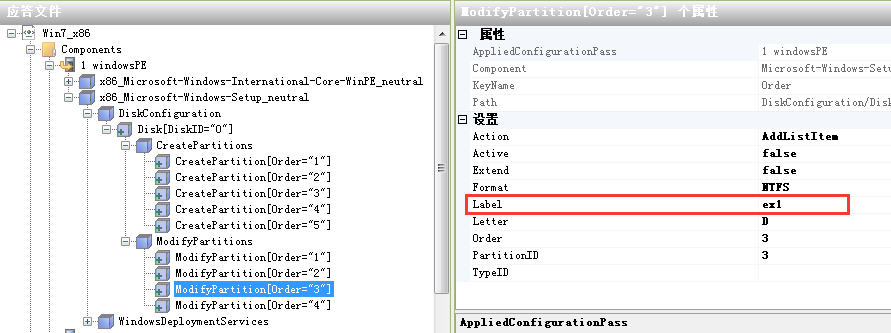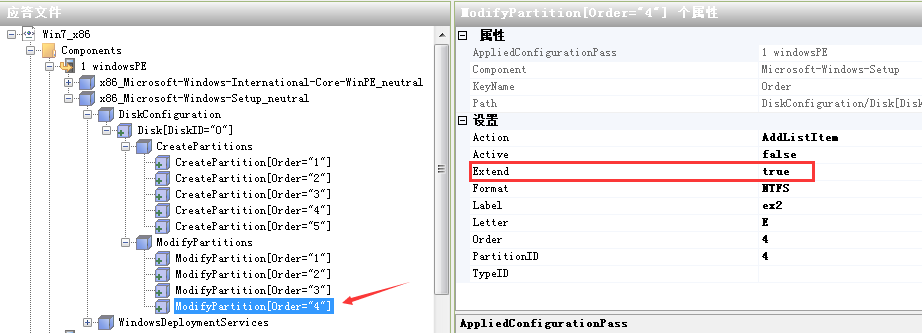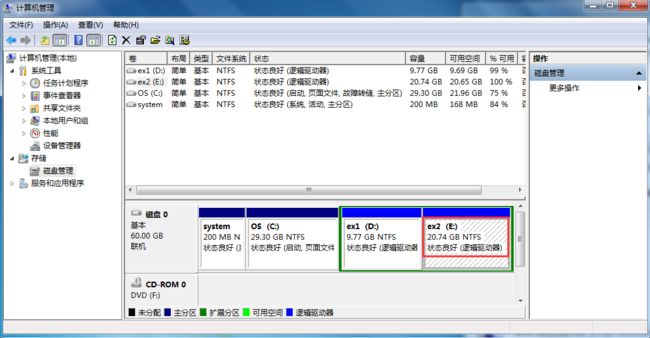利用Windows7,Windows部署服务批量安装+无人值守安装系统
一、序言
相信大家对做系统都不陌生,不论是自己安装还是找别人帮忙安装都有所接触,目前主流的安装系统的方法有光盘和U盘,当然现在光盘装系统也不多见了。U盘做系统的优点很多,比如速度快、方便携带、容量大,可以存放更多的数据。但是当我们需要装机的数量达到一定的规模之后,U盘的弊端就逐渐显现出来了,如果一台一台安装的话,不但工程量大,而且需要的时间非常长。
如一个企业或一栋教学楼的电脑有一百台相同配置的新购机器需要安装特定的操作系统时,如果我们采用U盘进行安装工作量是非常大的,按照常规安装一个操作系统一般需要时间40-50分钟安装完毕,可想而知一百台,统一配置如果你安装的操作系统没有对应的驱动程序还需要每一台机器进行补上安装系统没有自带有的驱动程序,每一台机器需要进行激活操作,如联网自动激活(跳过),所以我们需要统一在一台服务器或一台普通的机器安装VMware Workstation虚拟机下部署,统一驱动载入自动安装驱动程序,自动激活操作系统,统一硬盘大小分区,这个时候我们就需要更加高效的方法,今天要介绍的就是如何利用windows server 2012自带的windows部署服务通过网络来批量安装系统。
二、准备工作
软件方面:
1、VMware Workstation 虚拟机
2、windows server 2012 镜像或者windows server 2008 R2
3、你需要安装的系统镜像(WIN7 X64 SP1)
实验拓扑图
硬件方面:
1、一台支持虚拟化的笔记本或台式机(如何检测自己的电脑是否支持虚拟化:下载securable软件,如果第三个选项是绿色就是支持,若红色请检查BIOS中是否开启VT选项)
DELL(戴尔)电脑进入BIOS后,需要选择Advanced菜单,然后选择Virtualization,设置为Enabled
此时该选项将变为Enabled,最后按F10热键保存并退出即可开启VT功能。
BIOS:版本1
BIOS:版本2
个人理念:
我希望自己以通俗易懂、实操多于理论、授人以渔的态度,希望给您带来不一样的感受;
三、具体方法
说明:VMware Workstation详细安装可以看上一节所讲的VMware Workstation安装和使用篇
首先安装VM虚拟机, 图中画框的均为需要选择的选项。
2、一台路由器/若干台交换机
3、普通网线若干
适用人群
Windows 运维,IT运维,IT从业者、电脑城批量部署
三、具体方法
说明:VMware Workstation详细安装可以看上一节所讲的VMware Workstation安装和使用篇
首先安装VM虚拟机, 图中画框的均为需要选择的选项。
这里提供一组序列号:1Y0W5-0W205-7Z8J0-C8C5M-9A6MF 或者自己去网上寻找注册机也可以
安装完成过后选择新建虚拟机
点击自定义
选择系统的时候记得选择windows server 2012
选择Windows server 2012 安装路径,可以选择默认,个人建议选择较大的磁盘分区安装
网络要选择桥接网络
磁盘大小可以进行自行设定,可以选择成单个文件存储方式或者拆分成多个文件存储方式
部署配置完毕,点击完成
正在创建
点击编辑虚拟机设置
把下载好的2012镜像载入虚拟机
下一步,配置完毕,开启虚拟机Windows server 2012 R2
点击下一步按钮,进入正式安装。
这里提供一组序列号:W3GGN-FT8W3-Y4M27-J84CP-Q3VJ9
这里要记得选择带有GUI的服务器。不然没有图形界面哦~!2012必须要输入密码,所以各位记得创建一个!
接受许可协议,下一步。
选择自定义:仅安装Windows
首先进行磁盘的格式化分区
要把系统装在哪个盘,选择安装的盘符
下一步,进入自动安装程序。大概20来分钟,安装完成,重新启动一下。
下一步,为了服务器的安全性需要我们进行用户密码要求比较复杂密码进行设置即可,设置完毕,点击完成
虚拟机里按Ctrl+Alt+Ins就等于按Ctrl+Alt+Delete登陆
进入系统过后点击虚拟机-安装VMware Tools
打开资源管理器,找到DVD驱动器,双击打开它。
选择安装类型:选择典型安装即可 根据个人需要进行选择
安装VMware Tools完毕,需要重启才能够生效
安装好之后,将下载好的需要安装的镜像复制粘贴或拖入虚拟机
关于WINDOWS SERVER 2012 激活秘钥可以通过这个网址获取:
https://jihuo.ma/
产品密钥这里把我们的密钥进行输入即可
拷贝完成后,点击开始菜单旁边的服务器管理器,点击添加角色和功能
选择DHCP服务器、windows部署服务、批量激活服务
双击桌面的镜像,将他装载到虚拟光驱里
接下来找到服务器管理器里的工具菜单-windows部署服务
右击,配置服务器
这里记得选择相应所有客户端计算机
选择独立服务器
完成后右击安装映像-添加安装映像
打开之前装载的虚拟光驱里的文件
打开sources文件夹
选择install.wim
win7系统镜像版本选择
等待它添加完成
接下来右击启动映像-添加启动映像
选择同文件夹下的boot.wim
这里最好改个名字,方便自己区分的名字
添加完成后右击服务器-所有任务-启动
开启过后进入服务器,把服务器里的DHCP服务启动。
DHCP里面2个都不勾选。然后点击多播
选择高级允许Windows部署服务动态发现有效的域服务器
网线全部接在路由器或交换机的LAN口
进路由器看下DHCP打开没有,我拿手里的一种路由器来做示范,大部分都类似
这里我们进行记录一下下面需要用到:IP 起始:192.168.1.2 IP结束:192.168.1.254
路由器需要根据大家的路由器设定的进行设置记录即可
接下来把客户机全部开机,设置网卡启动。
大功告成!
开机直接按F12键选择Network启动项 ,注意不要的BIOS下设置首选启动项,因为安装过程中会多次重启从而导致多次获取映像重新映像写入
选择Network BOOT
看到这个界面过后按F12开始装载系统,自动获取服务的名称和对应的IP地址
加载Windows7映像启动文件boot.win
用户名是admin\Administrator
密码是装2012的时候自己设置的密码:server2019@
如下为无人值守安装部署Windows7
Windows 7
SP1无人值守自动应答文件制作
使用U盘安装Windows系统时,很多人都会使用UltraISO工具来制作U盘启动盘,然后插入到电脑中加以安装。系统的安装过程中,需要一步一步手动选择或者输入配置,Windows是支持无人值守自动应答的,方法是通过事先将相应配置写入到一个名为“autounattend.xml”的配置文件。本文是我生成该文件并使用的记录过程,所需要的工具是:Windows AIK。另外,最后生成自动应答文件之后,需要将该文件放入到ISO镜像中,这个需要UltraISO工具来完成,也可以使用UltraISO工具制作好U盘启动盘,然后再将autounattend.xml放到U盘根目录,不过无论如何都是需要用UltraISO工具。
下面为详细记录:
Windows AIK工具:可以从这里下载:适用于 Windows® 7 的 Windows® 自动安装工具包 (AIK)。
下载之后,解压安装,如下图:
接下来打开该工具来制作自动应答文件,如下图:
解压cn_windows_7_ultimate_with_sp1_x64_dvd_u_677408.iso镜像,这里我使用的是2345好压工具,如下图:
解压后,用前面打开的那个工具来选择镜像,如下:
这里选择的文件就是之前cn_windows_7_ultimate_with_sp1_x64_dvd_u_677408.iso镜像解压后里面source文件夹下的文件,
得到结果:
接下来就是从上面的图中来逐一配置自动应答文件,主要是设置以下几项:
开始制作:
得到一个空白应答文件:
对空白应答文件添加配置:
指定系统安装过程中界面的语言
验证WDS 服务器的域用户凭据
Credentials” 指定用于访问WDS 服务器的域用户凭据。实验中用域管理员账户作为凭据,且密码是为明码形式,在
生产环境中应创建一个域账户,并限制该用户权限。
在此我们编写好自动验证方式继续 主要验证服务的域坏境-账户-密码
配置Windows安装类型
key的值可以是/image/index,也可以是/image/name,当是/image/name时,value中填写欲要安装的系统版本名字,此处Windows 7 旗舰版对应的版本名字则应该为:Windows 7 ULTIMATE;当是/image/name时,value中填写数值,4表示旗舰版。具体版本名字或者数字,可以使用Windows AIK工具查看,如下:
上图是使用 imagex工具中info参数查看到的待安装系统的版本信息。
配置Windows系统安装和磁盘分区
DiskID是硬盘的编号,编号从0开始,0表示第一块硬盘,1表示第二块硬盘,以此类推。
WillWipeDisk是表示是否格式化硬盘
CreatePartition中的Order表示的是硬盘分区的顺序,从1开始编号,Size表示的是分区的大小,分区的类型是主分区。
安装该系统时,使用VirtualBox测试完成的,该系统分配了32G的硬盘,所做的磁盘配置是将一块未分区的硬盘先格式化为NTFS,大小30000M,并且作为主分区,随后将系统安装在该分区上,并且分区设置为C盘,名字为“OS”
(3)选择安装映像
配置用户名和计算机名
计算机名使用 * 表示随机产生名字。
设置密码
计算机名使用 * 表示随机产生名字。
设置密码
说明:Windows密钥可以不填写,如果填写必须要正确,是合理的密钥(能不能激活无所谓),不能是随便填写的密钥,也必须使密钥和待安装的系统版本匹配,比如Windows7旗舰版必须用旗舰版密钥,不能使用专业版密钥,否则在实际安装过程中总是出现一个“请选择要安装的操作系统”,需要手动去选择,这就没法做到全自动安装了,如下图:
设置Windows Update保护
到此为止,自动应答文件结束,保存即可,如下图:
如果我们需要使用该文件,那么使用UltraISO工具将ISO镜像和U盘配合做成一个启动盘,然后将自动应答文件放入U盘启动盘,并且命名为“autounattend.xml”即可使用,如下:
也可以使用UltraISO将自动应答文件整合放入ISO镜像,然后直接在VMware或者VirtualBox中安装即可,如下图:
这里选择我们的window7应答文件,启用无人参与安装
我们的Windows7应答文件一定要放在REMOTEINSTALL 这个文件夹下,不然安装恢出现无法找到应答文件而报错
如果大家使用启动真机安装过程中出现此错误,需要首先载入我们的网卡驱动程序,请往下看具体操作
这是我们需要根据机器的网卡型号去下载对应的网卡驱动程序
这里选择机器对应的网卡驱动载入
这里为我们载入网卡驱动货其他驱动程序进行驱动组进行命名
我们的网卡驱动货其他驱动程序已经载入完毕,下面进行驱动程序添加到启动映像中
完毕,大家启动客户机器进行测试即可,注意一定在启动前首先把我们的网线接上在进行客户机启动,还要注意一定是同一局域网下的客户机
提示:如客户机有资料请备份,此操作有数据丢失风险,前提没有数据情况下进行
企业批量部署Win7应答文件磁盘管理部分详解
我们知道基于传统的MBR格式的分区主分区+扩展分区最多可以有4个,多余的分区就需要创建在逻辑分区里。AIK应答文件中对分区的操作分为创建分区和格式化分区2部分。我们以一块60G硬盘为例,将磁盘划分为:
系统保留 200M 主分区 无盘符
OS
30G
主分区 C盘
ex1
10G 逻辑分区 D盘
ex2 剩余全部空间 逻辑分区 E盘
创建分区
1.创建系统保留分区
2.创建OS分区
3.创建扩展分区,注意:Extend和Size不能同时存在,因为Extend表示将磁盘上剩余空间全部使用
4.创建第一个逻辑分区ex1
5.创建第二个逻辑分区ex2,这里需要注意的是:虽然这个逻辑分区我们是想将剩余空间全部用完,但是此处Extend却不能选择true,而且必须设置一个比剩余空间小的值,否则会出错,但是生成的系统会将剩余空间全部用完
格式化分区
1.格式化系统保留主分区,需要注意的是:每一个磁盘上只允许存在一个活动的分区,用于启动系统
2.格式化OS主分区
3.格式化ex1逻辑分区,创建时我们创建了5个分区,而在格式化时只有4个分区,原因就是创建的第三个分区是扩展分区,不能被格式化,所以此处对应的是创建优先级为4(order=4)的分区
4.格式化ex2逻辑分区,此处注意:虽然我们在创建ex2逻辑分区时Extend不能使用true,而且必须设置为一个小于剩余空间的值,但是在格式化时将Extend设置为true后,ex2逻辑分区会将磁盘剩余空间全部使用
验证结果
使用PXE部署一个系统进去看到ex2分区确实将剩余空间全部使用了,如果还想做进一步的优化,可以在模板机里指定内网中KMS服务器的地址,这样在通过DHCP获取到地址后就会自动激活