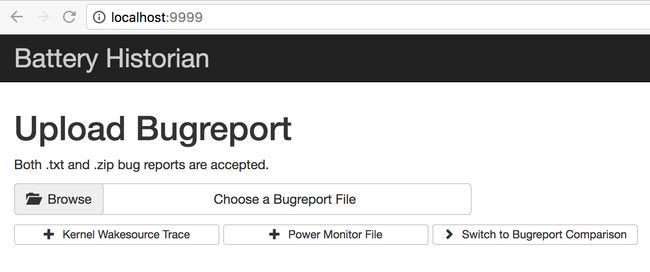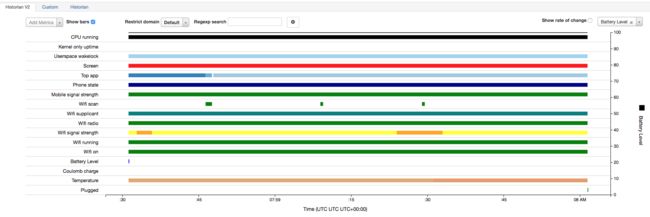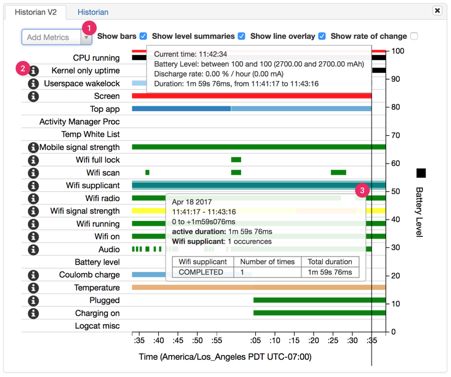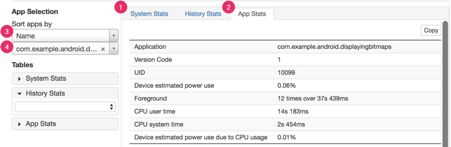- android系统selinux中添加新属性property
辉色投像
1.定位/android/system/sepolicy/private/property_contexts声明属性开头:persist.charge声明属性类型:u:object_r:system_prop:s0图12.定位到android/system/sepolicy/public/domain.te删除neverallow{domain-init}default_prop:property
- mac电脑命令行获取电量
小米人er
我的博客macos命令行
在macOS上,有几个命令行工具可以用来获取电量信息,最常用的是pmset命令。你可以通过以下方式来查看电池状态和电量信息:查看电池状态:pmset-gbatt这个命令会返回类似下面的输出:Nowdrawingfrom'BatteryPower'-InternalBattery-0(id=1234567)95%;discharging;4:02remainingpresent:true输出中包括电
- 2.2.6 通知类控件 Toast、Menu
常思行
本文例程下载:WillFlow_Toast、WillFlowMenu一、什么是Toast?Toast也被叫做吐司,是Android系统提供的一种非常好的提醒方式,在程序中可以使用它将一些短小的信息通知给用户,它有如下两个特点:Toast是没有焦点的Toast显示的时间有限过一定的时间就会自动消失所以一般来讲Toast的使用并不会影响我们的正常操作,并且它通常不会占用太大的屏幕空间,有着良好的用户体
- mac 备份android 手机通讯录导入iphone,iphone如何导出通讯录(轻松教你iPhone备份通讯录的方法)...
weixin_39762838
mac备份android手机通讯录导入iphone
在日新月异的手机更替中,换手机已经成为一个非常稀松平常的事情,但将旧手机上面的通讯录导入到新手机还是让不少小伙伴为难,本篇将给大家详细讲解这方面的知识:“苹果手机通讯录怎么导入到新手机”及“安卓手机通讯录导入到新手机”的方法。一、苹果手机通讯录导入到新手机常用方法(SIM卡导入)在苹果手机主频幕上找到“设置”,单击进入设置菜单,下拉菜单列表,点击“邮件、通讯录、日历”,然后找到“导入SIM卡通讯录
- android 更改窗口的层次,浮窗开发之窗口层级
Ms.Bu
android更改窗口的层次
最近在项目中遇到了这样的需求:需要在特定的其他应用之上悬浮自己的UI交互(拖动、输入等复杂的UI交互),和九游的浮窗类似,不过我们的比九游的体验更好,我们越过了很多授权的限制。浮窗效果很多人都知道如何去实现一个简单的浮窗,但是却很少有人去深入的研究背后的流程机制,由于项目中浮窗交互比较复杂,遇到了些坑查看了很多资料,故总结浮窗涉及到的知识点:窗口层级关系(浮窗是如何“浮”的)?浮窗有哪些限制,如何
- Android应用性能优化
轻口味
Android
Android手机由于其本身的后台机制和硬件特点,性能上一直被诟病,所以软件开发者对软件本身的性能优化就显得尤为重要;本文将对Android开发过程中性能优化的各个方面做一个回顾与总结。Cache优化ListView缓存:ListView中有一个回收器,Item滑出界面的时候View会回收到这里,需要显示新的Item的时候,就尽量重用回收器里面的View;每次在getView函数中inflate新
- Android实现监听事件的方法
Amy木婉清
1.通过内部类实现2.通过匿名内部类实现3.通过事件源所在类实现4.通过外部类实现5.布局文件中onclick属性(针对点击事件)1.通过内部类实现代码:privateButtonmBtnEvent;//oncreate中mBtnEvent.setOnClickListener(newOnClick());//内部类实现监听classOnClickimplementsView.OnClickLis
- 新能源汽车 BMS 学习笔记篇—BMS 基本定义及分类
WPG大大通
其他笔记汽车BMS经验分享新能源电池
一、BMS定义1、概念:BMS(BatteryManagementSystem)即电池管理系统,其管理对象是二次电池(充电电池或蓄电池),其主要目的是电池的利用率,防止电池出现过度充电和过度放电,可应用于电动汽车、电瓶车、机器人、无人机等图片来源:腾讯网https://new.qq.com《标准普尔警告,电动汽车电池生产面临供应链和地缘政治风险》2、四大功能①感知和测量:检测电池的电压、电流、温度
- 高级UI<第二十四篇>:Android中用到的矩阵常识
NoBugException
(1)定义在数学中,矩阵(Matrix)是一个按照长方阵列排列的复数或实数集合。由m×n个数aij排成的m行n列的数表称为m行n列的矩阵,简称m×n矩阵。记作:图片.png这m×n个数称为矩阵A的元素,简称为元,数aij位于矩阵A的第i行第j列,称为矩阵A的(i,j)元,以数aij为(i,j)元的矩阵可记为(aij)或(aij)m×n,m×n矩阵A也记作Amn。元素是实数的矩阵称为实矩阵,元素是复
- RK3229_Android9.0_Box 4G模块EC200A调试
suifen_
网络
0、kernel修改这部分完全可以参考Linux的移植:RK3588EC200A-CN【4G模块】调试_rkec200a-cn-CSDN博客1、修改device/rockchip/rk322xdiff--gita/device.mkb/device.mkindexec6bfaa..e7c32d1100755---a/device.mk+++b/device.mk@@-105,6+105,8@@en
- kt文件和java文件_Java与Kotlin之间怎样进行互操作
铭空间
kt文件和java文件
Java与Kotlin之间怎样进行互操作发布时间:2021-02-0210:50:43来源:亿速云阅读:98作者:小新这篇文章主要介绍了Java与Kotlin之间怎样进行互操作,具有一定借鉴价值,感兴趣的朋友可以参考下,希望大家阅读完这篇文章之后大有收获,下面让小编带着大家一起了解一下。前言目前kotlin是谷歌首推的开发Android的语言,但由于历史原因,我们绝大部分项目依旧还是以Java为主
- Android shell 常用 debug 命令
晨春计
Audiodebugandroidlinux
目录1、查看版本2、am命令3、pm命令4、dumpsys命令5、sed命令6、log定位查看APK进程号7、log定位使用场景1、查看版本1.1、Android串口终端执行getpropro.build.version.release#获取Android版本uname-a#查看linux内核版本信息uname-r#单独查看内核版本1.2、linux服务器执行lsb_release-a#查看Lin
- 大牛:新型电动汽车电池技术问世! 可将电池能量密度提高2倍成本降一半
38cc8b780dc0
据外媒报道,当地时间6月10日,电动汽车电池技术领导者OneDBatterySciences宣布推出一项可为下一代电动汽车电池提供动力的突破性技术——SINANODE。对于电动汽车行业而言,打造含有更多硅的电池一直是一个挑战,而SINANODE无缝集成至现有的生产工艺中,让硅纳米线与商用石墨粉末融合,将电池阳极的能量密度提高了两倍,但是将每kWh的成本降低了一半。能量密度更高可以让电池的续航更长,
- 2024年最全Flutter如何和Native通信-Android视角,Electron开发Android界面
2401_84544531
程序员android面试学习
总结【Android详细知识点思维脑图(技能树)】其实Android开发的知识点就那么多,面试问来问去还是那么点东西。所以面试没有其他的诀窍,只看你对这些知识点准备的充分程度。so,出去面试时先看看自己复习到了哪个阶段就好。虽然Android没有前几年火热了,已经过去了会四大组件就能找到高薪职位的时代了。这只能说明Android中级以下的岗位饱和了,现在高级工程师还是比较缺少的,很多高级职位给的薪
- 小程序通过js控制页面字体颜色属性
祈澈菇凉
需求:当电量少于百分之20的时候,显示电量的字体显示为红色。1:在wxml里面设置属性batStyle:style="{{item.batStyle}}"电量:{{item.battery}}%2:当复合逻辑条件的时候,在js里面carList[i].batStyle="color:red";success:function(res){constcarList=res.data.list;for(
- 分享一个基于python的电子书数据采集与可视化分析 hadoop电子书数据分析与推荐系统 spark大数据毕设项目(源码、调试、LW、开题、PPT)
计算机源码社
Python项目大数据大数据pythonhadoop计算机毕业设计选题计算机毕业设计源码数据分析spark毕设
作者:计算机源码社个人简介:本人八年开发经验,擅长Java、Python、PHP、.NET、Node.js、Android、微信小程序、爬虫、大数据、机器学习等,大家有这一块的问题可以一起交流!学习资料、程序开发、技术解答、文档报告如需要源码,可以扫取文章下方二维码联系咨询Java项目微信小程序项目Android项目Python项目PHP项目ASP.NET项目Node.js项目选题推荐项目实战|p
- android ndk 开发jni调用对象方法,数组参数
wulongkou
开发问题安卓的事ndkandroidstudiojni
一、JNI和NDK关系JNI是Java语言提供的Java和C/C++相互沟通的机制,Java可以通过JNI调用本地的C/C++代码,本地的C/C++的代码也可以调用java代码。JNI是本地编程接口,Java和C/C++互相通过的接口。Java通过C/C++使用本地的代码的一个关键性原因在于C/C++代码的高效性。NDK是一系列工具的集合。它提供了一系列的工具,帮助开发者快速开发C(或C++)的动
- Android jni中数组参数的传递方式
lokeyme
Andriodandroid开发JNINDKjavac语言
1、背景今天调试了一下Androidjni关于Java中调用C代码的程序,发现我的数组参数传递方式不对,导致值传递不正确,我的方法是:C代码,入口函数#include#includejintJava_sony_MedicalRecordDemo_MainActivity_decryptionSuccess(JNIEnv*env,jobjectthiz,jintAttr[]){returnAttr[
- 1-1.Jetpack 之 Navigation 简单编码模板
我命由我12345
Android-Jetpack简化编程javajava-eeandroid-studioandroidstudio安卓androidjetpack
一、Navigation1、Navigation概述Navigation是Jetpack中的一个重要成员,它主要是结合导航图(NavigationGraph)来控制和简化Fragment之间的导航,即往哪里走,该怎么走2、Navigate引入在模块级build.gradle中引入相关依赖implementation'androidx.navigation:navigation-fragment:2
- Android JetPack架构——结合记事本Demo一篇打通对Sqlite的增删改查结合常用jetpack架构应用
erhtre
程序员androidjetpack架构sqlite
为什么要用Jetpack?========================================================================关于为什么要用Jetpack,我参考了许多的博客和官方文档,开阔了我对Android生态圈的理解和认识,在Jetpack推出前出现的许许多多强大的第三方框架与语言,典型代表无疑是强大的RxJava在Jetpack仍然有许多粉丝在一
- Android干净架构MVI模板使用指南
井美婵Toby
Android干净架构MVI模板使用指南android-clean-architecture-mvi-boilerplateAforkofourcleanarchitectureboilerplateusingtheModel-View-Intentpattern项目地址:https://gitcode.com/gh_mirrors/an/android-clean-architecture-mv
- ⭐Unity 安卓环境中正确地读取和处理 XML 文件
惊鸿醉
Unityunityandroidxml
写了一个选择题Demo,电脑包和编辑器内无问题,但是打包安卓手机之后题目无法正常使用,想到的是安卓环境中正确地读取文件的问题改进方案:1.由于XmlDocument.Load方法在Android上的路径问题(由于文件位于APK内部,无法像在文件系统中那样直接访问),需要先使用UnityWebRequest来异步加载文件内容,然后再解析XML。2.异步处理:修改你的代码,以支持异步文件加载和处理,这
- 《Android进阶之光》读书笔记
soleil雪寂
读书笔记#Android进阶之光
文章目录第1章Android新特性1.1.Android5.0新特性1.2.RecyclerView1.1.4.3种Notification1.1.5.Toolbar与Palette1.1.6.Palette1.2.Android6.0新特性1.2.2.运行时权限机制1.3.Android7.0新特性第2章MaterialDesign2.2.DesignSupportLibrary常用控件详解第3
- 《Android进阶之光》— Android 书籍
王睿丶
Android永无止境《Android进阶之光》Android书籍Androidphoenix移动开发
文章目录第1章Android新特性1第2章MaterialDesign48第3章View体系与自定义View87第4章多线程编程165第5章网络编程与网络框架204第6章设计模式271第7章事件总线308第8章函数响应式编程333第9章注解与依赖注入框架382第10章应用架构设计422第11章系统架构与MediaPlayer框架460出版年:2017-7简介:《Android进阶之光》是一本And
- 《android进阶之光》——多线程编程(上)
TAING要一直努力
读书笔记
今天了解了下多线程编程,知识点如下:进程与线程:进程是什么?线程是什么?进程可以看作是程序的实体,是线程的容器,是受操作系统管理的基本运行单元,例如exe文件就是一个进程。线程是进程运行的一些子任务,是操作系统调度的最小单元,各线程拥有自己的计数器,堆栈,局部变量等,也可以访问线程间共享的内存。线程的状态有哪些?新创建,可运行,等待,超时等待,阻塞,终止怎么创建一个线程?-三种方法第一种,MyTr
- android进阶之光!Android面试必备的集合源码详解,系列篇
程序员Sunbu
程序员Android
前言面试:如果不准备充分的面试,完全是浪费时间,更是对自己的不负责。文末会给大家分享下我整理的Android面试专题及答案其中大部分都是大企业面试常问的面试题,可以对照这查漏补缺,当然了,这里所列的肯定不可能覆盖全部方式,不过对大家找工作肯定是有帮助!本月飞机到达上海,到今天第6天了,四家大公司华为,小米,映客,抖音,还有二家中小型公司。有几家已经面了几轮,下周还要面,挂了几家,不过目前已经选择了
- Android-悬浮窗功能的实现(附Java、KT实现源码)(1)
egrhef
程序员androidjava开发语言
//获取服务的操作对象valbinder=serviceasFloatWinfowServices.MyBinderbinder.service}overridefunonServiceDisconnected(name:ComponentName){}}overridefunonActivityResult(requestCode:Int,resultCode:Int,data:Intent){
- Visual Studio中的Android模拟器使用详解
wurui8
androidandroidstudioandroidandroid应用
关注微信号:javalearns随时随地学Java或扫一扫随时随地学JavaMicrosoft本周发布了VisualStudio2015预览版,里面包含Android开发工具.安装的时候,如果选Android开发,VisualStudio会把调试Android应用程序用的VisualStudio模拟器也装上.在介绍这个新模拟器之前,我们先来聊一聊,为什么需要一个新的Android模拟器–当然,你也
- Unity 热更 之 【HybirdCLR】+【YooAsset】 [安卓 Android端] [代码 + 资源热更] 功能的 简单实现演示
仙魁XAN
Unity进阶unityHybirdCLRYooAssetHotUpdate热更新
Unity热更之【HybirdCLR】+【YooAsset】[安卓Android端][代码+资源热更]功能的简单实现演示目录Unity热更之【HybirdCLR】+【YooAsset】[安卓Android端][代码+资源热更]功能的简单实现演示一、简单介绍二、HybridCLR三、YooAsset四、HybirdCLR引入工程五、YooAsset引入工程六、Python服务器简单构建七、Hybir
- Android 用线程池实现一个简单的任务队列(Kotlin)
深海呐
Android#Android进阶#Kotlinandroidkotlin线程池延时任务队列线程池延时任务
关于线程池,Kotlin和java的使用方式一样在Android中,很多人喜欢用Handler的postDelayed()去实现延时任务.要使用postDelayed(),去实现延时任务队列,就不可避免要使用递归.但是这样做,代码的简洁性,和书写的简易,就远不如使用线程池.使用线程池的简单程度:privatevalmThreadPool=Executors.newSingleThreadSched
- 辗转相处求最大公约数
沐刃青蛟
C++漏洞
无言面对”江东父老“了,接触编程一年了,今天发现还不会辗转相除法求最大公约数。惭愧惭愧!
为此,总结一下以方便日后忘了好查找。
1.输入要比较的两个数a,b
忽略:2.比较大小(因为后面要的是大的数对小的数做%操作)
3.辗转相除(用循环不停的取余,如a%b,直至b=0)
4.最后的a为两数的最大公约数
&
- F5负载均衡会话保持技术及原理技术白皮书
bijian1013
F5负载均衡
一.什么是会话保持? 在大多数电子商务的应用系统或者需要进行用户身份认证的在线系统中,一个客户与服务器经常经过好几次的交互过程才能完成一笔交易或者是一个请求的完成。由于这几次交互过程是密切相关的,服务器在进行这些交互过程的某一个交互步骤时,往往需要了解上一次交互过程的处理结果,或者上几步的交互过程结果,服务器进行下
- Object.equals方法:重载还是覆盖
Cwind
javagenericsoverrideoverload
本文译自StackOverflow上对此问题的讨论。
原问题链接
在阅读Joshua Bloch的《Effective Java(第二版)》第8条“覆盖equals时请遵守通用约定”时对如下论述有疑问:
“不要将equals声明中的Object对象替换为其他的类型。程序员编写出下面这样的equals方法并不鲜见,这会使程序员花上数个小时都搞不清它为什么不能正常工作:”
pu
- 初始线程
15700786134
暑假学习的第一课是讲线程,任务是是界面上的一条线运动起来。
既然是在界面上,那必定得先有一个界面,所以第一步就是,自己的类继承JAVA中的JFrame,在新建的类中写一个界面,代码如下:
public class ShapeFr
- Linux的tcpdump
被触发
tcpdump
用简单的话来定义tcpdump,就是:dump the traffic on a network,根据使用者的定义对网络上的数据包进行截获的包分析工具。 tcpdump可以将网络中传送的数据包的“头”完全截获下来提供分析。它支 持针对网络层、协议、主机、网络或端口的过滤,并提供and、or、not等逻辑语句来帮助你去掉无用的信息。
实用命令实例
默认启动
tcpdump
普通情况下,直
- 安卓程序listview优化后还是卡顿
肆无忌惮_
ListView
最近用eclipse开发一个安卓app,listview使用baseadapter,里面有一个ImageView和两个TextView。使用了Holder内部类进行优化了还是很卡顿。后来发现是图片资源的问题。把一张分辨率高的图片放在了drawable-mdpi文件夹下,当我在每个item中显示,他都要进行缩放,导致很卡顿。解决办法是把这个高分辨率图片放到drawable-xxhdpi下。
&nb
- 扩展easyUI tab控件,添加加载遮罩效果
知了ing
jquery
(function () {
$.extend($.fn.tabs.methods, {
//显示遮罩
loading: function (jq, msg) {
return jq.each(function () {
var panel = $(this).tabs(&
- gradle上传jar到nexus
矮蛋蛋
gradle
原文地址:
https://docs.gradle.org/current/userguide/maven_plugin.html
configurations {
deployerJars
}
dependencies {
deployerJars "org.apache.maven.wagon
- 千万条数据外网导入数据库的解决方案。
alleni123
sqlmysql
从某网上爬了数千万的数据,存在文本中。
然后要导入mysql数据库。
悲剧的是数据库和我存数据的服务器不在一个内网里面。。
ping了一下, 19ms的延迟。
于是下面的代码是没用的。
ps = con.prepareStatement(sql);
ps.setString(1, info.getYear())............;
ps.exec
- JAVA IO InputStreamReader和OutputStreamReader
百合不是茶
JAVA.io操作 字符流
这是第三篇关于java.io的文章了,从开始对io的不了解-->熟悉--->模糊,是这几天来对文件操作中最大的感受,本来自己认为的熟悉了的,刚刚在回想起前面学的好像又不是很清晰了,模糊对我现在或许是最好的鼓励 我会更加的去学 加油!:
JAVA的API提供了另外一种数据保存途径,使用字符流来保存的,字符流只能保存字符形式的流
字节流和字符的难点:a,怎么将读到的数据
- MO、MT解读
bijian1013
GSM
MO= Mobile originate,上行,即用户上发给SP的信息。MT= Mobile Terminate,下行,即SP端下发给用户的信息;
上行:mo提交短信到短信中心下行:mt短信中心向特定的用户转发短信,你的短信是这样的,你所提交的短信,投递的地址是短信中心。短信中心收到你的短信后,存储转发,转发的时候就会根据你填写的接收方号码寻找路由,下发。在彩信领域是一样的道理。下行业务:由SP
- 五个JavaScript基础问题
bijian1013
JavaScriptcallapplythisHoisting
下面是五个关于前端相关的基础问题,但却很能体现JavaScript的基本功底。
问题1:Scope作用范围
考虑下面的代码:
(function() {
var a = b = 5;
})();
console.log(b);
什么会被打印在控制台上?
回答:
上面的代码会打印 5。
&nbs
- 【Thrift二】Thrift Hello World
bit1129
Hello world
本篇,不考虑细节问题和为什么,先照葫芦画瓢写一个Thrift版本的Hello World,了解Thrift RPC服务开发的基本流程
1. 在Intellij中创建一个Maven模块,加入对Thrift的依赖,同时还要加上slf4j依赖,如果不加slf4j依赖,在后面启动Thrift Server时会报错
<dependency>
- 【Avro一】Avro入门
bit1129
入门
本文的目的主要是总结下基于Avro Schema代码生成,然后进行序列化和反序列化开发的基本流程。需要指出的是,Avro并不要求一定得根据Schema文件生成代码,这对于动态类型语言很有用。
1. 添加Maven依赖
<?xml version="1.0" encoding="UTF-8"?>
<proj
- 安装nginx+ngx_lua支持WAF防护功能
ronin47
需要的软件:LuaJIT-2.0.0.tar.gz nginx-1.4.4.tar.gz &nb
- java-5.查找最小的K个元素-使用最大堆
bylijinnan
java
import java.util.Arrays;
import java.util.Random;
public class MinKElement {
/**
* 5.最小的K个元素
* I would like to use MaxHeap.
* using QuickSort is also OK
*/
public static void
- TCP的TIME-WAIT
bylijinnan
socket
原文连接:
http://vincent.bernat.im/en/blog/2014-tcp-time-wait-state-linux.html
以下为对原文的阅读笔记
说明:
主动关闭的一方称为local end,被动关闭的一方称为remote end
本地IP、本地端口、远端IP、远端端口这一“四元组”称为quadruplet,也称为socket
1、TIME_WA
- jquery ajax 序列化表单
coder_xpf
Jquery ajax 序列化
checkbox 如果不设定值,默认选中值为on;设定值之后,选中则为设定的值
<input type="checkbox" name="favor" id="favor" checked="checked"/>
$("#favor&quo
- Apache集群乱码和最高并发控制
cuisuqiang
apachetomcat并发集群乱码
都知道如果使用Http访问,那么在Connector中增加URIEncoding即可,其实使用AJP时也一样,增加useBodyEncodingForURI和URIEncoding即可。
最大连接数也是一样的,增加maxThreads属性即可,如下,配置如下:
<Connector maxThreads="300" port="8019" prot
- websocket
dalan_123
websocket
一、低延迟的客户端-服务器 和 服务器-客户端的连接
很多时候所谓的http的请求、响应的模式,都是客户端加载一个网页,直到用户在进行下一次点击的时候,什么都不会发生。并且所有的http的通信都是客户端控制的,这时候就需要用户的互动或定期轮训的,以便从服务器端加载新的数据。
通常采用的技术比如推送和comet(使用http长连接、无需安装浏览器安装插件的两种方式:基于ajax的长
- 菜鸟分析网络执法官
dcj3sjt126com
网络
最近在论坛上看到很多贴子在讨论网络执法官的问题。菜鸟我正好知道这回事情.人道"人之患好为人师" 手里忍不住,就写点东西吧. 我也很忙.又没有MM,又没有MONEY....晕倒有点跑题.
OK,闲话少说,切如正题. 要了解网络执法官的原理. 就要先了解局域网的通信的原理.
前面我们看到了.在以太网上传输的都是具有以太网头的数据包.
- Android相对布局属性全集
dcj3sjt126com
android
RelativeLayout布局android:layout_marginTop="25dip" //顶部距离android:gravity="left" //空间布局位置android:layout_marginLeft="15dip //距离左边距
// 相对于给定ID控件android:layout_above 将该控件的底部置于给定ID的
- Tomcat内存设置详解
eksliang
jvmtomcattomcat内存设置
Java内存溢出详解
一、常见的Java内存溢出有以下三种:
1. java.lang.OutOfMemoryError: Java heap space ----JVM Heap(堆)溢出JVM在启动的时候会自动设置JVM Heap的值,其初始空间(即-Xms)是物理内存的1/64,最大空间(-Xmx)不可超过物理内存。
可以利用JVM提
- Java6 JVM参数选项
greatwqs
javaHotSpotjvmjvm参数JVM Options
Java 6 JVM参数选项大全(中文版)
作者:Ken Wu
Email:
[email protected]
转载本文档请注明原文链接 http://kenwublog.com/docs/java6-jvm-options-chinese-edition.htm!
本文是基于最新的SUN官方文档Java SE 6 Hotspot VM Opt
- weblogic创建JMC
i5land
weblogicjms
进入 weblogic控制太
1.创建持久化存储
--Services--Persistant Stores--new--Create FileStores--name随便起--target默认--Directory写入在本机建立的文件夹的路径--ok
2.创建JMS服务器
--Services--Messaging--JMS Servers--new--name随便起--Pers
- 基于 DHT 网络的磁力链接和BT种子的搜索引擎架构
justjavac
DHT
上周开发了一个磁力链接和 BT 种子的搜索引擎 {Magnet & Torrent},本文简单介绍一下主要的系统功能和用到的技术。
系统包括几个独立的部分:
使用 Python 的 Scrapy 框架开发的网络爬虫,用来爬取磁力链接和种子;
使用 PHP CI 框架开发的简易网站;
搜索引擎目前直接使用的 MySQL,将来可以考虑使
- sql添加、删除表中的列
macroli
sql
添加没有默认值:alter table Test add BazaarType char(1)
有默认值的添加列:alter table Test add BazaarType char(1) default(0)
删除没有默认值的列:alter table Test drop COLUMN BazaarType
删除有默认值的列:先删除约束(默认值)alter table Test DRO
- PHP中二维数组的排序方法
abc123456789cba
排序二维数组PHP
<?php/*** @package BugFree* @version $Id: FunctionsMain.inc.php,v 1.32 2005/09/24 11:38:37 wwccss Exp $*** Sort an two-dimension array by some level
- hive优化之------控制hive任务中的map数和reduce数
superlxw1234
hivehive优化
一、 控制hive任务中的map数: 1. 通常情况下,作业会通过input的目录产生一个或者多个map任务。 主要的决定因素有: input的文件总个数,input的文件大小,集群设置的文件块大小(目前为128M, 可在hive中通过set dfs.block.size;命令查看到,该参数不能自定义修改);2.
- Spring Boot 1.2.4 发布
wiselyman
spring boot
Spring Boot 1.2.4已于6.4日发布,repo.spring.io and Maven Central可以下载(推荐使用maven或者gradle构建下载)。
这是一个维护版本,包含了一些修复small number of fixes,建议所有的用户升级。
Spring Boot 1.3的第一个里程碑版本将在几天后发布,包含许多